TikTokの運営会社がリリースしたCapCutデスクトップ版

無料で動画編集ができる上に、顔の加工まで出来るおもしろいアプリです。
今回は、CapCutで編集する上で欠かせなくなるショートカットの解説です。
画面はMac版で解説していますが、Windows版も同時に解説していきます。
- CapCutショートカット:はじめに
- おすすめCapCutショートカット:再生・停止
- おすすめCapCutショートカット:分割
- おすすめCapCutショートカット:左を削除、右を削除
- おすすめCapCutショートカット:カットポイントに移動
- PC版CapCutの使い方まとめ
ちなみに、ショートカットと片手マクロキーボードを組み合わせると、もっと効率的に編集ができます。
CapCutショートカット:はじめに
CupCutでは主要な操作にあらかじめショートカットが設定されています。
これから順番にお伝えしていきますが、もしショートカットを忘れたら、「ショートカット」ボタンから確認できるので、これだけでも覚えておいてくださいね。
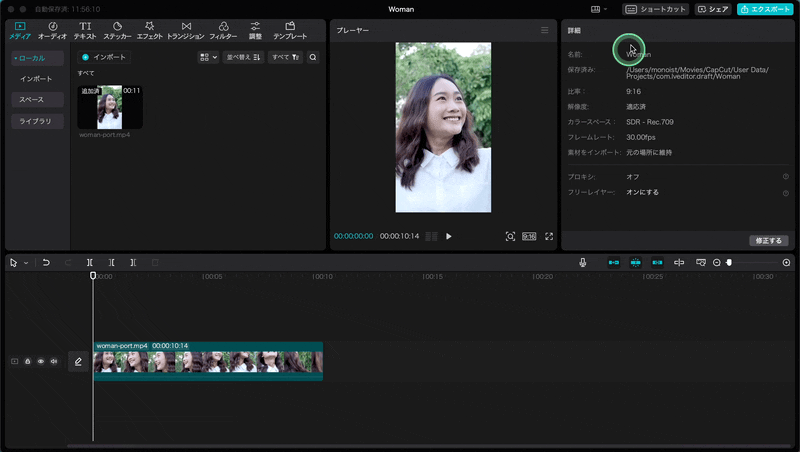
ちなみに、ショートカットの変更も、この「ショートカット」ボタンから行います。
ショートカットがない!?CapCutのバージョンによる一時的な問題
CapCutのバージョン3.5くらいからだと思われますが、「左を削除」と「右を削除」というショートカットが一覧からなくなっています。

これはCapCutのバージョンによる一時的な問題で、ショートカットキーとしては初期設定のままで使えます。
ただし、変更ができないということになりますね。
以前のバージョンではこのように一覧表示されていて、変更もできました。

おそらく一時的に表示されなくなっているだけで、今後のバージョンアップで戻ってくると思います。
CapCutは頻繁にアップデートされているので、それほど時間はかからないでしょう。
では、以下でおすすめのショートカットをご紹介していきます。
おすすめCapCutショートカット:再生・停止
まずこれ以上なく使うショートカットは、プレイヤー(プレビュー)の再生と停止です。
ショートカットボタンから「プレイヤー」で表示すると「再生/一時停止」が「Space」になっています。

「Space」バーでプレイヤーの再生と停止を行います。
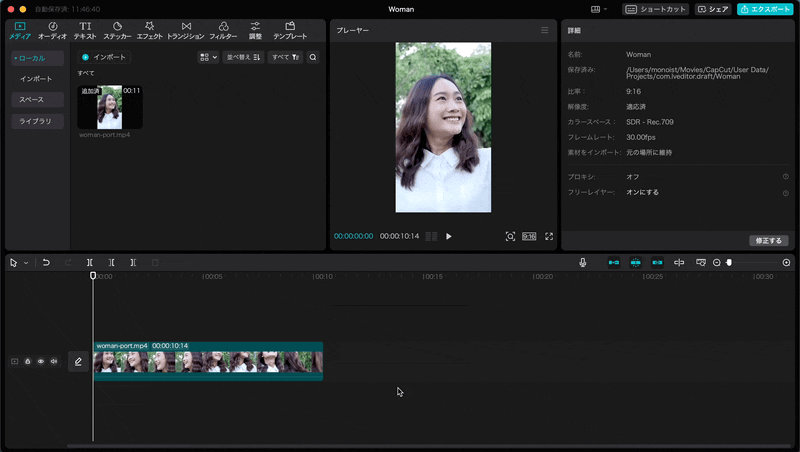
いちいちプレイヤー下の再生ボタンをクリックしなくていいので、一番使うショートカットになっています。
おすすめCapCutショートカット:分割
次によく使うショートカットは「分割」です。
ショートカットボタンで確認してみるとMac版であれば「Command+B」です。

Windows版では「Ctrl+B」になっています。

カット編集で一番よく使う「分割」ですね。
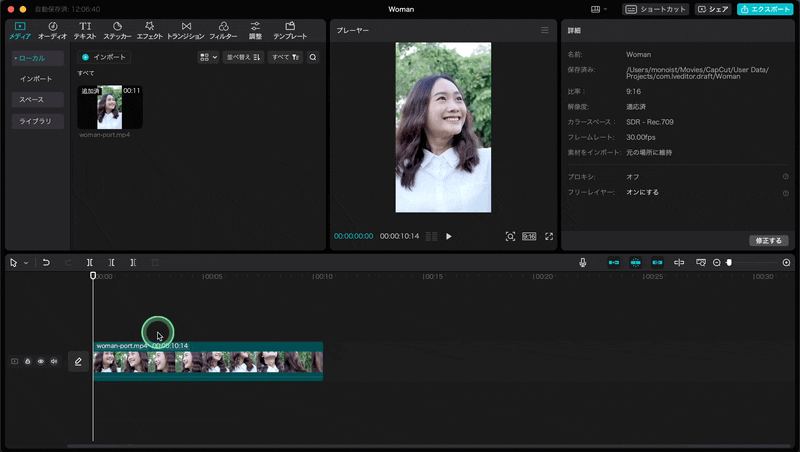
「Command+B」「Ctrl+B」の覚え方は「分割(Bunkatsu)のB」と覚えてしまいましょう。
この分割のショートカットは、これがないと音ハメ動画が作れないくらいよく使うショートカットです。
おすすめCapCutショートカット:左を削除、右を削除
分割のショートカットが使えるようになったら、次に覚えたいのは「左を削除」と「右を削除」です。
Mac版でもWindows版でも同じボタンになっています。
「左を削除」が「Q」ボタンで、「右を削除」が「W」ボタンです。

「分割」「左を削除」「右を削除」ができるようになったら、カット編集が爆速になります。
まず「左を削除」は「分割して前の部分を削除」と同じ操作になります。
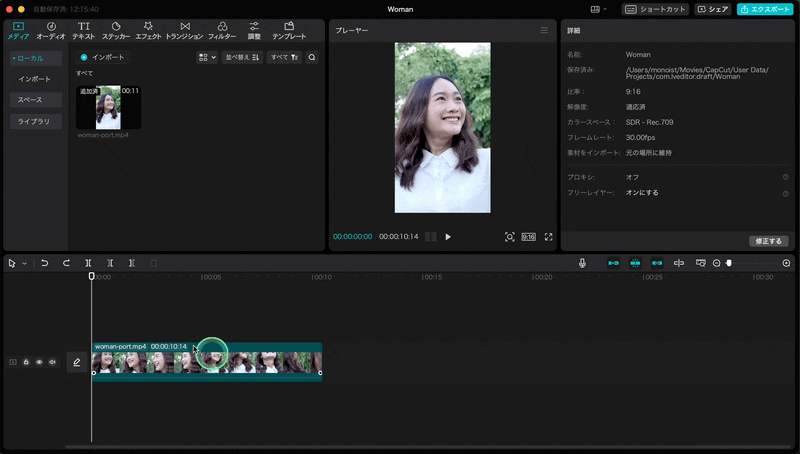
「右を削除」は「分割して残りの部分を削除」と同じ操作になります。

つまり「分割」と「左を削除」「右を削除」を組み合わせると操作が速くなります。
「分割」→「削除」→「分割」→「削除」→「分割」→「削除」
6つの手順がある操作を
「分割」→「左を削除」→「右を削除」
と3つの手順だけでできるように、つまり倍の速さで編集できます。
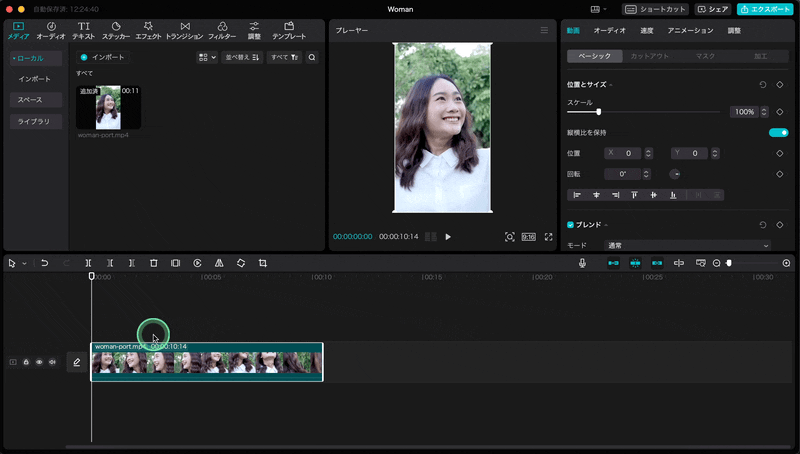
この「分割」と「左を削除」「右を削除」を使い始めるともう戻れないというほど便利なショートカットなので、ぜひ使ってみてくださいね。
おすすめCapCutショートカット:カットポイントに移動
「分割」のショートカットを使ってこのようにカット編集が終わったとします。

この状態でよく使うショートカットは、「次のカットポイント」と「最後のカットポイント」です。

「次のカットポイント」はMacでもWindowsでも「↓(下)」キーです。
すぐ後ろでカットしたところまで、再生ヘッドがジャンプします。
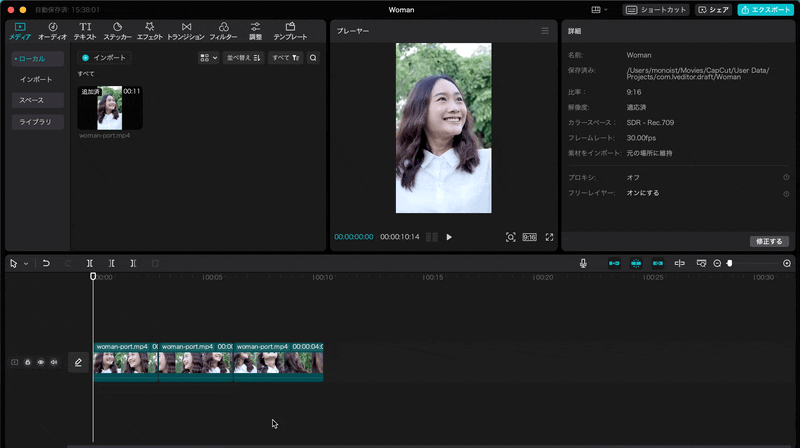
「最後のカットポイント」はわかりにくいですが「前のカットポイント」の誤訳です。
先ほどの下矢印の反対の「↑(上)」キーで、前のカットしたところまで再生ヘッドがジャンプします。
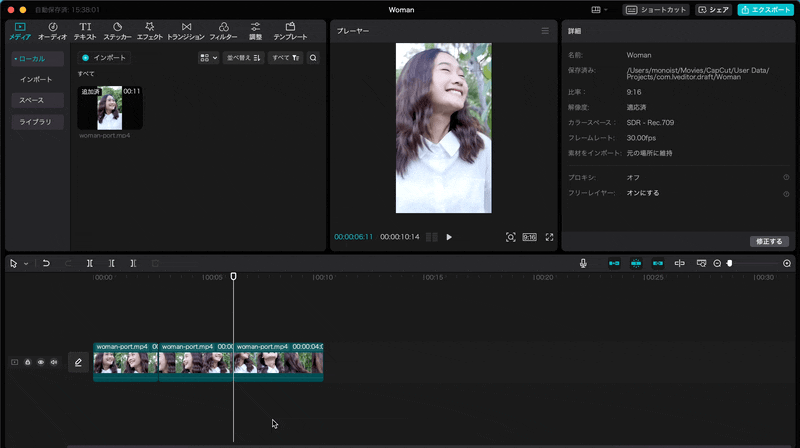
ちなみに「←(左)」キーと「→(右)」キーで、1フレームずつ移動しますが、これもよく使いますね。
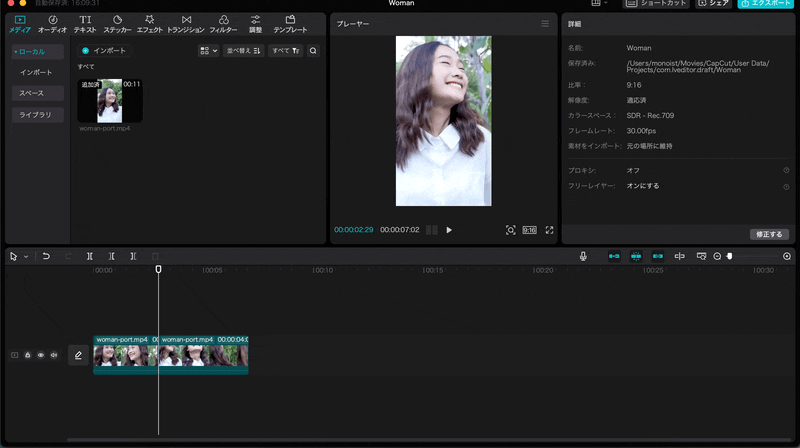
左右のキーで1フレームずつ移動するところを、上下のキーで一気にジャンプする、ということになります。
このショートカットも使い始めたら、無しでは編集できないというほどよく使います。
ぜひ、紹介したショートカットで編集のスピードアップを目指してみてください。
もっと効率的に動画編集したいならショートカットキーボードを導入するのもおすすめですよ。
PC版CapCutの使い方まとめ
【日本語】PC版CapCutを英語版から日本語にする方法(Mac/Windows)
エクスポートとは?PC版CapCutの書き出し設定について詳しく解説(Mac/Windows)
【Mac/Windows】CapCutのPC版で顔を加工・補正する方法とやり方
【Mac/Windows】CapCutのおすすめフォントと字幕の使い方
【Mac/Windows】CapCutにフォントを入れる方法とおすすめ日本語フォント
【Mac/Windows】PC版CapCutの縦動画や横動画の解像度について解説
【Mac/Windows】キーフレームとは?PC版CapCutで画像を動かす方法