TikTokの運営会社がリリースしているCapCutデスクトップ版

無料で動画編集ができる上に、顔の加工まで出来るおもしろいアプリです。
TikTokでは横動画を大きくみせたいために、縦動画にして投稿することが多くなっています。
今回は、PC版CapCutで横動画を縦動画に変換する方法を解説していきます。
画面はMac版で解説していますが、Windowsでも操作は一緒です。
- PC版CapCutで横動画を編集する
- PC版CapCutで横動画を縦動画に変換する
- PC版CapCutで縦動画をエクスポートする
- PC版CapCutの新機能「自動リフレーム」とは?
- PC版CapCutの使い方まとめ
日本語の表示で解説しているので、日本語化したほうがわかりやすいと思います。
PC版CapCutで横動画を編集する
まずは、動画を横動画のままで編集していきます。
例としてこのような横動画をタイムラインに配置します。

カット編集などは、横動画のままやっていったほうが、編集しやすいと思います。
例えば、このようにカット編集が終わったとします。

プレイヤー下の「比率」をクリックすると、解像度は「オリジナル」になっています。
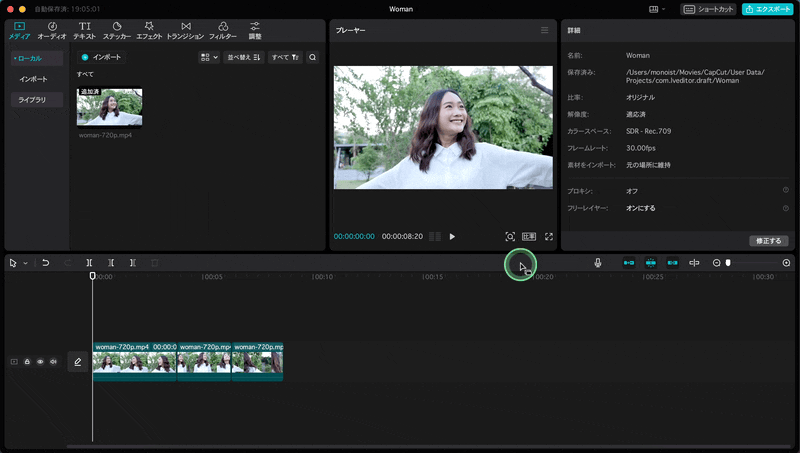
この解像度を変更して、縦動画に変換します。
詳しくはこちらの記事で解説していますが、この記事でも順番に解説していきます。
では、横動画を縦動画に変換する方法に入っていきましょう。
PC版CapCutで横動画を縦動画に変換する
先程の解像度「オリジナル」を縦動画の「9:16」に変更します。

このままでは、動画は横のままですよね。
全てのカットをドラッグして選択して、回転ボタンをクリックします。

そして、全てのカットが選択された状態で、「動画>ベーシック」のスケールを大きくして動画の大きさを合わせます。

これで、横動画を縦動画に変換できました。
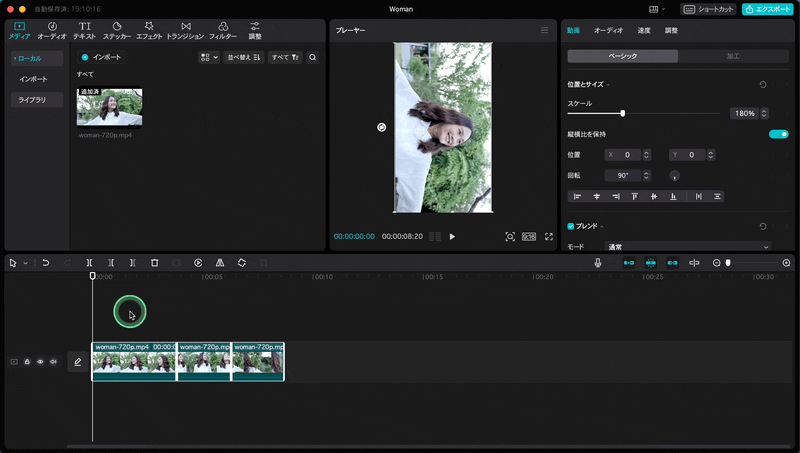
最後に、縦動画としてエクスポート(書き出し)しましょう。
PC版CapCutで縦動画をエクスポートする
エクスポートの詳しい解説はこちらの記事でしています。
この記事では、かんたんに解説していきます。
エクスポートボタンをクリックすると、書き出しの設定画面になります。

基本的には「720p」「mp4」になっていれば大丈夫です。
そのまま「エクスポート」ボタンをクリックして、エクスポートすれば問題ありません。
エクスポートされた動画はこのように、横向きの縦動画になっていると思います。

これで、TikTokにも投稿できる動画になりましたね。
PC版CapCutの新機能「自動リフレーム」とは?
「自動リフレーム」という新機能ができたものの有料プランの機能になっています。
かんたんに言えば、横動画を自動で縦動画にしてくれる機能です。
このように横動画が配置されている状態で「自動リフレーム」をオンにします。
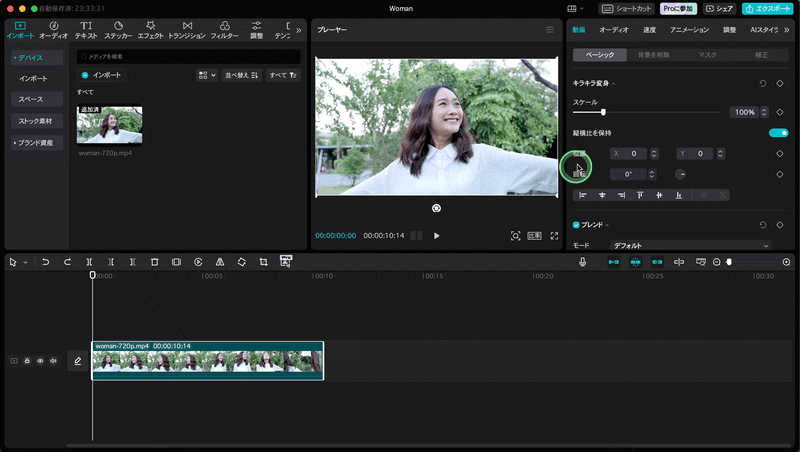
「縦横比」を「9:16」にします。
すると、ちょうど顔が映るように動画が縦に切り抜きされます。

「適用」をクリックすると切り抜きが完了します。

最後に、動画の比率を「9:16」にすれば、縦動画への変換ができます。

できあがった動画はちゃんと顔が映っているような縦動画になっています。

エクスポートできない自動リフレームを消す方法
ただし、この「自動リフレーム」は有料のPro専用機能になっています。
無料のCapCutで使ってしまうと、このようにエクスポートできない状態になります。

無料でエクスポートした場合は「自動リフレーム」のチェックを外して消しましょう。
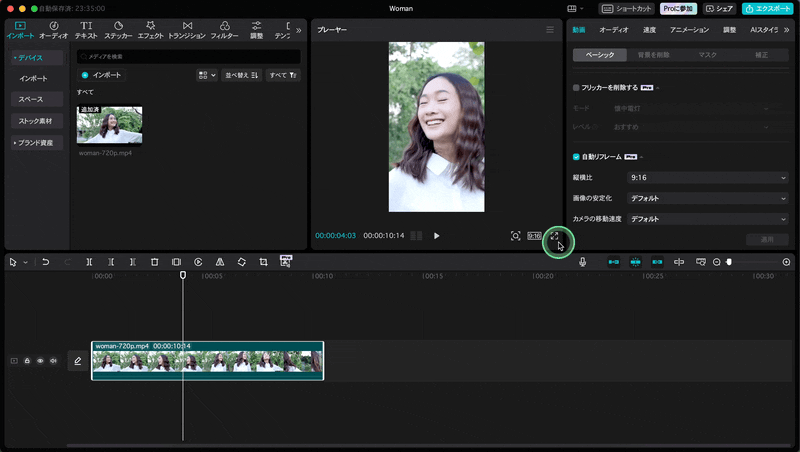
自動リフレームを使わないと顔の追尾はできませんが、大きさを調整すれば縦動画にすることはできます。
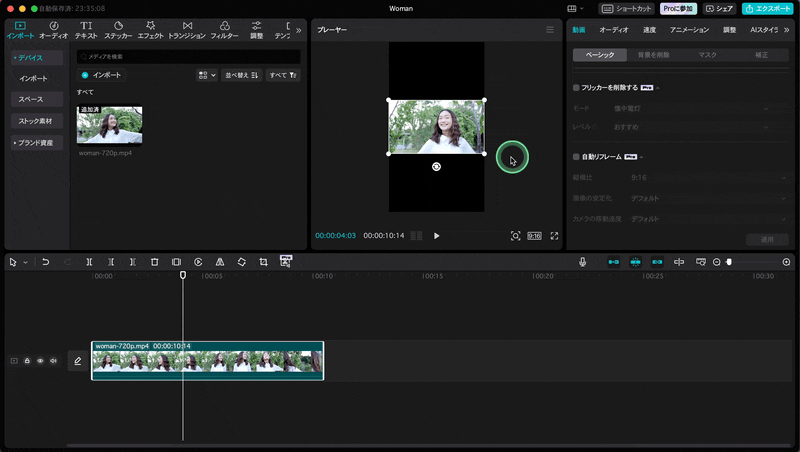
自動リフレームは便利な機能ですので、他の有料機能も使うならProプランに入っても損はしないと思いますよ。
PC版CapCutの使い方まとめ
ショートカットキーボードを導入すると動画編集が速くなるのでおすすめです。
【日本語】PC版CapCutを英語版から日本語にする方法(Mac / Windows)
【Mac/Windows】PC版CapCutの書き出し設定について詳しく解説
【Mac/Windows】CapCutのPC版で顔を加工・補正する方法とやり方
【Mac/Windows】CapCutのおすすめフォントと字幕の使い方
【Mac/Windows】CapCutにフォントを入れる方法とおすすめ日本語フォント
【Mac/Windows】PC版CapCutの縦動画や横動画の解像度について解説
【Mac/Windows】キーフレームとは?PC版CapCutで画像を動かす方法