TikTokの運営会社がリリースしているCapCutデスクトップ版

無料で動画編集ができる上に、顔の加工まで出来るおもしろいアプリです。
今回は、CapCutで縦動画や横動画を編集する際の「解像度」について解説していきます。
解像度に関連してアスペクト比についても解説します。
画面はMac版で解説していますが、Windows版でもまったく同じです。
PC版CapCutの解像度は素材に合わせて変更される
CapCutは動画編集の際に、あまり解像度を気にすることなく、編集できるようなアプリになっています。
例えば、横動画(アスペクト比16:9)の素材をタイムラインにドラッグすると、横動画のまま編集することができます。
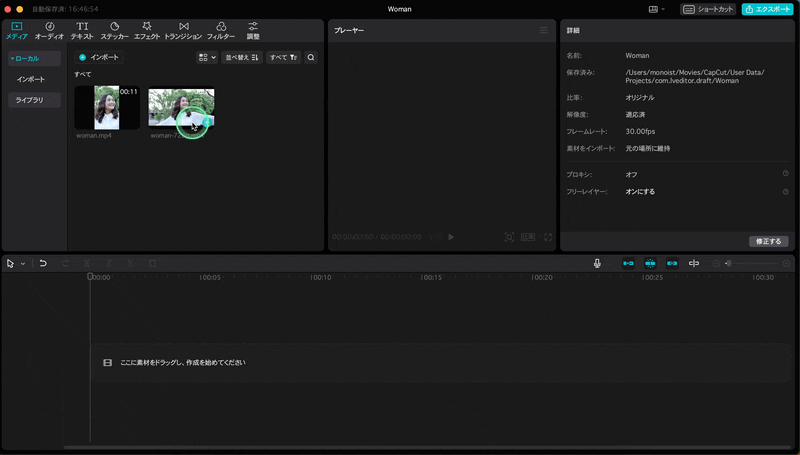
縦動画(アスペクト比9:16)の素材をタイムラインにドラッグすると、縦動画のまま編集できます。

例えば、写真(アスペクト比3:2)をタイムラインにドラッグすると、写真のアスペクト比3:2の動画を編集することになります。
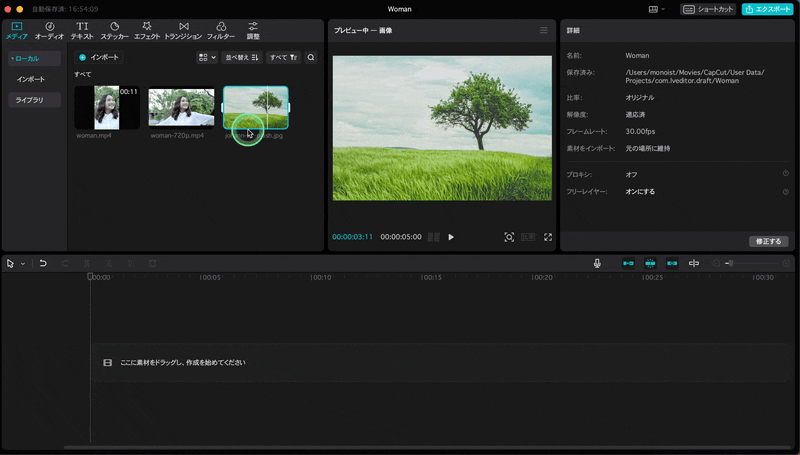
プレイヤーの下「比率」をクリックして「オリジナル」になっていれば、素材の解像度とアスペクト比がそのまま使われています。
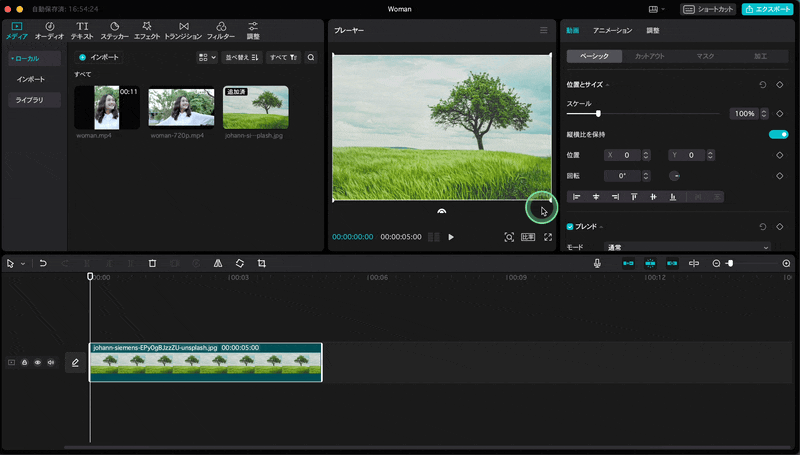
例えば、4Kの動画素材を使っていたら、3840 × 2160の解像度で編集していくことになりますが、ユーザーはあまり意識せずに編集していけるアプリになっています。
実際の問題として、動画の編集中に解像度を意識することはあまりないので、使い勝手がいいアプリだと思いますね。
PC版CapCutで動画のサイズを変更する方法
ここまで「解像度」という言葉を説明なく使ってきましたが、解像度をかんたんに説明すると「動画のサイズ」ということです。
例えば、この動画は横1280ピクセル縦720ピクセルのサイズになっています。

もっと小さい動画に変換すると横854ピクセル縦480ピクセルのサイズにできます。

このように、動画のサイズを変えることもPC版CapCutでできます。
動画のサイズをかんたんに変更するエクスポートの設定
動画の大きさを変える場合、PC版CapCutのエクスポート設定で変更するのが一番かんたんです。
エクスポートの詳しい解説はこちらの記事でしています。
ここではやり方だけ解説していきます。
動画をエクスポート(書き出し)するためにエクスポートボタンをクリックします。
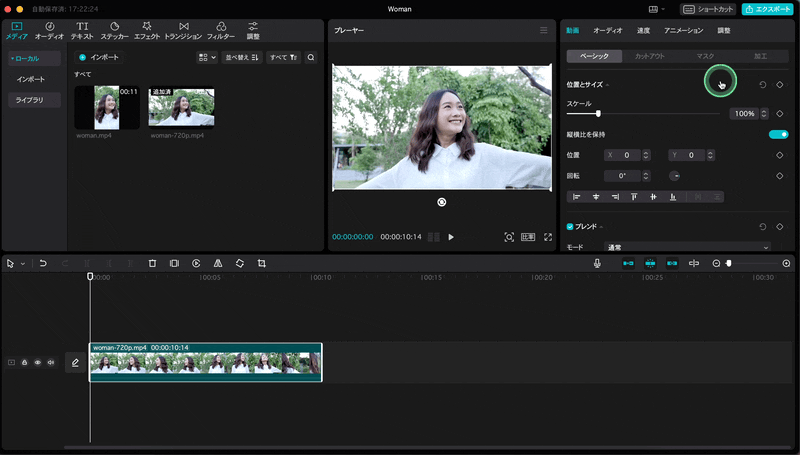
「解像度」の設定で480pを選択します。
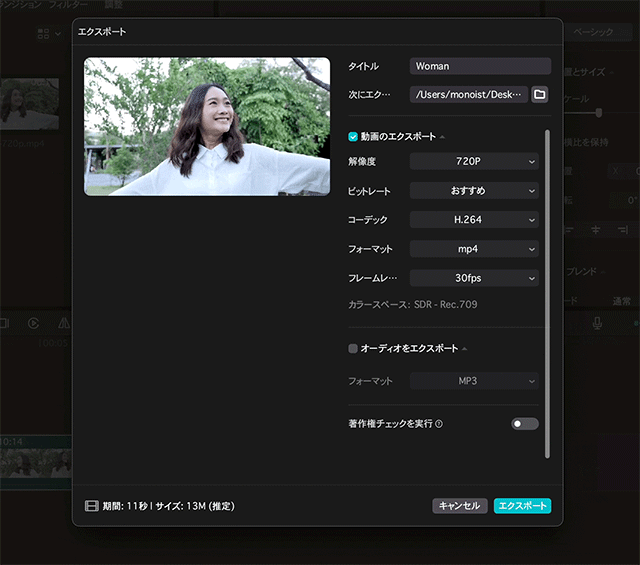
この設定でエクスポートします。

これで元々の動画が720p(横1280ピクセル縦720ピクセル)の大きさだった動画が、480p(横854ピクセル縦480ピクセル)の大きさに変換されてエクスポートされます。

同じやり方で動画を大きくすることもできます。
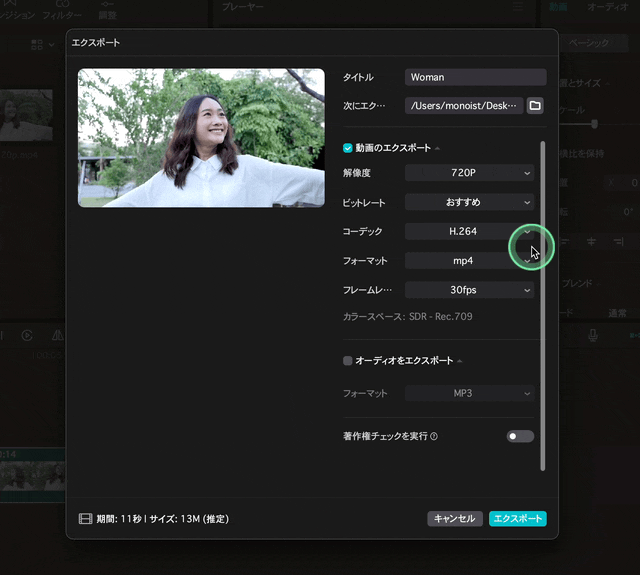
この場合、720pの大きさから1080p(横1920ピクセル縦1080ピクセル)になります。
TikTokのような縦動画の場合、以下のサイズになります。
- 720pの解像度でエクスポート→横720ピクセル縦1280ピクセル
- 1080pの解像度でエクスポート→横1080ピクセル縦1920ピクセル
ただし、動画の解像度を上げる(動画を大きくする)変換をしても画質はよくならないので注意してくださいね。
動画のサイズを数値で細かく設定する方法
基本的に、YouTubeやTikTokにアップロードする場合、解像度(サイズ)は720pか1080pで十分な大きさになっています。
もっと他のことにCapCutを活用するなら、数値で細かく設定する必要があるかもしれません。
その場合はちょっと難しくなりますが、プロジェクトの設定で数値を使って動画のサイズを設定できます。
まず、この縦動画素材を使っていたとして、何もないところをクリックするとプロジェクトの設定が表示されます。
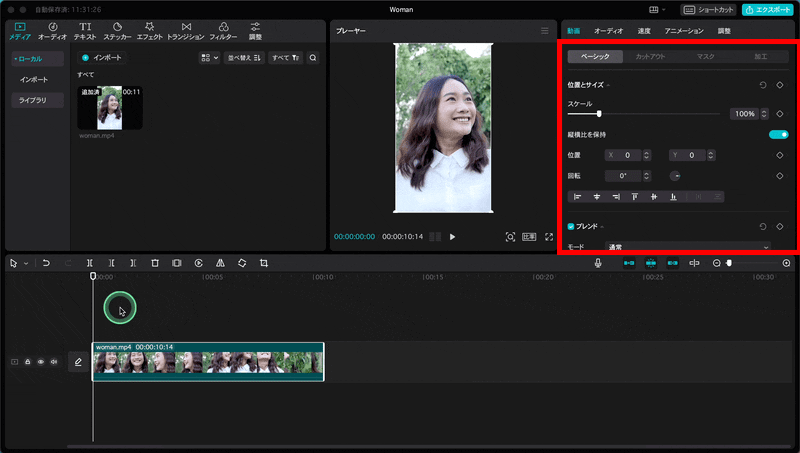
プロジェクトの設定画面の「修正する」ボタンをクリックします。

この画面の「解像度」を「カスタム」にすれば、動画のサイズを数値で入力できるようになります。
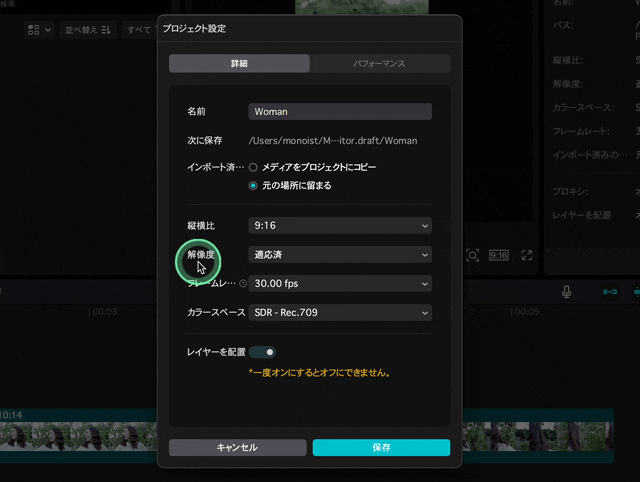
つまり自由なサイズに設定するには、プロジェクトの設定をカスタムするということになります。
例えば、縦400ピクセル横400ピクセルに設定すると、エクスポートの画面でもそのまま設定したサイズでエクスポートできるようになります。
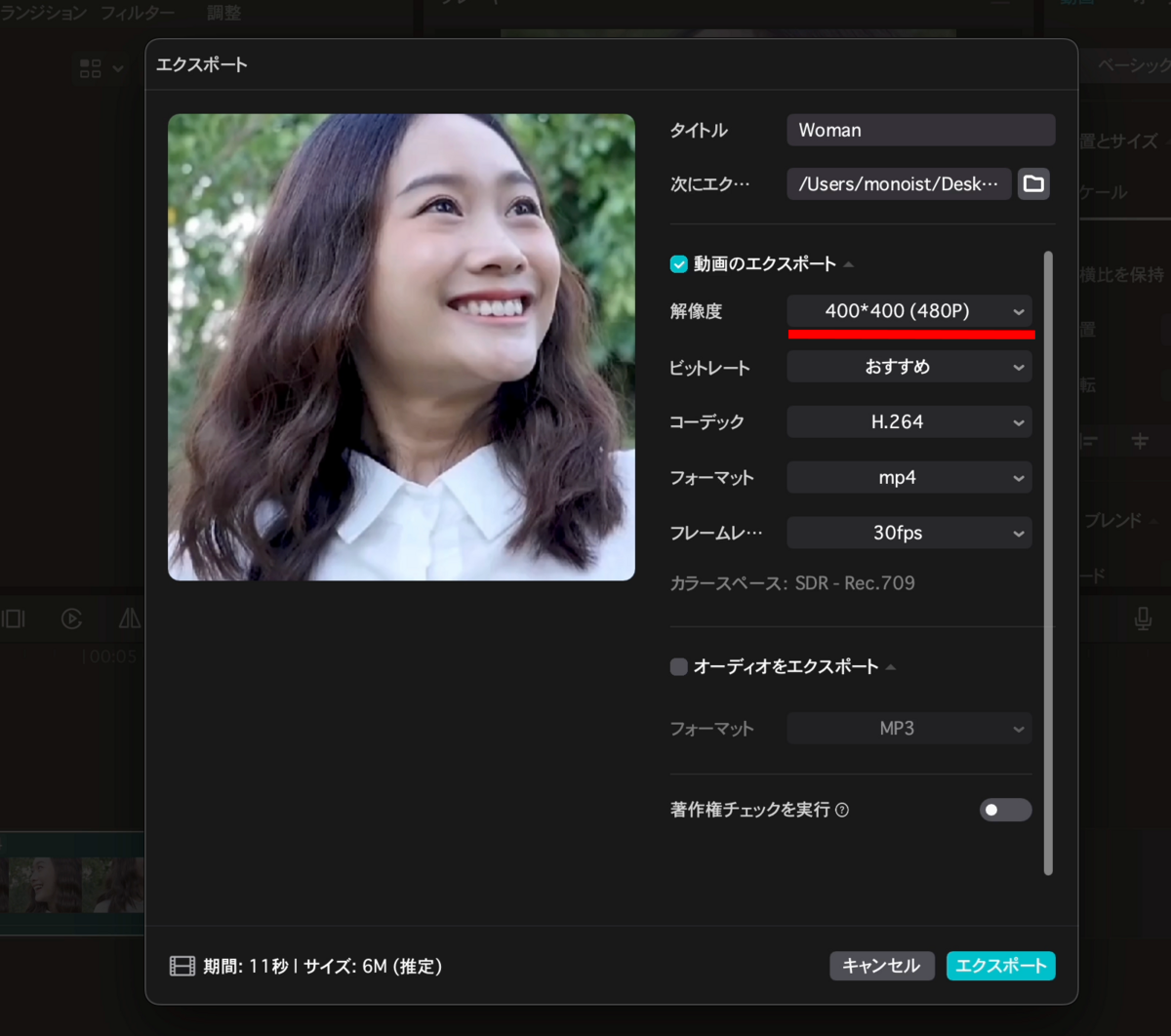
CapCutの解像度比率(アスペクト比)を変更する方法
CapCutはTikTokを運営している会社がリリースしているので、編集する動画も縦動画が多いのではないでしょうか。
横動画の素材を縦動画に変更するにはどうすればいいのでしょう?
以下で解説していきます。
まず、横動画の素材をタイムラインにドロップします。
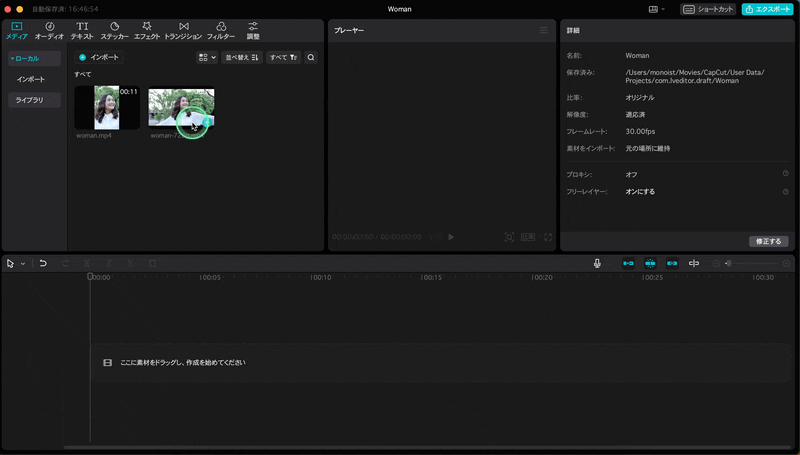
次にプレイヤー下の「比率」をクリックして縦動画「9:16」を選択します。
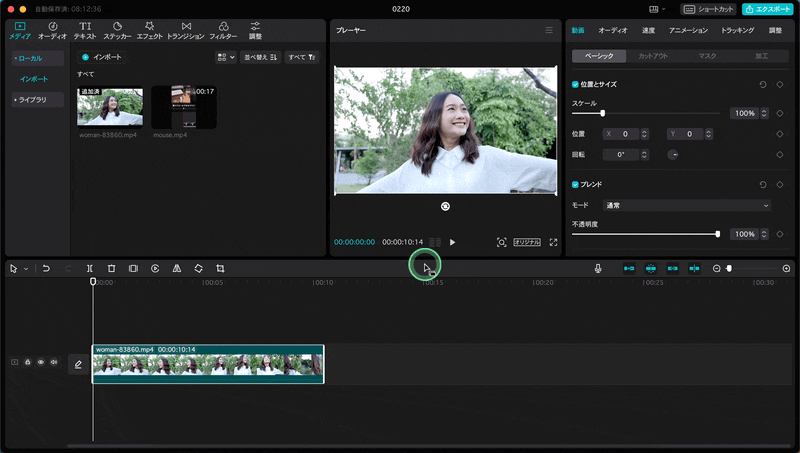
このままでは、上下に大きな黒帯ができてしまうので、動画を拡大します。

これで、横動画の素材を縦動画(アスペクト比9:16)で使えるようになりました。
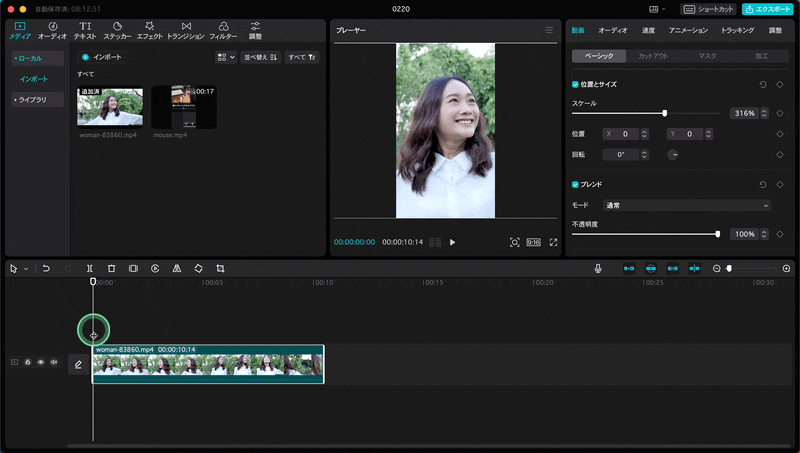
特にTikTokの場合、横動画を縦動画に変換(回転)させることが多いですね。
こちらの記事で解説しているので合わせて参考にしてください。
横動画のアスペクト比を縦動画に変更するとこのように顔が見切れてしまうことになると思います。

これはCapCutの「自動リフレーム」を使うと自動的に顔を収めるように調整してくれます。

このやり方についてもこちらの記事で解説しているので合わせて参考にしてください。
画像の素材でも同じく、「比率」を「オリジナル」から「9:16」に変更することで……

縦動画の素材として使えます。
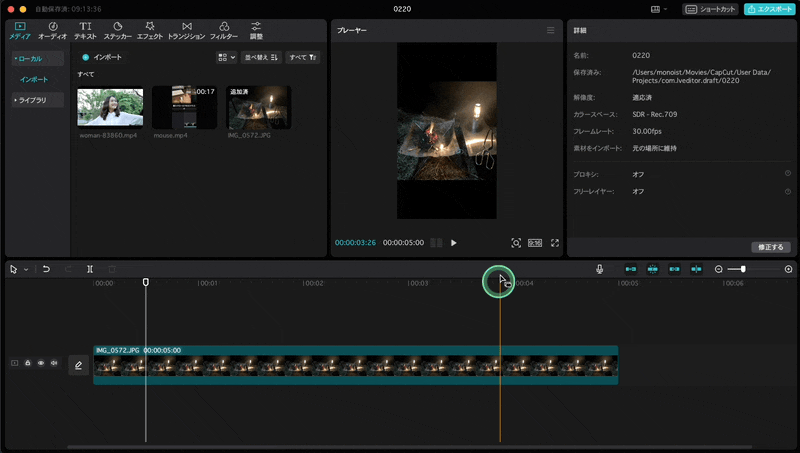
縦動画に写真を使うときには、キーフレームという機能を使って動かすことが多いと思います。
こちらの記事も参考にしてください。
PC版CapCutの使い方まとめ
ショートカットキーボードを導入すると動画編集が速くなるのでおすすめです。
【日本語】PC版CapCutを英語版から日本語にする方法(Mac / Windows)
【Mac/Windows】PC版CapCutの書き出し設定について詳しく解説
【Mac/Windows】CapCutのPC版で顔を加工・補正する方法とやり方
【Mac/Windows】CapCutのおすすめフォントと字幕の使い方
【Mac/Windows】CapCutにフォントを入れる方法とおすすめ日本語フォント
【Mac/Windows】PC版CapCutの縦動画や横動画の解像度について解説
【Mac/Windows】キーフレームとは?PC版CapCutで画像を動かす方法