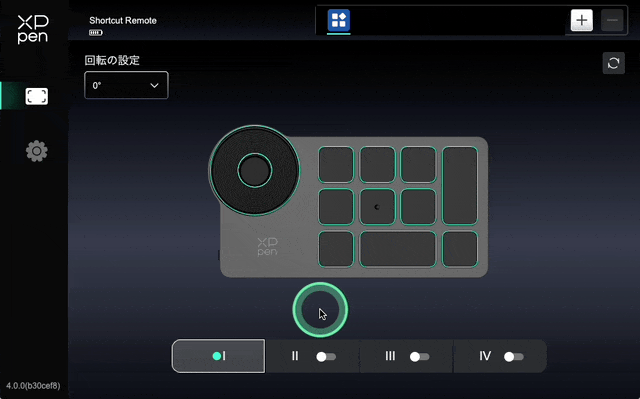前回、Davinci Resolveのショートカットキーをご紹介しました。
例えば、クリップの分割は「Command(Ctrl)+B」ですが、これがボタンひとつで出来るようになったら効率が上がりますよね?
今回はDavinci Resolveの左手デバイスとして使えるショートカットキーボードをご紹介します。
- Davinci Resolveおすすめ左手デバイス・ショートカットキーボード
- Davinci Resolve左手デバイスACK05の設定方法
- Davinci Resolve左手デバイスACK05のその他の設定
- Davinci Resolveの使い方まとめ
Davinci Resolveおすすめ左手デバイス・ショートカットキーボード
今回ご紹介するのは、XP-Penの「ショートカットリモートACK05」
左手で使えるショートカットキーボードです。
XP-PENは昔からイラスト用の液晶タブレットや左手デバイスを出してきたメーカーで結構な老舗です。
そのイラスト用の左手デバイスを動画編集に使って効率を上げよう、というわけです。
この「ショートカットリモートACK05」の一番のポイントはMacでも使えるというところです。
他にも安い左手デバイスはありますが、設定変更がWindowsでしかできません。
この「ACK05」はMac用のドライバがあるので、Macでもショートカットキーを変更できます。
しかも激安です。
このキーボードは見てわかるようにくるくると回せるホイールが特徴のモデルです。

例えば、初期設定のままでホイールを左右に回してみると、タイムラインの拡大縮小ができます。
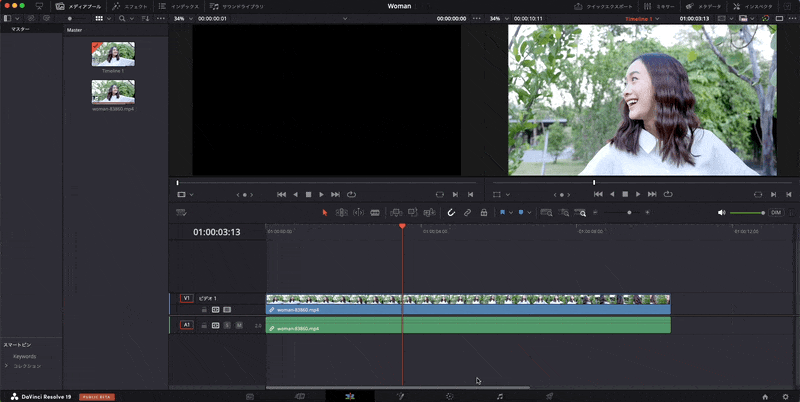
このホイールが素晴らしくよくできているんです。
以下でご紹介していきます。
Davinci Resolve左手デバイスACK05の設定方法
ホイールのカスタマイズで「←(左)」と「→(右)」を割り当てます。
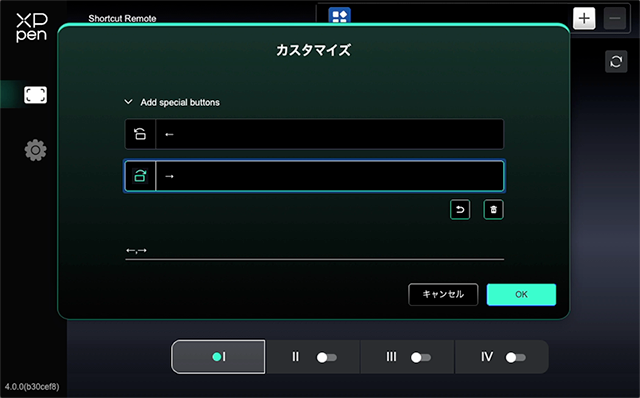
ホイールのショートカットの切り替えは、真ん中のボタンで切り替えます。

ホイールに「←」と「→」を登録して左右にくるくる回すと、カットページでの左右の移動が、普通に再生するより速く移動できるようになります。

この操作がめちゃくちゃ速くて気持ちいいんです。
ホイールがカチカチっと高速で回せるようになっているので、くるくる回せば思い通りの編集点に移動ができます。

カチっカチっとクリック感があるので、1フレームごとの細かい移動もホイールでできます。
そして、わたしはこのようにショートカットを割り当てています。
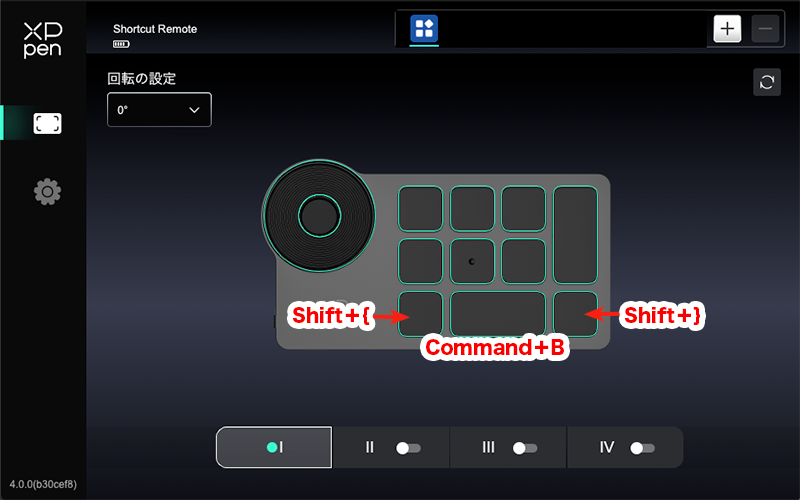
Windowsの場合は、「Command」ではなく「Ctrl」ですね。
こう割り当てることで「移動→分割→移動→先頭をトリム」という一連の操作が一瞬でできるようになります。
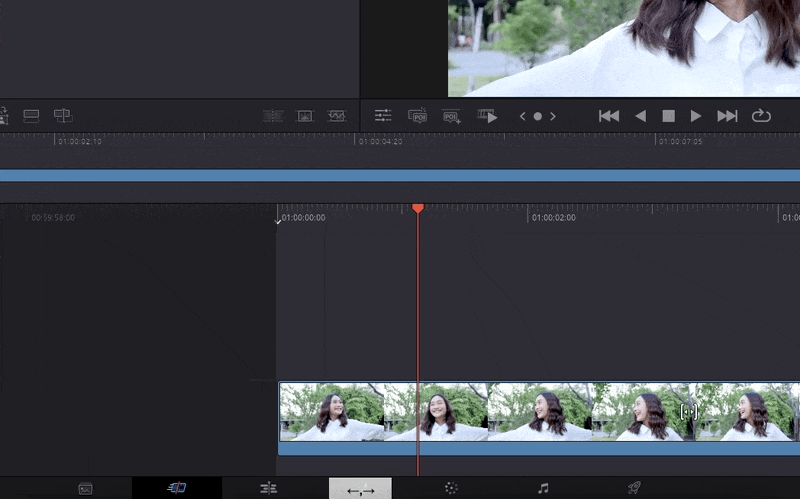
ちょっと注意点があって、日本語キーボードの環境だとショートカットの表示が合わない場合があります。
これはどの左手デバイスでも起きるDavinci Resolveの仕様です。
先ほどの「先頭をトリム」ですが、本来のショートカットは「Shift+[」です。
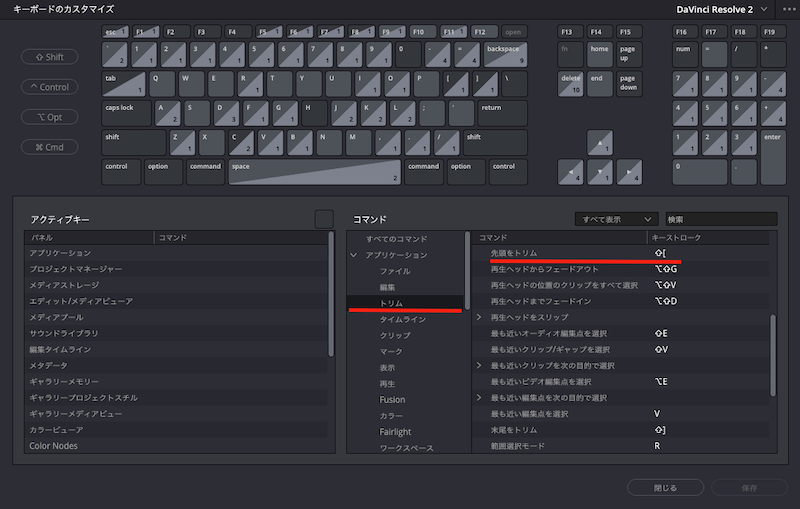
それが左手デバイスであるACK05の設定だと「Shift+{」になっています。
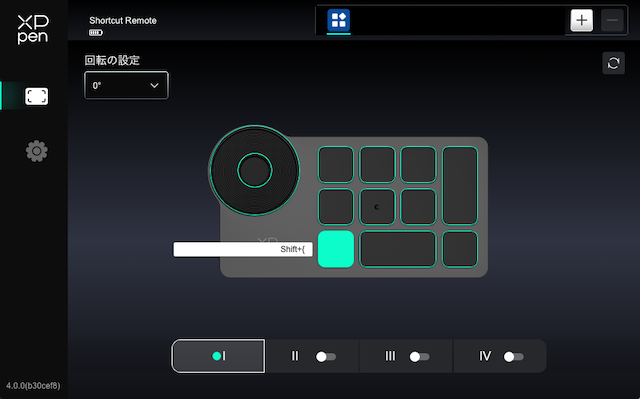
ショートカットを登録するときに「Shift+[」を押すと「[」ではなく「{」が入力されてしまうわけです。
しかし「Shift+{」を設定してもDavinci Resolveで使うと「Shift+[」と同様に動作するので大きな問題ではありません。
それともうひとつ注意しておく点として、ショートカットが反応しない場合、日本語入力をオフにしてください。
そうすると反応するようになります。
これもDavinci Resolveの仕様ですね。
Davinci Resolve左手デバイスACK05のその他の設定
この左手デバイスにはたくさんのボタンがあるので、あとは好きなショートカットを設定するといいと思います。
おすすめのショートカットをあげておきます。
Macのショートカットと()内はWindowsのショートカットです。
- 分割:Command+B(Ctrl+B)
- 先頭をトリム:Shift+[
- 末尾をトリム:Shift+]
- メディアプールを選択:Command+2(Ctrl+2)
- 挿入:F9
- タイムラインを選択:Command+4(Ctrl+4)
- 再生ヘッドの位置のクリップを選択:Option+Shift+V(Alt+Shift+V)
- 削除:Delete
特に「Option+Shift+V」なんかは押しにくいショートカットになっているので、登録すると便利に使えると思いますよ。
設定のやり方は、割り当てたいキーをクリックして、削除ボタンで削除してから、登録したいショートカットキーを押します。