前回、Davinci Resolveのコンプレッサーの使い方を解説しました。
今回はもう一歩進めて、Davinci Resolveで音量調整する方法を解説していきます。
画面はMac版で解説していますが、Windows版でも同様の操作です。
- Davinci Resolveで音量調整する際の前提
- Davinci Resolveで音量調整:各種メーターの調整
- Davinci Resolveで音量調整:ノーマライズ
- Davinci Resolveで音量調整:コンプレッサー
- Davinci Resolveの使い方まとめ
Davinci Resolveで音量調整する際の前提
この記事では、YouTubeの動画を作る場合の音量調整を解説します。
YouTubeの音量の目安は-14LUFSと言われています。
この-14LUFSより大きすぎたり小さすぎたりすると、YouTube側で強制的に音量が調整されてしまい、狙った大きさの音量が出せなくなってしまいます。
そこで、この記事では以下の手順でYouTubeに合った音量に調整していきます。
- -14LUFSでノーマライズする
- コンプレッサーをかけて大きすぎる音を調整する
では実際にやっていきましょう。
Davinci Resolveで音量調整:各種メーターの調整
まずプロジェクトの各種メーターを調整して、適切な音量を測れるようにします。
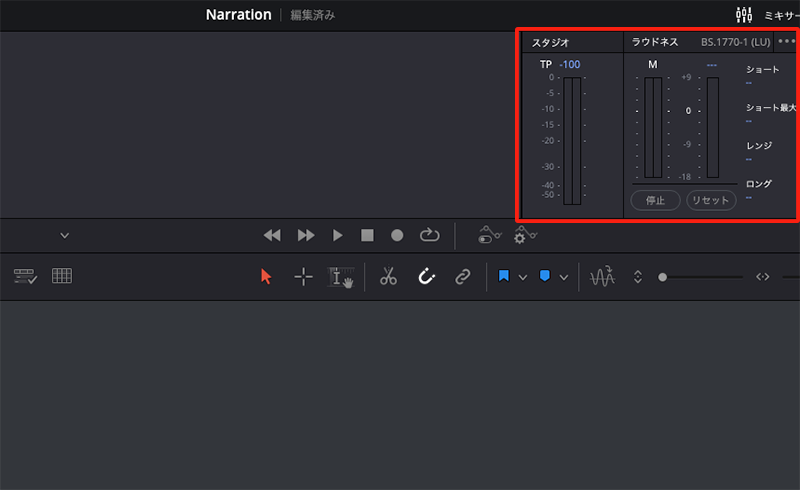
具体的にはラウドネス(全体の音量)が-14LUFSで0dBになるように設定を変更します。
「ファイル」メニューの「プロジェクト設定」を選択します。
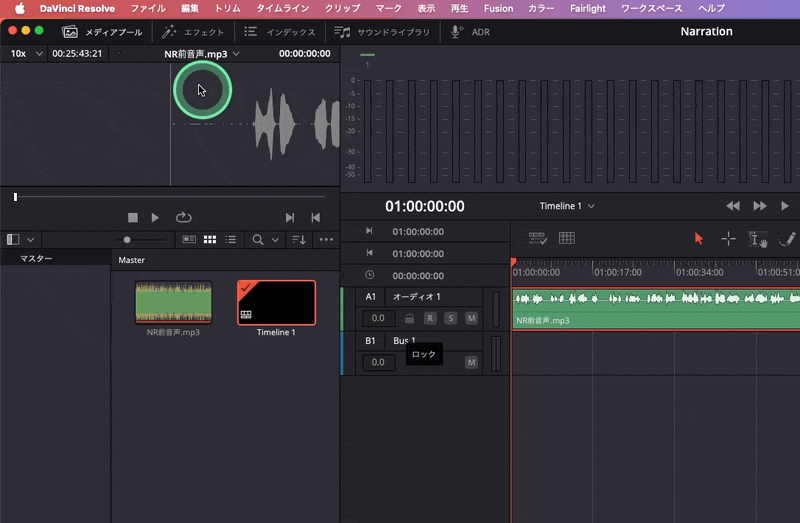
プロジェクト設定の「Fairlight」をクリックして「ターゲットラウドネスレベル」に「-14」と入力します。
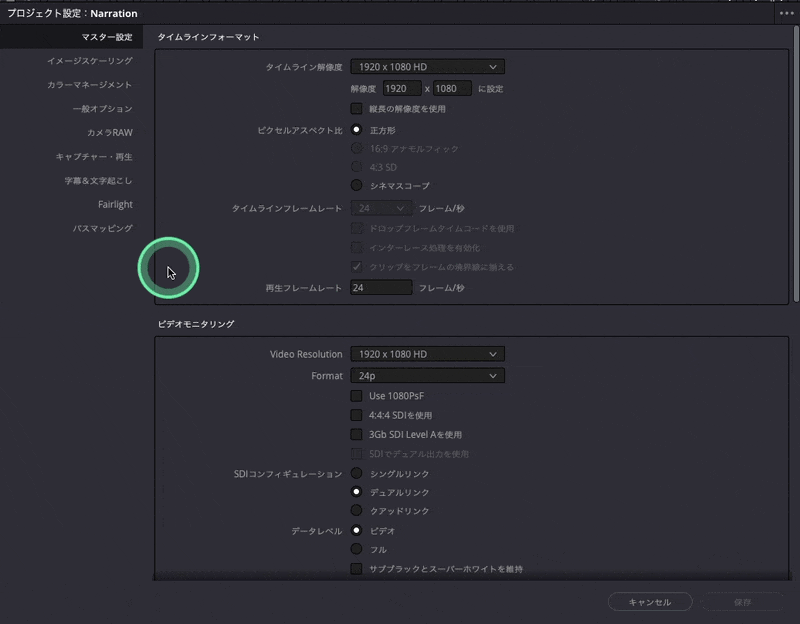
「保存」をクリックするとメーターの設定は完了です。
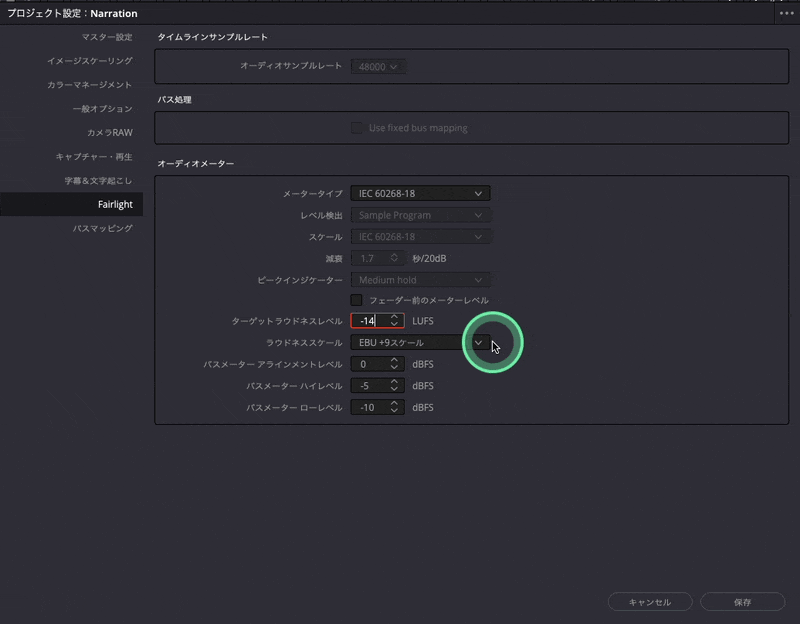
Davinci Resolveで音量調整:ノーマライズ
次は実際に音量を調整するノーマライズです。
タイムラインの音源を右クリックして「オーディオレベルをノーマライズ」を選択します。
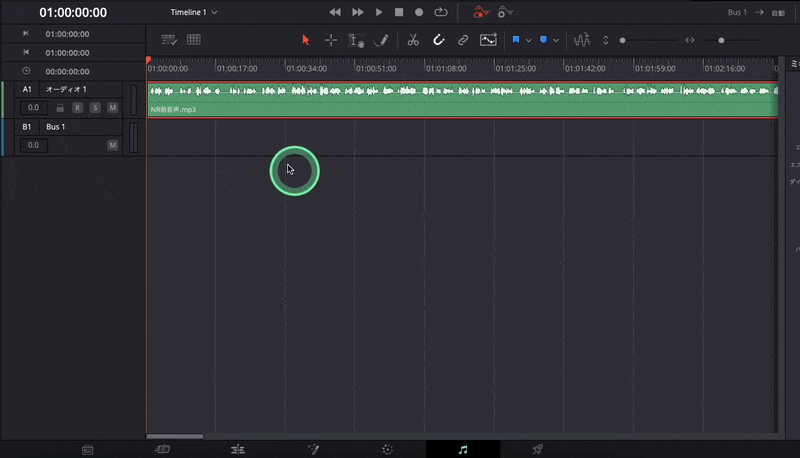
ノーマライズの基準は「ITU-R BS.1770-1」を選択して、「-14」と入力します。
ちなみに「LUFS」と「LKFS」はほぼ同じ基準です。
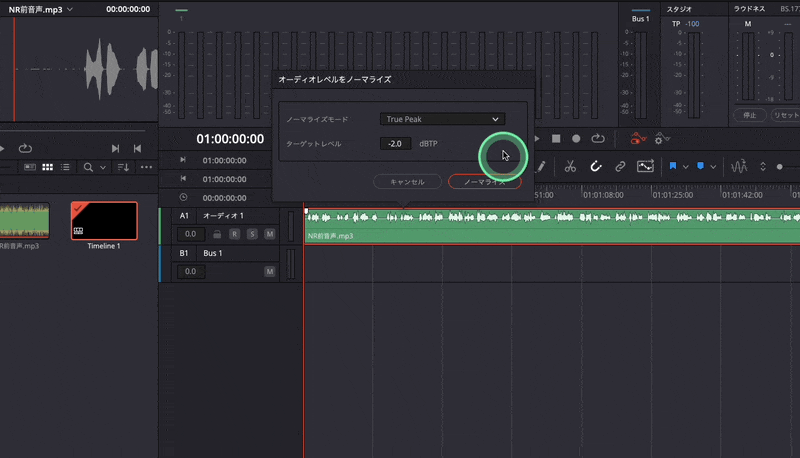
「ノーマライズ」をクリックすると自動的に音量が調整されます。
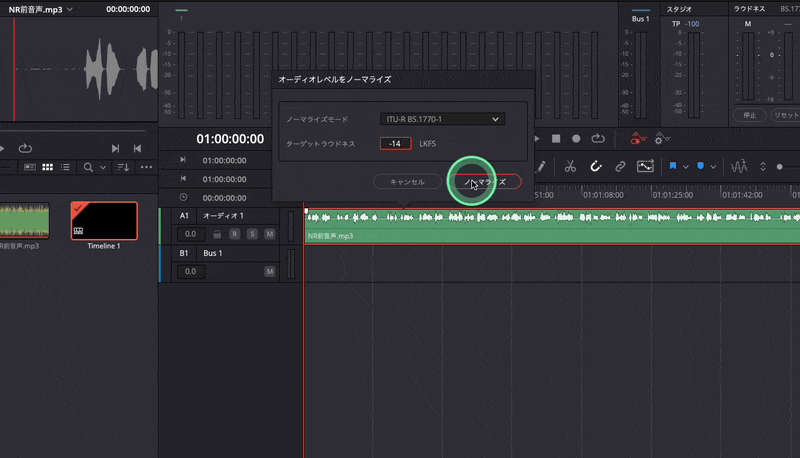
もし「ノイズリダクション」をかけるのであれば、この時点でかけておきましょう。
これで再生してみると、ラウドネスメーターの「ショート」と「ロング」が±1.0以内に収まると思います。
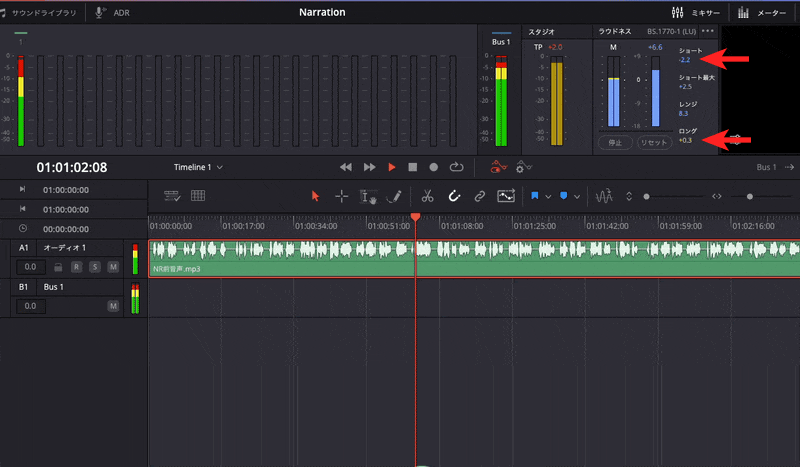
しかしながら、TP(True Peak)メーターが+2.0となっていますね。
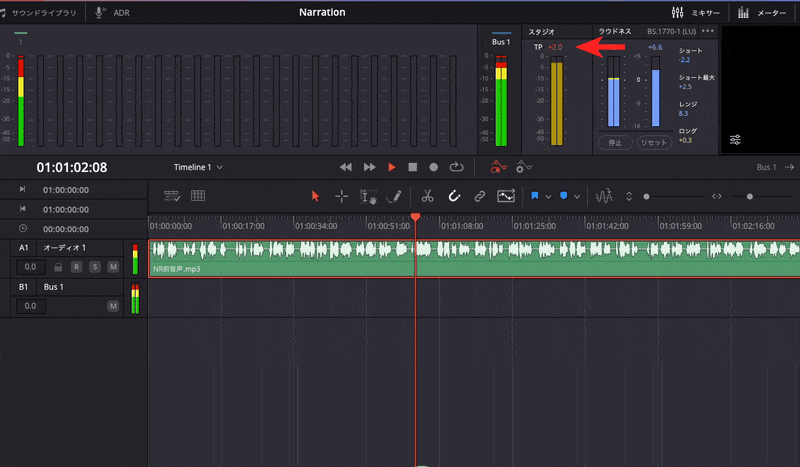
TPメーターが+0dBを超えるのは「大きすぎる音がある」ということなのであまり良くありません。
そこで最後にコンプレッサーをかけて、大きすぎる音を圧縮します。
Davinci Resolveで音量調整:コンプレッサー
コンプレッサーの使い方はこちらの記事で詳しく解説しています。
この記事では簡単に解説していきます。
ミキサー部分の「ダイナミクス」をダブルクリックしましょう。

「コンプレッサー」をオンにします。
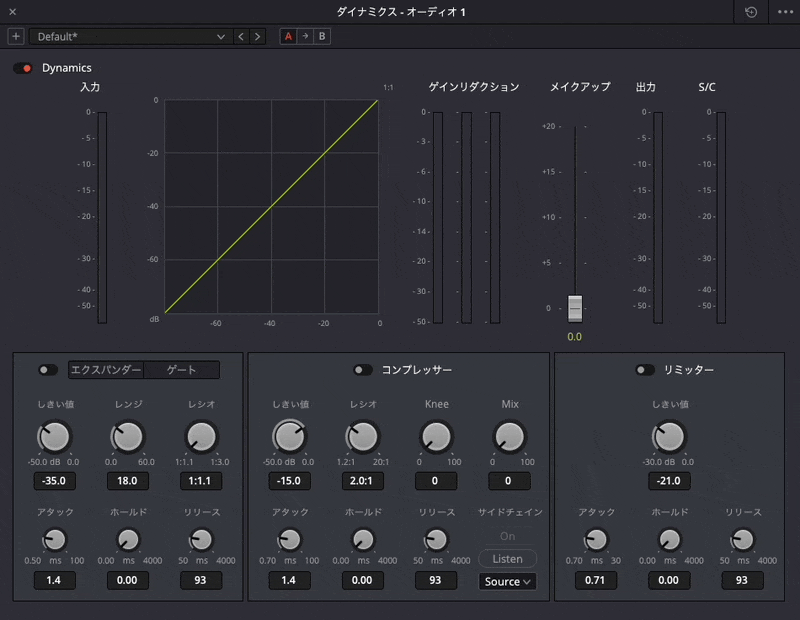
コンプレッサーの設定は難しく考える必要はありません。
以下の設定にしておけば大丈夫でしょう。
- しきい値:-10
- レシオ:4.0:1
- アタック:0.7
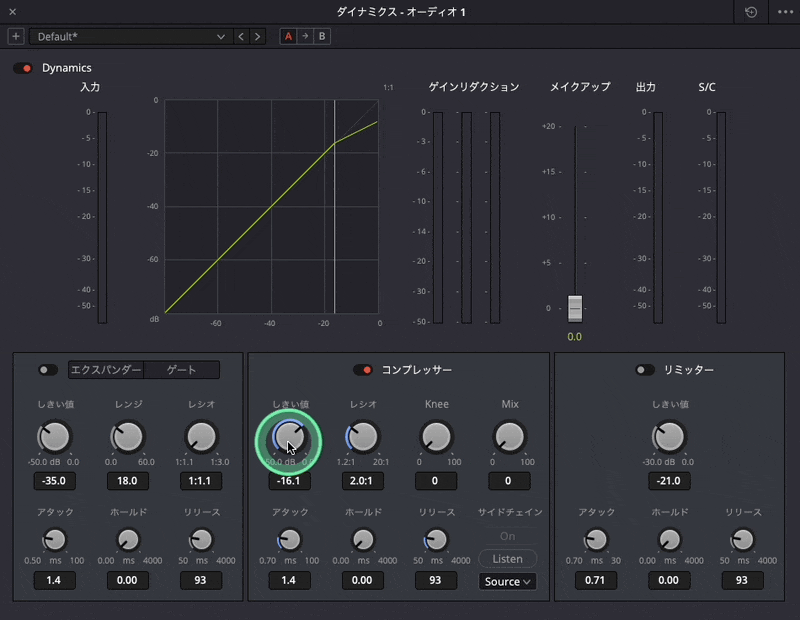
コンプレッサーが設定できたら再生してみましょう。
コンプレッサーをかけることで、ラウドネスメーターの「ショート」「ロング」も±0を超えない値になりました。
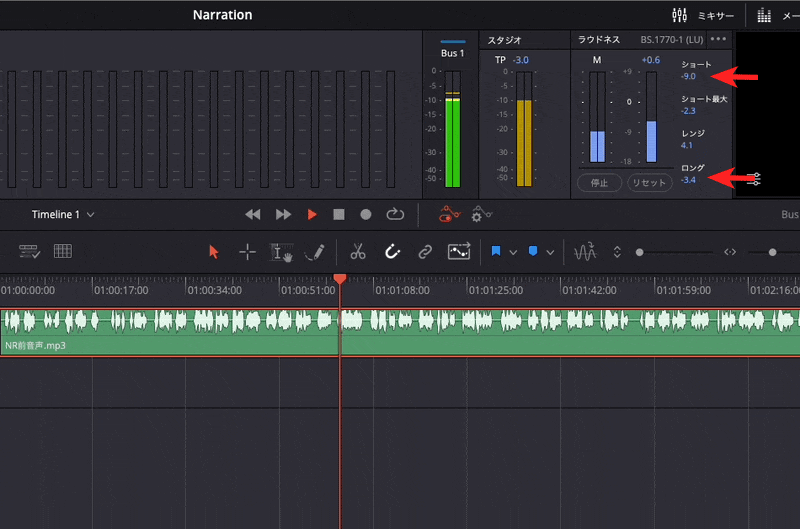
TPメーターも0dBを超えていません。
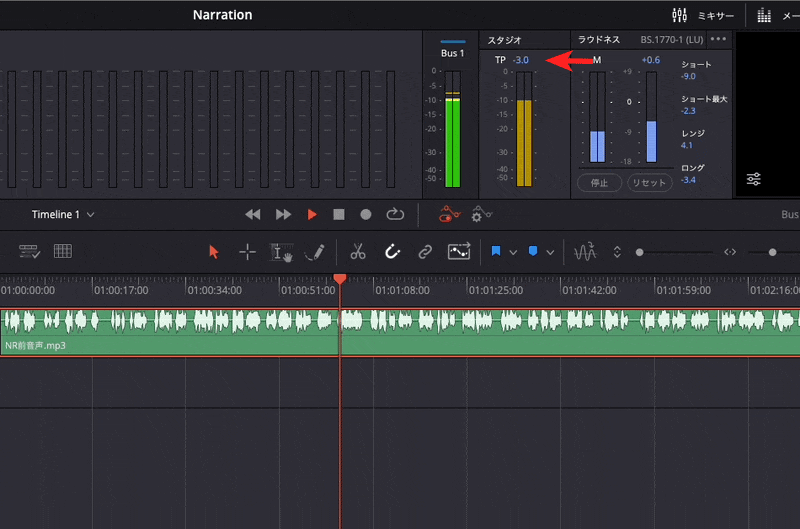
これでYouTubeに最適な大きさの音量調整ができました。
ポイントは
- -14LUFSでノーマライズをかける
- 大きすぎる音にコンプレッサーをかける
というところになります。
Davinci Resolveの使い方まとめ
左手デバイスを使うと編集が高速でできるようになるのでおすすめです。