わたしは仕事で、朗読系チャンネルのディレクターをしていました。声優さまに朗読していただくのですが、一番多い問題はノイズが入っていることです。
Davinci Resolveにはノイズリダクションの機能でノイズを除去できるので、そのやり方を解説していきます。
- 無料でノイズリダクションができるDaVinci Resolve
- DaVinci Resolveでノイズ除去する前にノーマライズする
- DaVinci Resolveで音声のノイズ除去をする方法
- DaVinci Resolveでノイズ除去した音声を書き出す
- Davinci Resolveの使い方まとめ
音声のノイズ除去について解説しています。
映像(動画)のノイズ除去については、こちらの記事を参考にしてください。
無料でノイズリダクションができるDaVinci Resolve
今回使っていくのは、この無料版の「DaVinci Resolve」ですね。
無料で動画編集できる素晴らしいアプリですが、動画に関連する音声の編集もDAW並みにできるアプリになっています。
このDaVinci Resolveの音声編集でノイズ除去もできるようになっています。
有料版の「Davinci Resolve Studio」では、AI技術を使ったノイズ除去ができるようになっていますが、無料版のDavinci Resolveではエフェクターとして搭載されている「Noise Reduction」を使います。
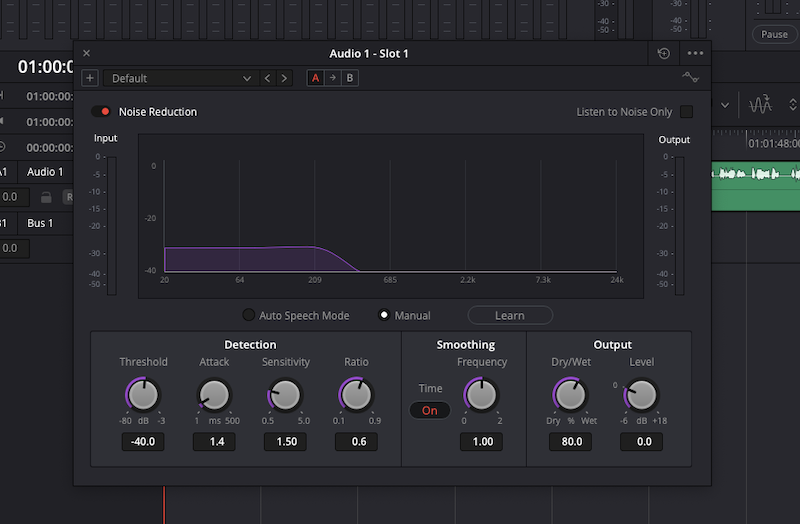
画面はMac版で解説していますが、Windows版でも同様の操作です。
DaVinci Resolveでノイズ除去する前にノーマライズする
今回サンプルとして使っている音源は、ナレーションが録音されているもので、ホワイトノイズが含まれています。
ノイズ除去をする前に、ノーマライズして音量を整えておきましょう。
ノーマライズしてから次にノイズ除去をしないとノイズが取り切れません。
ノイズ除去してから音声を大きくすると、結局、取り切れなかったノイズが増幅されてしまうからです。
ノーマライズの実践的なやり方はこちらの記事で解説しています。
この記事では単純に音を大きくするためにノーマライズをかけます。
DaVinci Resolveで新規プロジェクトを開いたら、音声編集の画面に移動します。
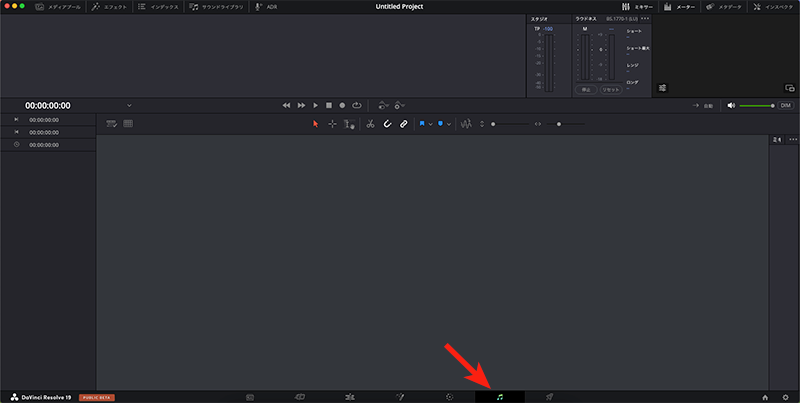
上の「メディアプール」をクリックして、メディアプールに音源をドラッグします。

メディアプールから音源をタイムラインにドラッグします。
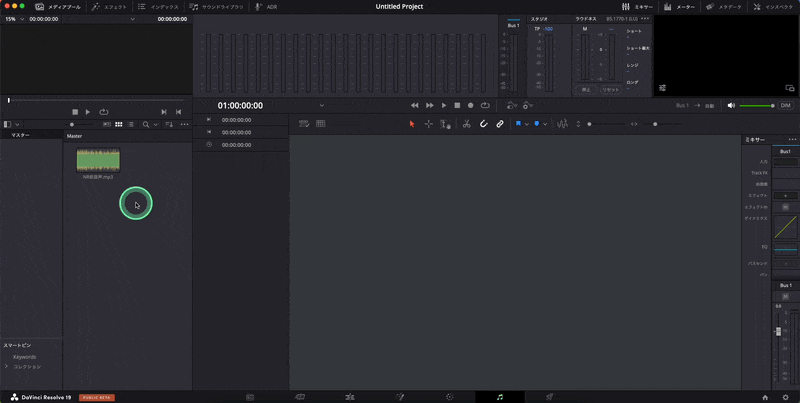
タイムラインの音源を右クリックして「オーディオレベルをノーマライズ」を選択します。
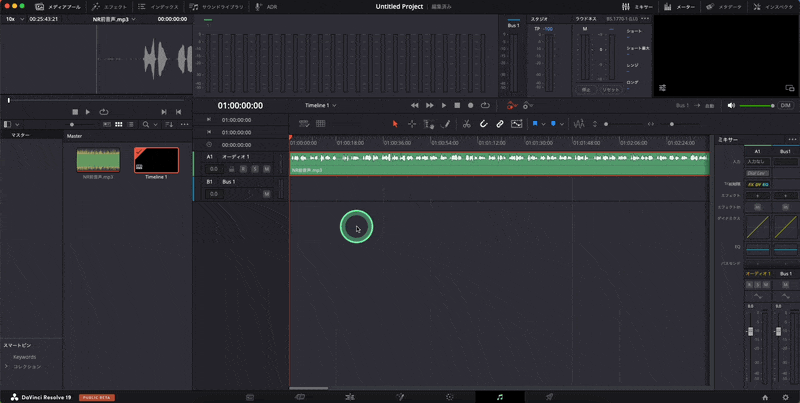
今回は「True Peak」で音割れしない限界まで大きくすることにして「-1」とdBを指定します。
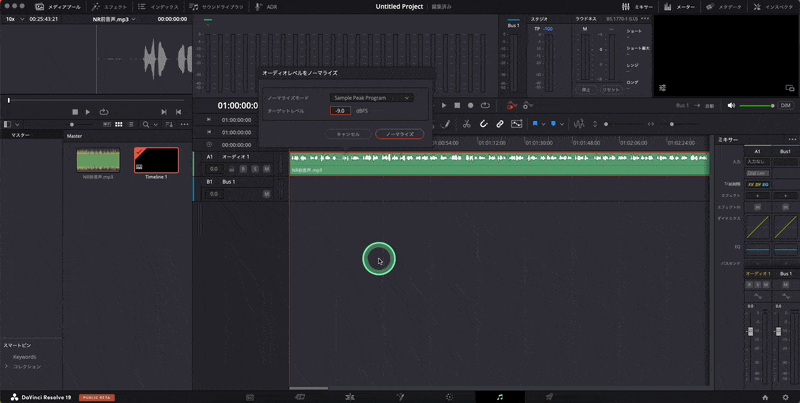
「ノーマライズ」をクリックすると、このように、音声のピークが-1.0dbになるように、ノーマライズが完了します。
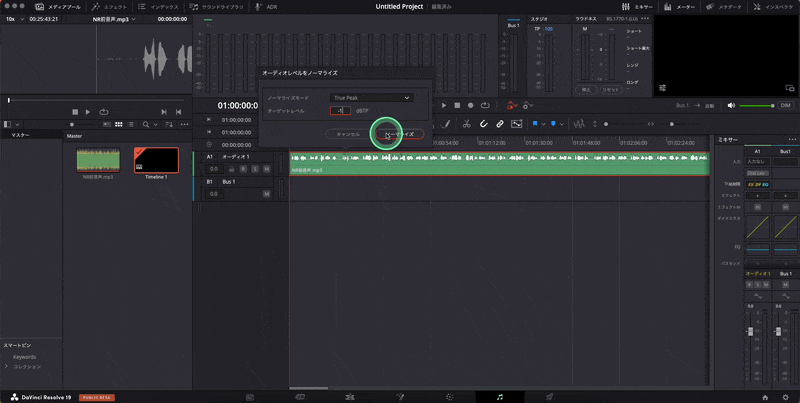
DaVinci Resolveで音声のノイズ除去をする方法
音声の下処理が終わったら、ノイズを除去していきます。
DaVinci Resolve 18.1でAIによるノイズ除去が?
バージョンが18.1になって、AIによるノイズ除去ができるようになったと各所で話題ですが、これは、有料版のDavinci Resolve Studioのみの機能です。
無料版の18.1には、自動で音声の大きさを整える機能が追加されました。
その中には、バックグラウンドノイズを小さくする機能も含まれています。
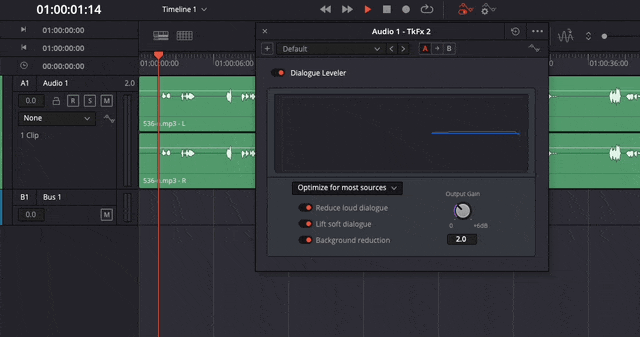
しかしこれは、話していない時のGAINを絞るだけで、有料版のStudioや、Final Cutのようにノイズを分離して取り除く機能ではありません。
無料版のDaVinci Resolveでノイズを除去する方法
無料版では、これまでと同じやり方でノイズを除去できます。
「エフェクト」のところの「+」をクリックして「Restoration>Fairlight FX>Noise Reduction」でノイズ除去のプラグインを追加します。
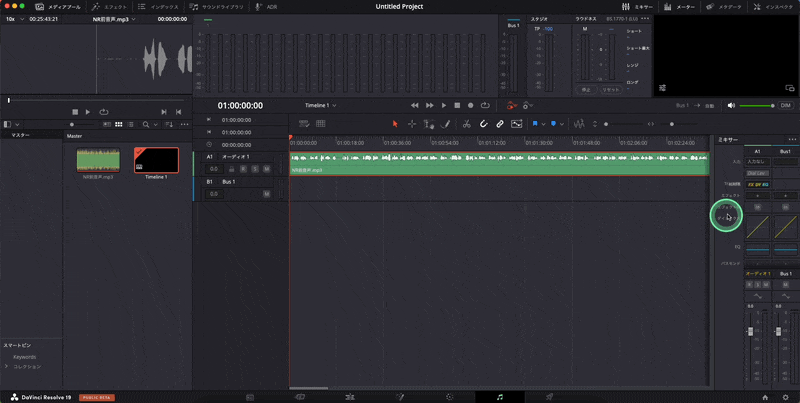
他にもDAWで使える他社製のプラグインも使えるので、本当に優秀ですね……。
ノイズ除去の設定は、よくあるようにノイズ部分を分析してから取り除く「手動」を使います。
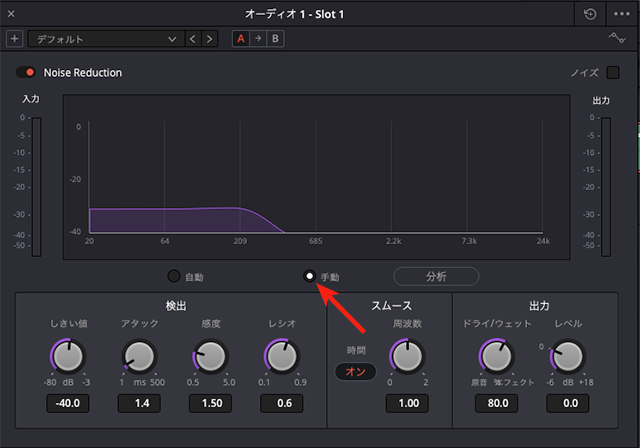
手動でのノイズ除去は、
- 無音部分のノイズを分析する
- 分析したノイズが除去される
という具合で取っていきます。
分析したノイズと同じ成分のノイズ(主にホワイトノイズ)が除去できるわけです。
まずはノイズを分析しましょう。
再生ヘッダを無音部分、つまりノイズだけが録音されている部分に合わせて、「分析」をクリックしてから、ノイズ部分だけを再生して停止します。
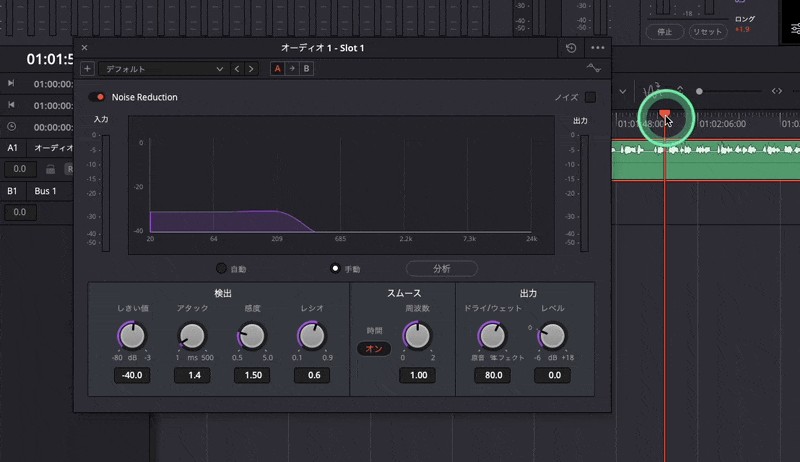
再生と停止は、スペースキーで操作するとやりやすいでしょう。
停止したら、ノイズのプロファイルが保存されて分析の完了です。
今度は普通に再生してみると、ノイズが少し小さくなっていると思います。
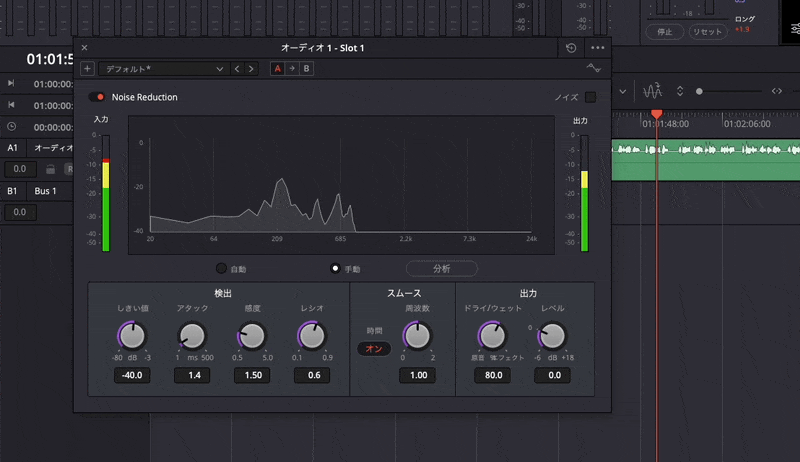
もっときれいにノイズを除去できるように設定しましょう。
感度とレシオをちょっと上げます。
上げすぎると不自然になることがあるのでほどほどにしてください。
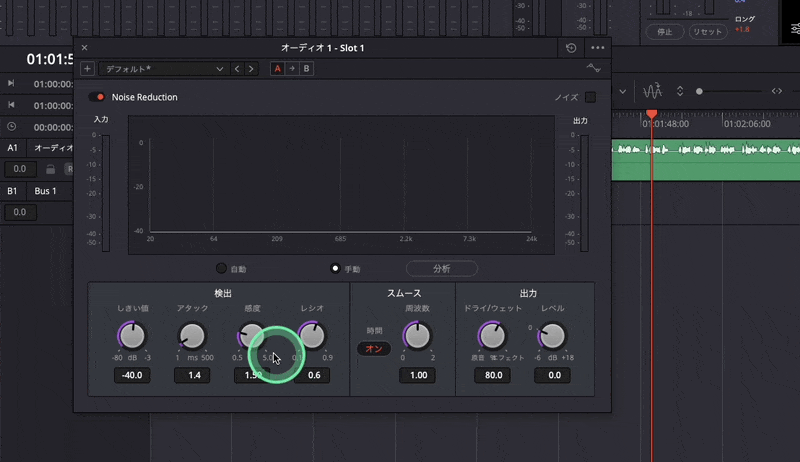
次に「ドライ/ウェット」を「100」にします。
つまり原音は0%にして、ノイズ除去後の音を100%にします。
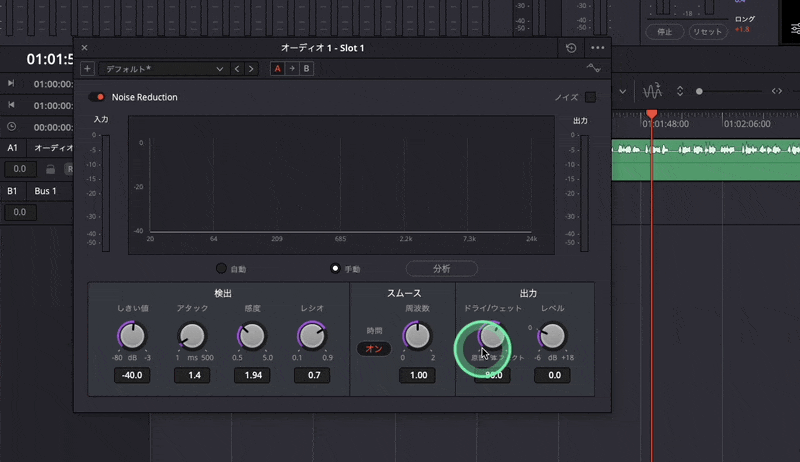
これで普通に再生してみると、ノイズがきれいに取れていると思います。
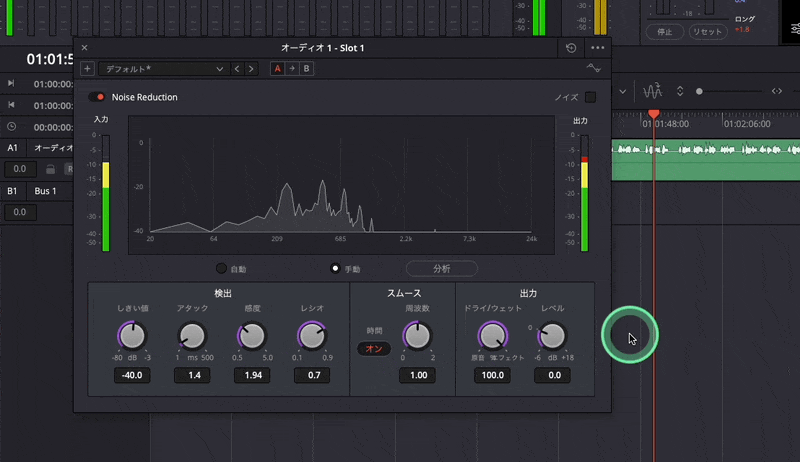
ノイズがグラフに表示されていなくても、ちゃんと除去されているので、実際にヘッドホンなどで聴いてみればわかります。
「ノイズ」にチェックを入れて再生すると、除去されたノイズだけを聴くこともできます。

ノイズが取り切れていないようであれば、「感度」と「レシオ」をちょっとずつ上げて取るようにすれば調整できます。

ヘッドホンで聴くとノイズが取れていなくても、スピーカーで聴いてノイズが気にならなければ十分な音質になっていると思います。ノイズを取りすぎて音声に違和感があるよりも、少しノイズが残っていたほうが自然な音声になります。
DaVinci Resolveでリバーブの除去はできる?
ナレーションなどの音源でノイズの次によく起きる問題は、部屋の反響がリバーブのように録音されてしまうことです。
では、DaVinci Resolveでリバーブの除去までできるのか、となるとちょっと難しいです。
リバーブ除去というエフェクトがないからです。
しかし、リバーブを軽減することならできます。
部屋の反響がリバーブのように聴こえるということは、その部屋に固有振動数という共鳴しやすい周波数が存在していて、その周波数が共鳴してリバーブのようになります。
そこで、その固有振動数に合わせて、イコライザーで音域を低減します。
例えば、この声優さんの音源を聴いてみると、4kHz付近が共鳴しているように聞こえます。
そこで、EQのところををダブルクリックしてイコライザーを使います。
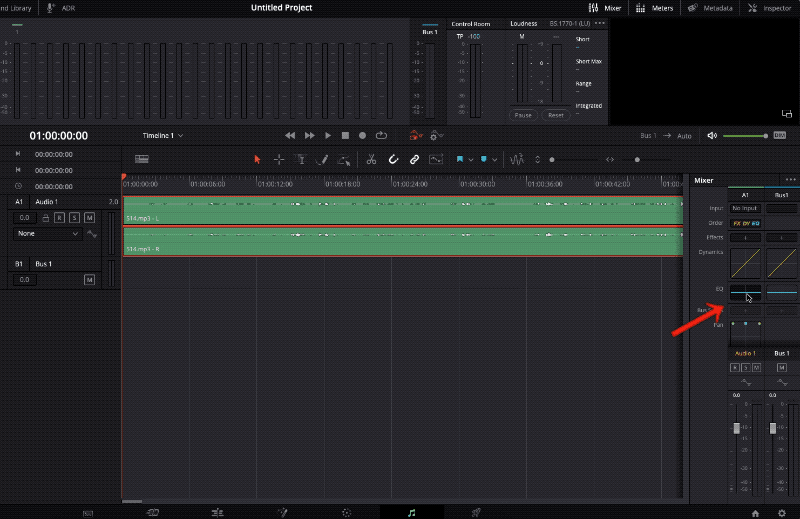
無料版で、こんなにグラフィカルなイコライザーがついているのもすごいところです。
このイコライザーで、4kHz付近をカットするようにします。

カットしすぎると、音がこもってしまうので注意してください。
これで、あまりリバーブっぽい反響が気にならなくなりました。
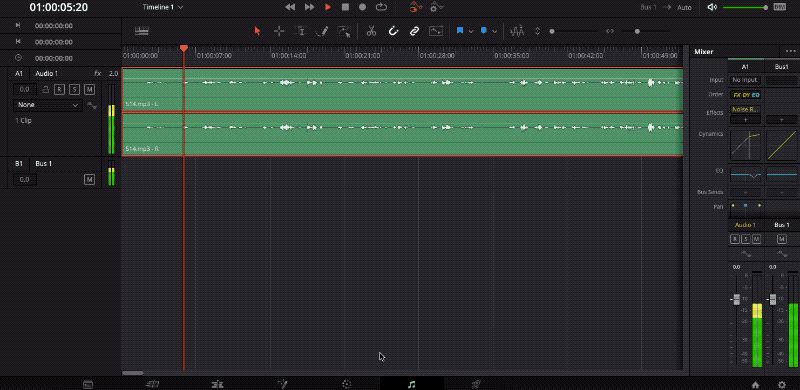
どれくらいの周波数が反響しているのか、わかるようになるには経験が必要です。
最初は、カットする周波数を変えて、探ってみるといいと思います。
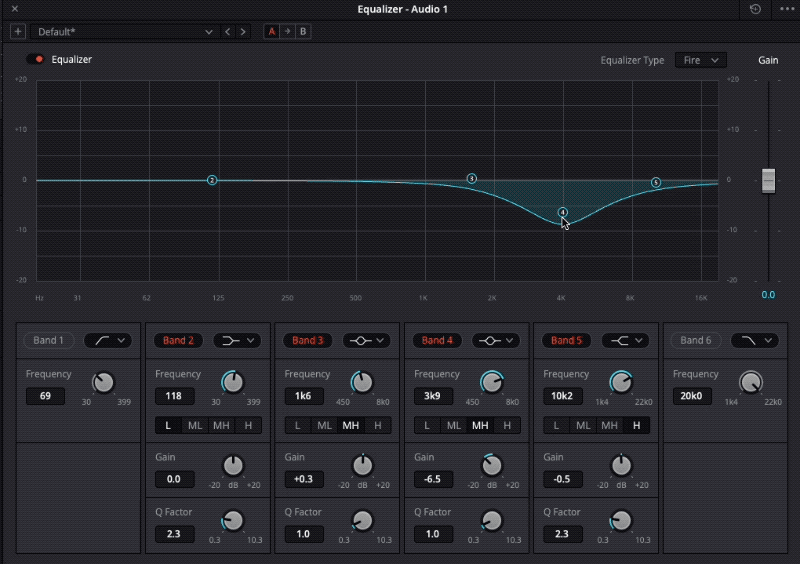
だんだんと「この周波数くらいが混雑しているな」といったような感覚がついてきます。
DaVinci Resolveでノイズ除去した音声を書き出す
ノイズが除去できたら音声を書き出す必要があると思います。
書き出しをする画面に移動します。
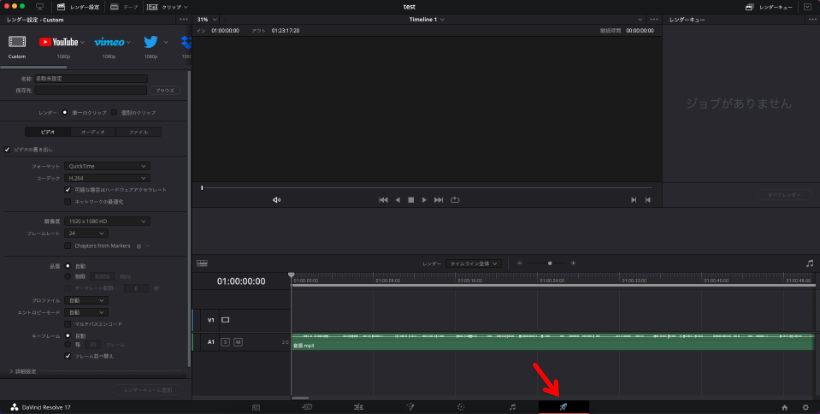
書き出しの形式を「Audio Only」にします。
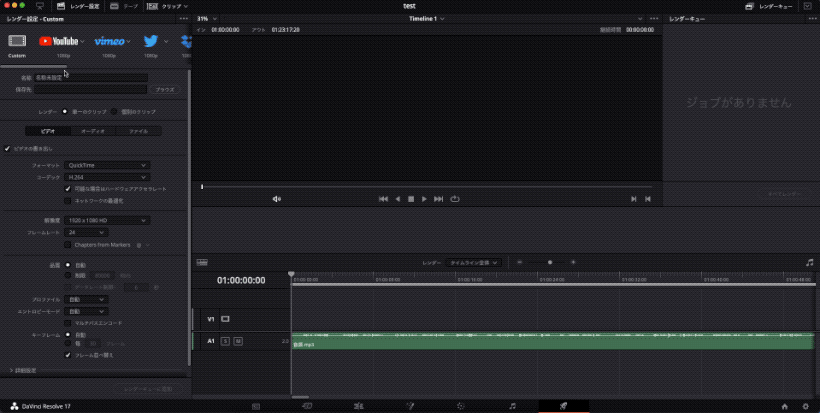
「オーディオ」をクリックすると書き出しの形式を選択できます。「Wave」の「24ビット」が一般的に使いやすいのではないでしょうか。
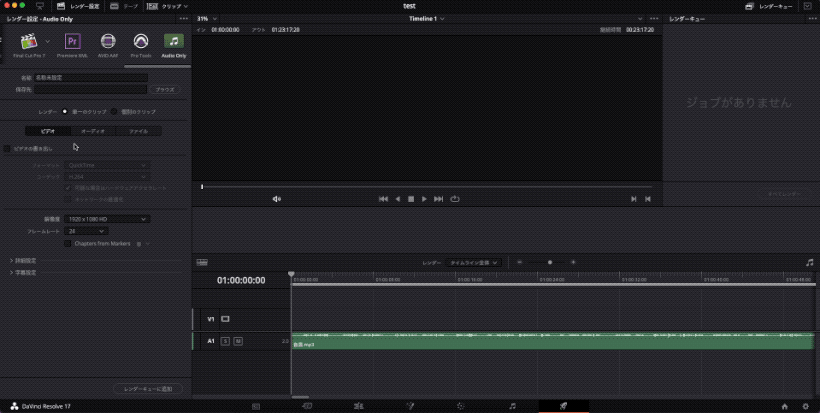
Davinci Resolveのバージョン18以降ではmp3でも書き出しができるようになっているので、これも便利ですね。
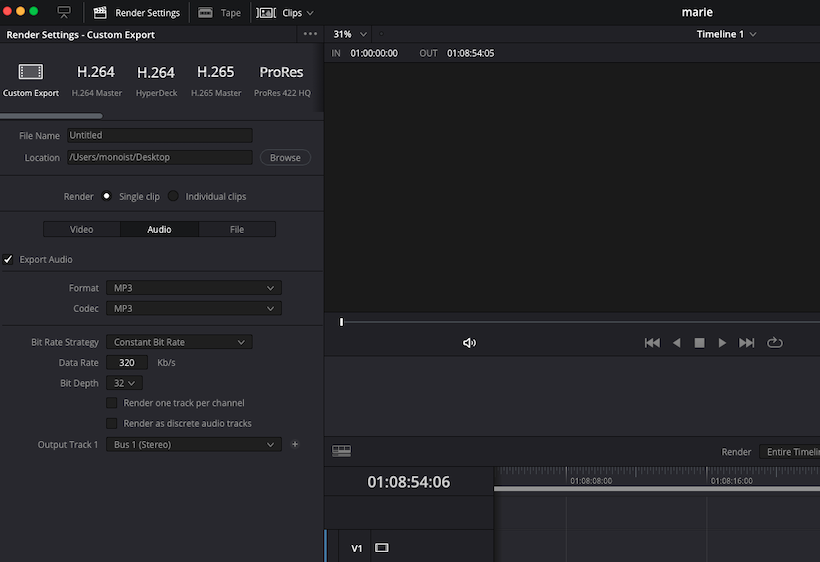
「レンダーキューに追加」をクリックしてからファイル名を決めて「すべてレンダー」をクリックすると書き出しできます。
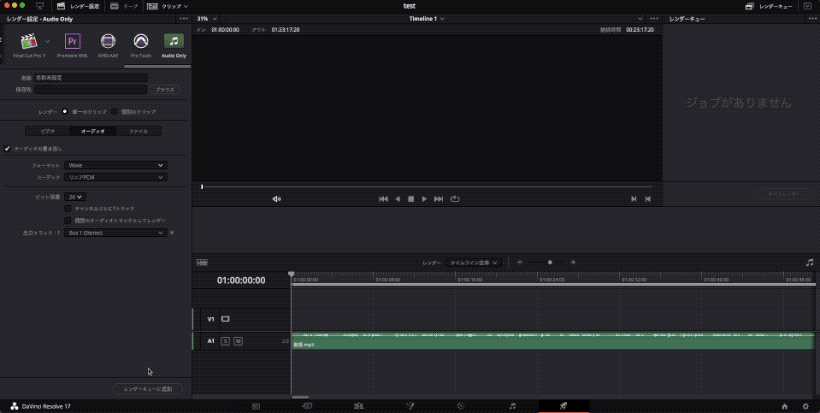
書き出しすれば、ノイズ除去した音声を他のアプリで編集できます。
もし、どうしてもAI技術を使ったノイズ除去がやりたいのであれば、CapCutのほうが安くできるので、こちらもおすすめです。
Davinci Resolveの使い方まとめ
左手デバイスを使うと編集が高速でできるようになるのでおすすめです。