このブログで解説しているDavinci Resolve
特にカットページが素晴らしく、初心者でもサクサクと編集ができます。
このカットページで非常によく使うショートカットを解説していきます。
ショートカットキーを使うとより一層、効率的に編集ができますよ。
Mac版での解説となりますが、Windowsも併記してあります。
- Davinci Resolveのカットページで使うおすすめショートカット一覧
- おすすめカットページのショートカット:分割
- おすすめカットページのショートカット:先頭をトリム
- おすすめカットページのショートカット:末尾をトリム
- おすすめカットページショートカット:メディアプール
- おすすめカットページのショートカット:挿入
- おすすめカットページのショートカット:タイムライン
- おすすめカットページのショートカット:再生ヘッドの位置を選択
- おすすめカットページのショートカット:削除
- Davinci Resolveでショートカットが反応しない場合
- Davinci Resolveの使い方まとめ
Davinci Resolveのカットページで使うおすすめショートカット一覧
今回解説していくのは「カット」の画面、この画面ですね。
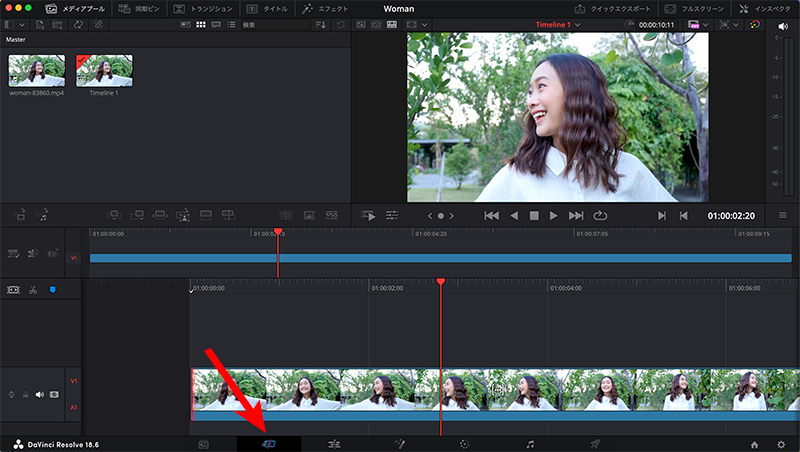
この画面でショートカットを使うようにすれば、基本的なカット編集が効率的になります。
まずは一覧でご紹介しましょう。
Macのショートカットと()内はWindowsのショートカットです。
- 分割:Command+B(Ctrl+B)
- 先頭をトリム:Shift+[
- 末尾をトリム:Shift+]
- メディアプールを選択:Command+2(Ctrl+2)
- 挿入:追加する(もしくはF9)
- タイムラインを選択:Command+4(Ctrl+4)
- 再生ヘッドの位置のクリップを選択:Option+Shift+V(Alt+Shift+V)
- 削除:Delete
これくらいのショートカットがあれば、ほとんどショートカットで編集できるくらいのものが揃います。
「追加する」となっているものは、あったほうが便利なので「キーボードのカスタマイズ」で追加します。
では順番にみていきましょう。
- Davinci Resolveのカットページで使うおすすめショートカット一覧
- おすすめカットページのショートカット:分割
- おすすめカットページのショートカット:先頭をトリム
- おすすめカットページのショートカット:末尾をトリム
- おすすめカットページショートカット:メディアプール
- おすすめカットページのショートカット:挿入
- おすすめカットページのショートカット:タイムライン
- おすすめカットページのショートカット:再生ヘッドの位置を選択
- おすすめカットページのショートカット:削除
- Davinci Resolveでショートカットが反応しない場合
- Davinci Resolveの使い方まとめ
おすすめカットページのショートカット:分割
一番基本的なショートカット「分割」です。
クリップを分割するときに使う「Command+B(Ctrl+B)」です。
分割したい位置に再生ヘッドを移動したら、そこで「Command+B(Ctrl+B)」を押すと分割されます。
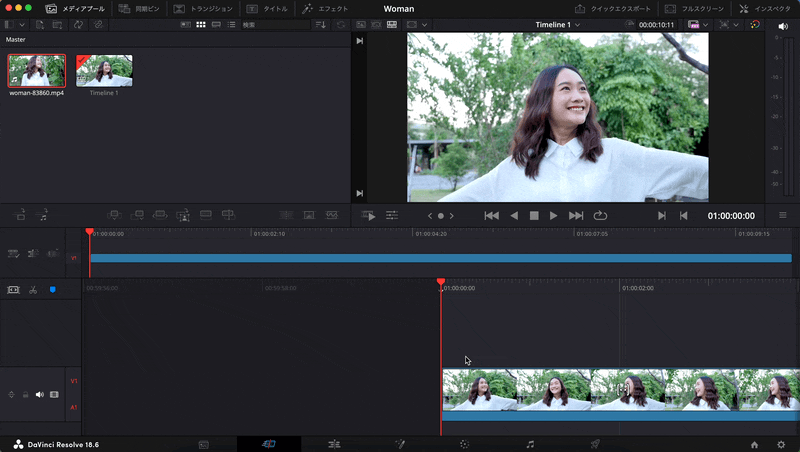
おすすめカットページのショートカット:先頭をトリム
次によく使うのは「先頭をトリム」です。
前の編集点から再生ヘッドの位置までカットしてくれます。
分割→削除という操作が「Shift+[」だけでできるので効率的です。

おすすめカットページのショートカット:末尾をトリム
先頭をトリムと同様によく使うのが「末尾をトリム」です。
再生ヘッドの位置から、次の編集点まで削除してくれます。
これも、分割→削除という操作を「Shift+]」だけでできるので効率的です。
![分割→削除という操作を「Shift+]」だけでできる](https://cdn-ak.f.st-hatena.com/images/fotolife/o/okmr_pierre/20240526/20240526222035.gif)
おすすめカットページショートカット:メディアプール
もっとキーボードショートカットを使っていきましょう。
「Command+2(Ctrl+2)」でメディアプールをアクティブにできます。
こうすることで、矢印キーでメディアを選択できるようになります。

おすすめカットページのショートカット:挿入
メディアプールのメディアを矢印キーで選択したら「挿入」を使いましょう。
これは最初の段階では使いにくいショートカットになっています。
「キーボードのカスタマイズ>編集>挿入」に「Command+O」を登録するのがおすすめです。Windowsの場合は「F9」のままでも使いやすいと思います。
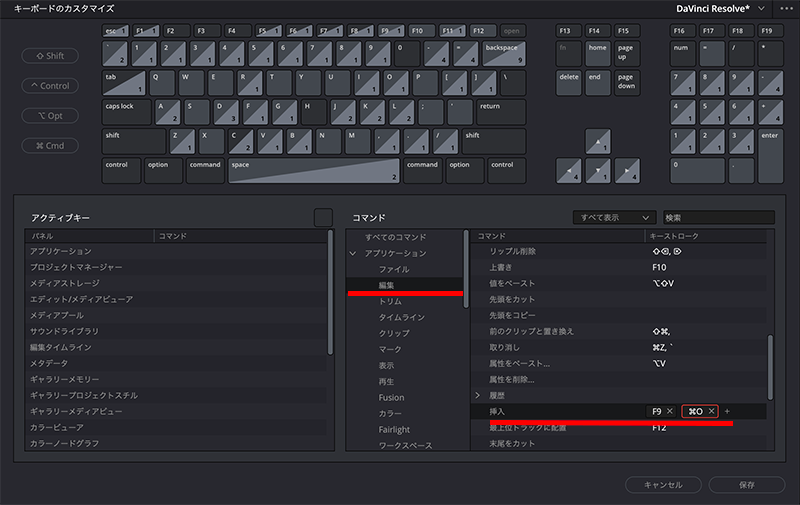
これで、先ほどの「Command+2(Ctrl+2)」でメディアの選択を矢印キーでしたら、「Command+O(F9)」でタイムラインにクリップが挿入されます。
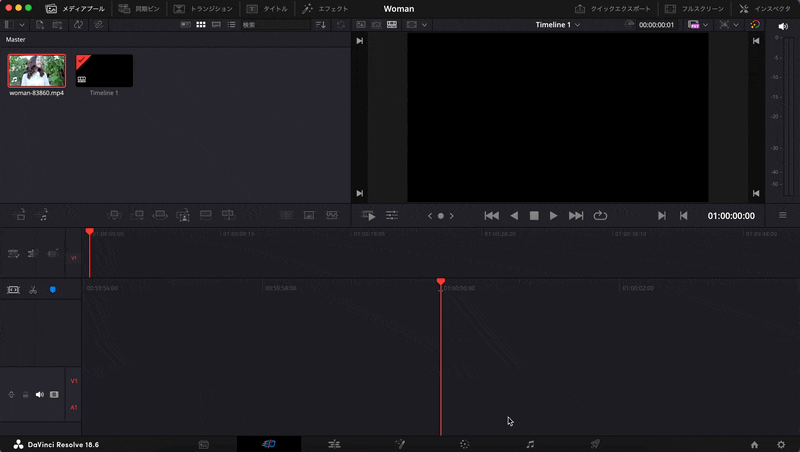
おすすめカットページのショートカット:タイムライン
「Command+2(Ctrl+2)」でメディアプールがアクティブになりますが、「Command+4(Ctrl+4)」でタイムラインがアクティブになります。
マウスを触ることなく、「Command+4(Ctrl+4)」でタイムラインの編集ができるようになります。
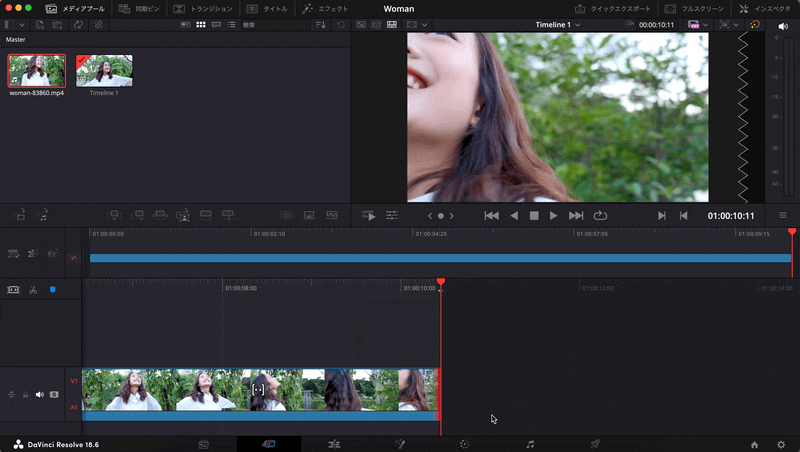
おすすめカットページのショートカット:再生ヘッドの位置を選択
このショートカットはちょっとややこしいですが、使えるショートカットです。
「Option+Shift+V(Alt+Shift+V)」で再生ヘッドの位置のクリップを選択してくれます。

おすすめカットページのショートカット:削除
「Option+Shift+V(Alt+Shift+V)」でクリップを選択すると、あとは「Delete」だけでそのクリップを削除できます。
いちいちマウスでクリップをクリックする必要がないので、便利になります。
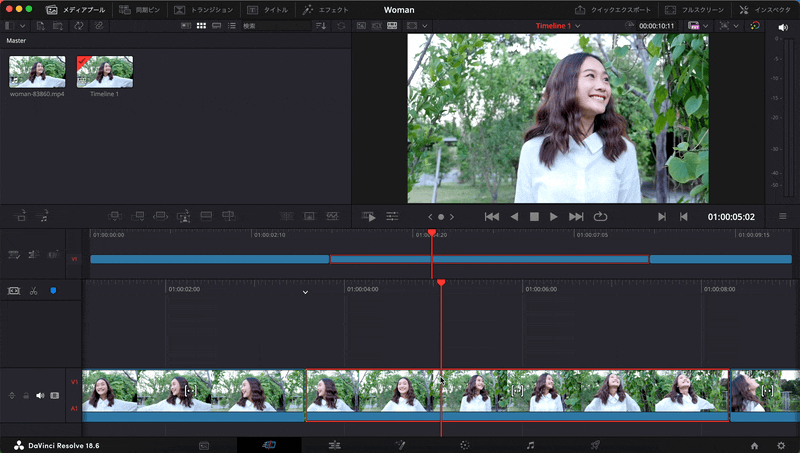
Davinci Resolveでショートカットが反応しない場合
特にMac版に多いのですが、ショートカットキーを押しても反応しない場合があります。
その場合は「英数」キーを押して、日本語入力をオフにすると反応するようになります。
Windows版でもIMEをオフにすれば、ショートカットが使えるようになる場合があります。
もしショートカットが反応しなくなったら試してみてください。
加えて、日本語キーボードの場合「タイムラインの拡大」と「クリップを結合」というショートカットが反応しません。
以下の記事で解説しているので合わせて参考にしてください。
Davinci Resolveの使い方まとめ
左手デバイスを使うと編集が高速でできるようになるのでおすすめです。