無料で動画編集ができるDavinci Resolve
動画編集をする上で、プライバシーを守るためにモザイクやぼかしをかけたいときがあると思います。
今回は、Davinci Resolveでモザイクをかける方法と、そのモザイクをトラッキングで追従させる方法を解説していきます。
ぼかしについても併記しています。
画面はMac版で解説していますが、Windows版でも同じ操作です。
Davinci Resolveで画面の一部にモザイク・ぼかしをかける方法
このようなモザイクをかけていきます。
ぼかしをかける場合もやり方はほぼ同じですので、順番にみていってください。

Davinci Resolveに素材を読み込んでタイムラインに配置したら「カラー」ページに移動します。
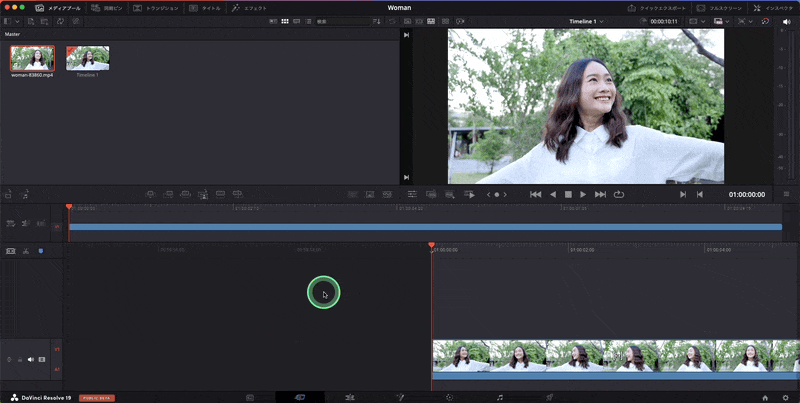
「ウィンドウ」ボタンをクリックして「□」をクリックすると、画面内に四角のウィンドウが追加されます。
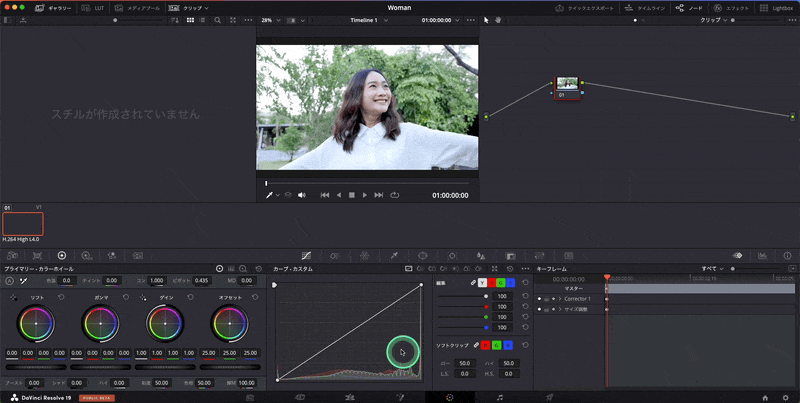
「ウィンドウ」ボタンはこのボタンです。

プレビュー画面で、四角のウィンドウを顔に合わせて大きさと位置を調整します。

右上の「エフェクト」ボタンをクリックして、エフェクトの中から「ブラー(モザイク)」を探して、ノードにドラッグします。
これでモザイクのエフェクトがかかります。
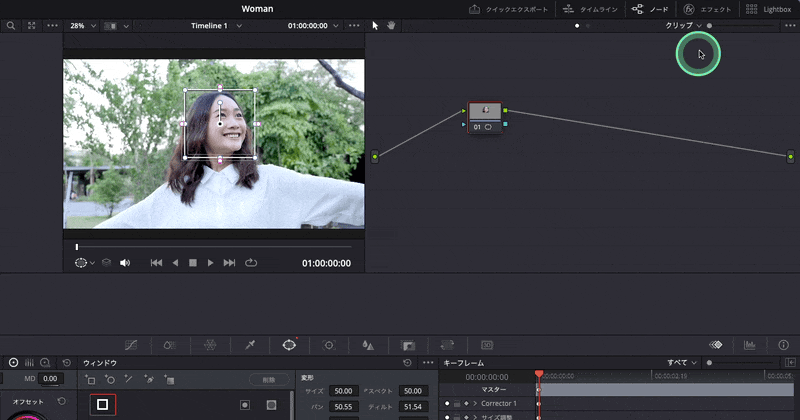
ぼかしをかける場合は、エフェクトの中から「ブラー(ガウス)」を探して、ノードにドラッグします。
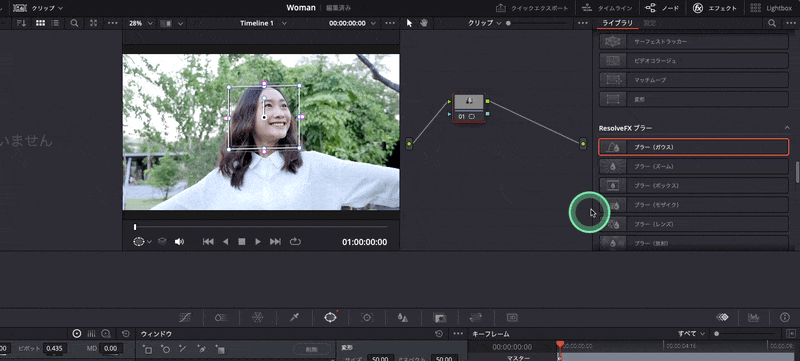
プレビューで再生してみると画面の一部にモザイクやぼかしがかかっていると思います。
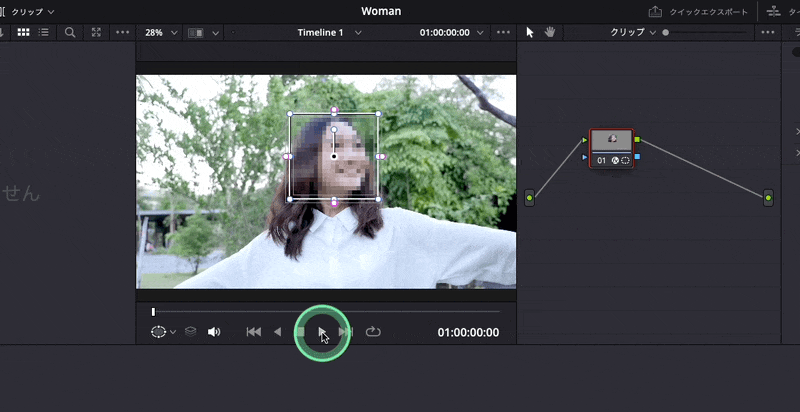
ただしまだ、顔に追従はしていません。
トラッキングをして追従するようにしましょう。
Davinci Resolveでモザイク・ぼかしを追従させるトラッキング
顔にウィンドウがかかっている状態で「トラッキング」ボタンをクリックします。
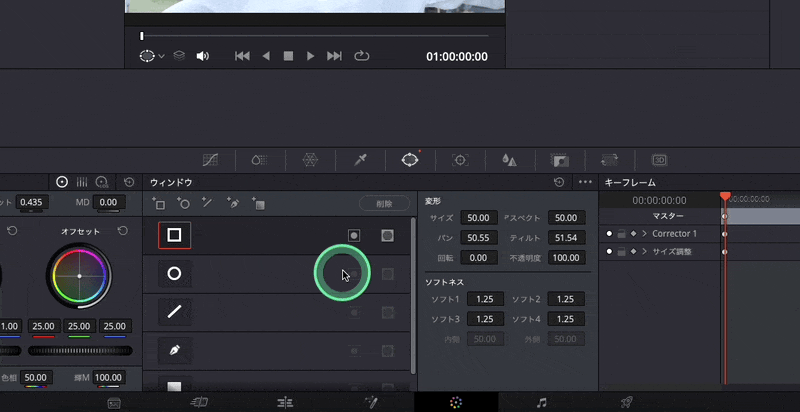
トラッキングするときのおすすめ設定は「ズーム」と「回転」と「3D」のチェックを外すことです。
トラッキングができないときは、このチェック項目を変えてみるとうまくいきます。
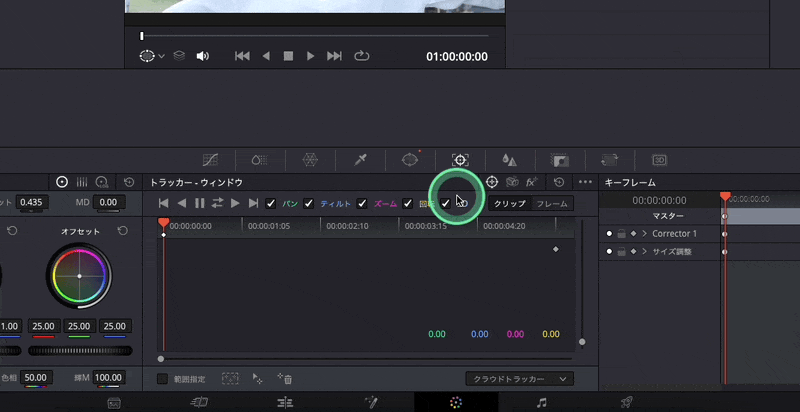
「順方向にトラッキング」ボタン(再生ボタンのようなボタン)をクリックすると、トラッキングが解析されます。
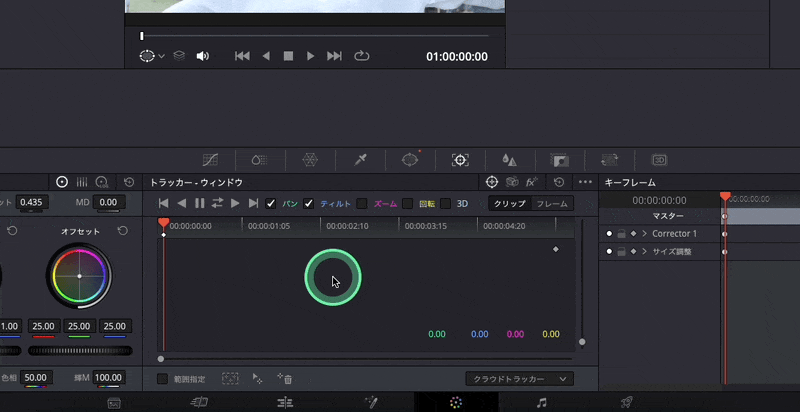
プレビュー画面で再生してみると、モザイクやぼかしが顔に追従していると思います。
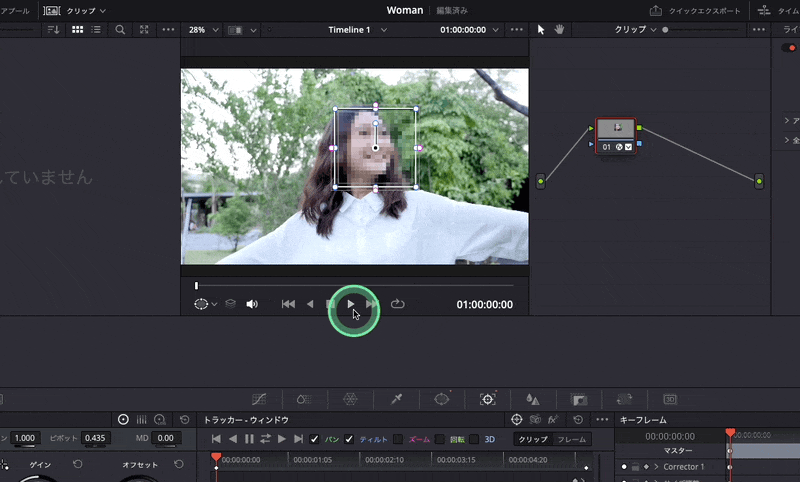
モザイクやぼかしのトラッキングができない場合は?
トラッキングがうまくできない場合は、ウィンドウの四角を調整してみて、もう一度トラッキングしてみましょう。

顔全体をウィンドウに入れるようにするとうまく行くことが多いです。
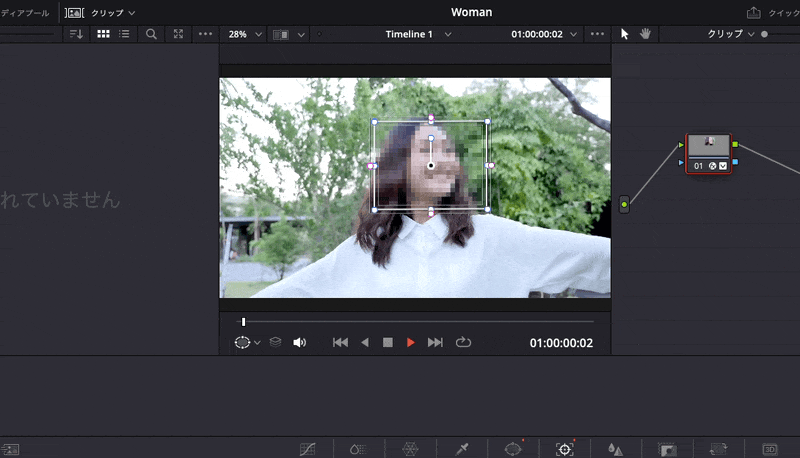
それと先ほども解説したように「ズーム」と「回転」と「3D」のチェックを外すとうまくトラッキングできます。
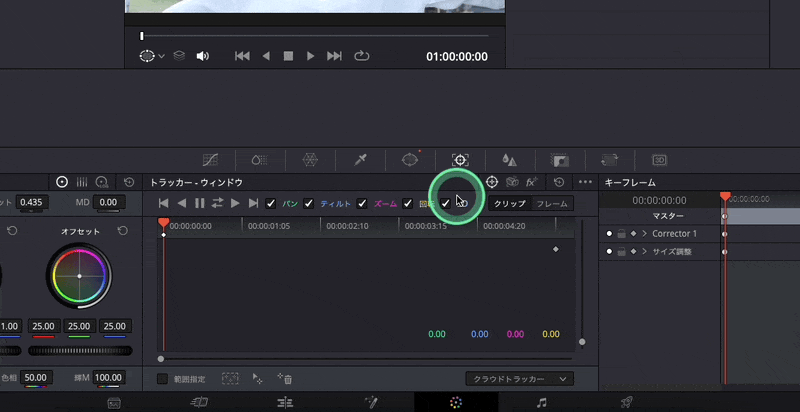
Davinci Resolveの使い方まとめ
左手デバイスを使うと編集が高速でできるようになるのでおすすめです。