無料で動画編集のほとんどができるDavinci Resolve
今回は動画のフレームレートを変更する方法について解説していきます。
- Davinci Resolveのフレームレートの考え方
- Davinci Resolveでフレームレートを変更する方法
- 編集した後からフレームレートを変更する方法
- Davinci Resolveでフレームレートを変更する注意点
- Davinci Resolveの使い方まとめ
Davinci Resolveのフレームレートの考え方
基本的に、Davinci Resolveでは素材のフレームレートに合わせて、プロジェクトのフレームレートが決定されます。
素材を読み込んだときに、プロジェクトのフレームレートを変更する表示が出ると思います。
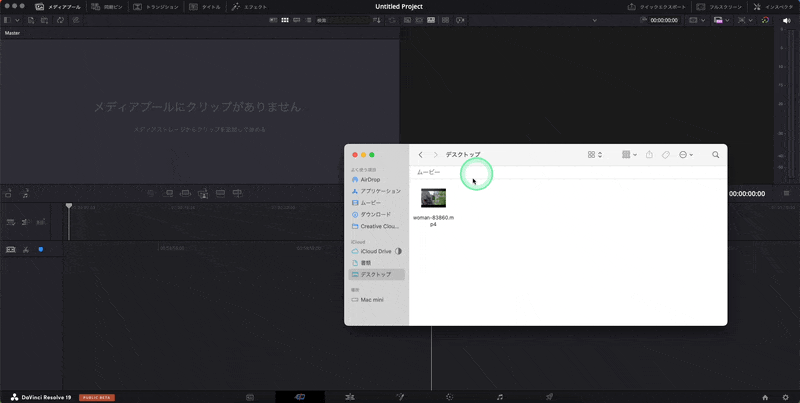
「変更」をクリックすると素材のフレームレートに合わせて、プロジェクトのフレームレートが決まります。
では、このフレームレートを変更するにはどうしたらいいのでしょうか?
以下で解説していきます。
Davinci Resolveでフレームレートを変更する方法
フレームレートを変更する方法はふたつあります。
- タイムラインを作成する際にフレームレートを変更する
- プロジェクト設定のフレームレートを変更する
1. のタイムラインを作成する際にフレームレートを変更したほうが、柔軟に対応できるので良いと思います。
タイムラインを作成する際にフレームレートを変更する
メディアプールを右クリックして「新規タイムラインを作成」を選択します。
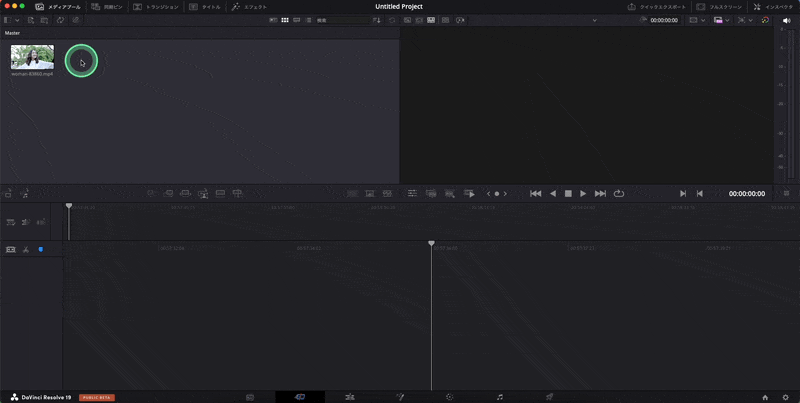
「プロジェクト設定を使用」のチェックを外します。
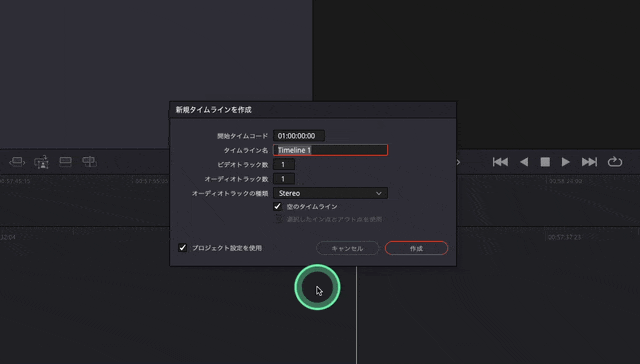
「フォーマット」をクリックするとフレームレートが変更できます。
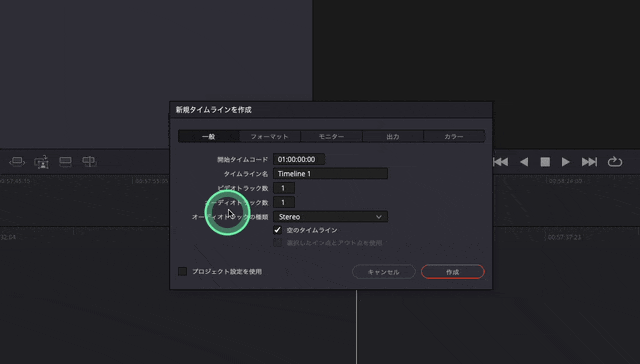
「タイムラインフレームレート」のところですね。
これで「作成」をクリックしてタイムラインを作成すると、設定したフレームレートで動画を編集していくことができます。
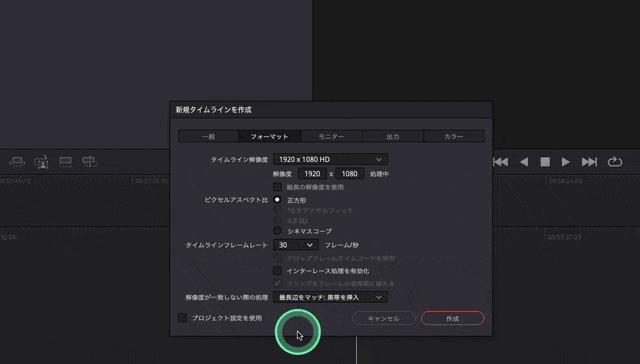
プロジェクト設定のフレームレートを変更する
プロジェクト全体のフレームレートを変更することもできます。
「ファイル」メニューの「プロジェクト設定」を選択します。
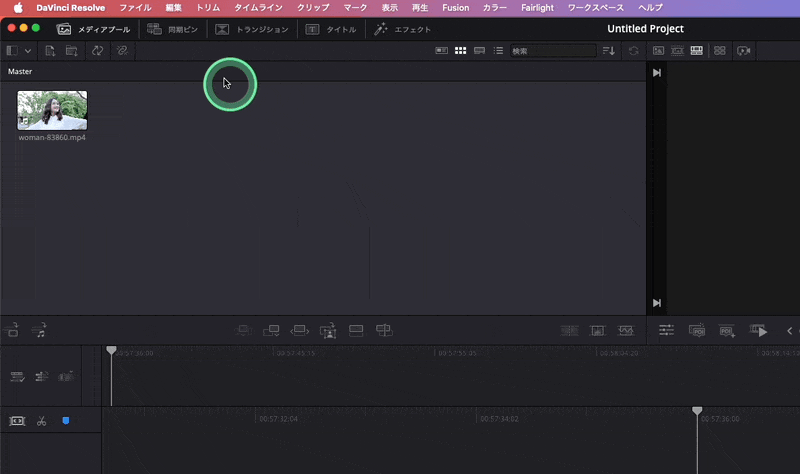
画面はMac版のものですが、Windows版でも同じ操作です。
プロジェクト設定の「タイムラインフレームレート」を変更します。
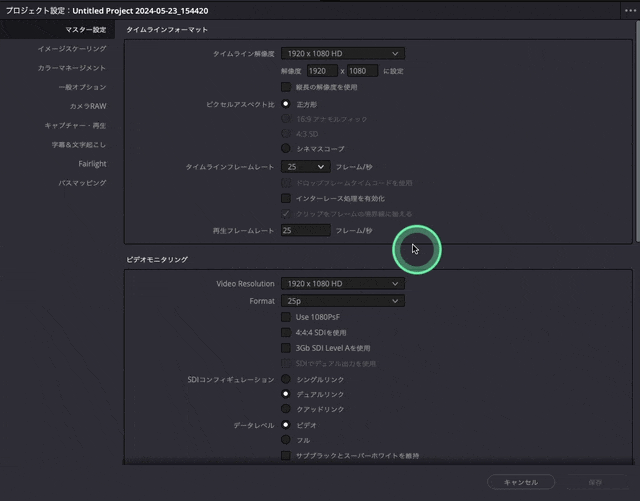
「保存」をクリックして「変更」を選択すると、フレームレートが変更されます。

プロジェクトのフレームレートを変更しておけば、クリップをタイムラインにドラッグするだけで、目標のフレームレートの動画が作成できます。
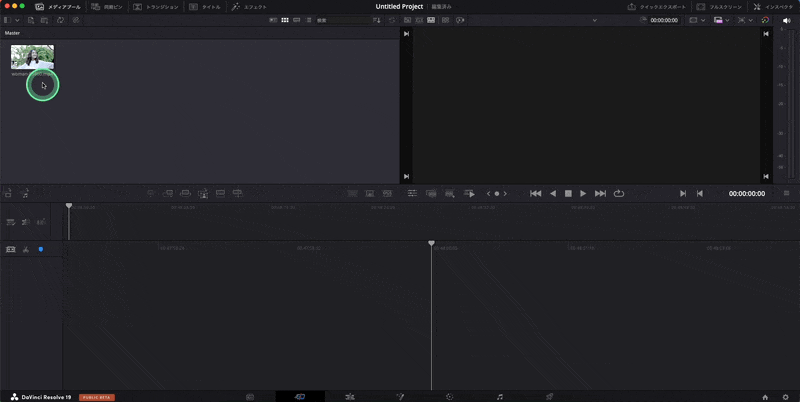
編集した後からフレームレートを変更する方法
動画のフレームレートを後から変更することも可能です。
例えば、このタイムラインは「25フレーム/秒」で編集されています。
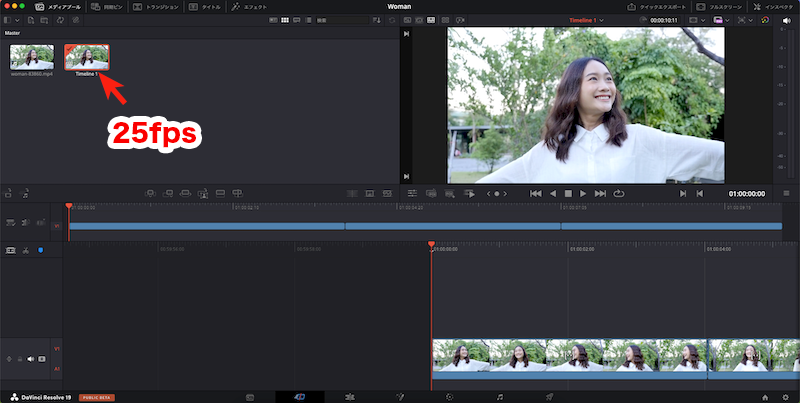
この動画のフレームレートを「30フレーム/秒」に変更してみましょう。
メディアプールを右クリックして「新規タイムラインを作成」を選択します。
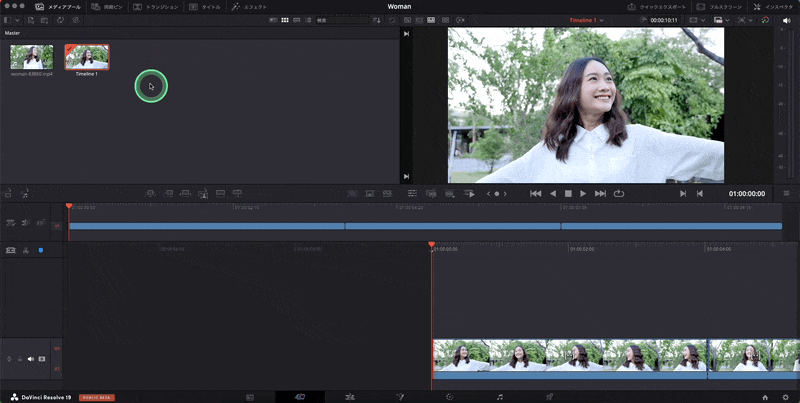
「プロジェクト設定を使用」のチェックを外します。
「フォーマット>タイムラインフレームレート」を「30」フレーム/秒に設定して「作成」をクリックします。

これで「25フレーム/秒」と「30フレーム/秒」のタイムラインができました。
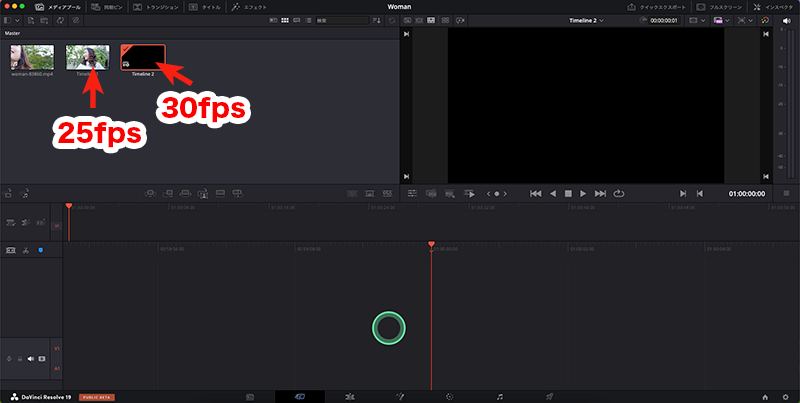
あとは編集したクリップをコピペすればいいわけです。
25フレーム/秒のタイムラインを選択して、全てのクリップをコピーします。
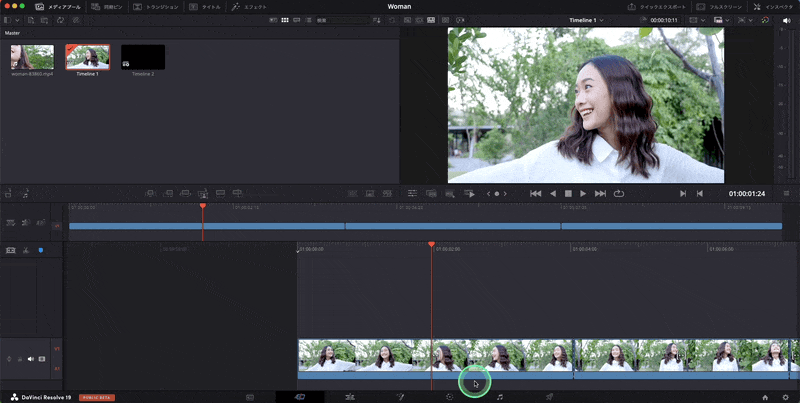
30フレーム/秒のタイムラインを選択して、ペーストします。
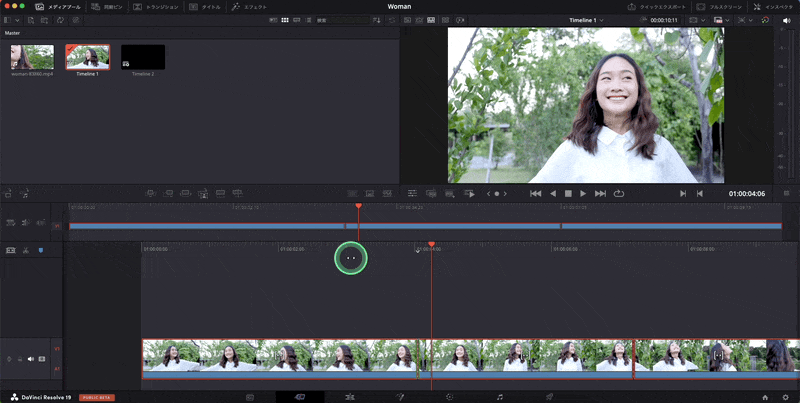
これで25フレーム/秒の動画から30フレーム/秒の動画に変更できました。
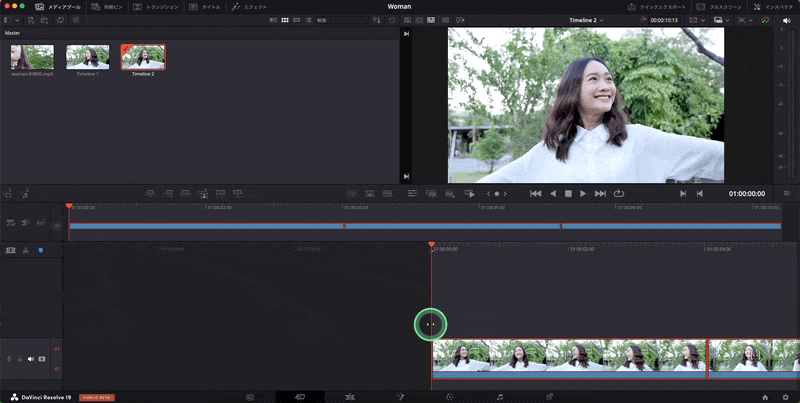
Davinci Resolveでフレームレートを変更する注意点
まとめると、ここまで解説したように、いろいろな方法でフレームレートを変更できます。
- タイムラインを作成する際にフレームレートを変更する
- プロジェクト設定のフレームレートを変更する
- 別のタイムラインを作成してフレームレートを変更する
注意点として、例えば25フレーム/秒の素材を60フレーム/秒の動画に編集したとしても動画が滑らかになるわけではありません。
フレームを補完するような機能ではないからです。
29.97フレーム/秒の動画を30フレーム/秒の動画に編集すると、音ズレや動画がカクカクする原因になります。
Davinci Resolveで動画を編集する場合は、素材のフレームレートに合わせておくことが基本ですので、参考にしてください。
素材のフレームレートは、素材を右クリックして「クリップ属性」を選択すると確認できます。
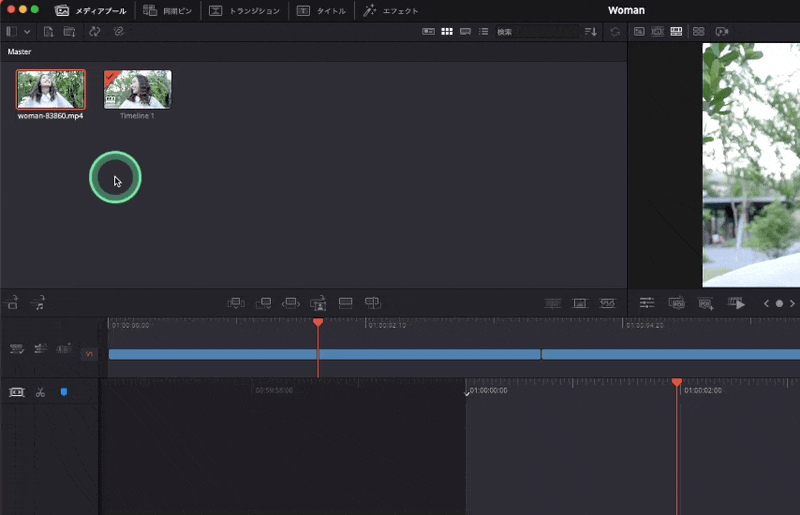
Davinci Resolveの使い方まとめ
左手デバイスを使うと編集が高速でできるようになるのでおすすめです。