無料で動画編集ができるDavinci Resolve
カット画面の操作が優れていて愛用している動画編集アプリです。
今回はタイムラインの拡大、縮小について解説していきます。
- 注意:カット画面のタイムラインは拡大できない
- Davinci Resolveのタイムラインを拡大・縮小する方法
- ショートカットでタイムラインを拡大・縮小する方法
- Davinci Resolveの使い方まとめ
注意:カット画面のタイムラインは拡大できない
Davinci Resolveの優れている点はカット画面での編集がしやすいことです。

この、カット画面のタイムラインが拡大したい……と思うことが多いですが、残念ながらこのタイムラインは拡大できません。
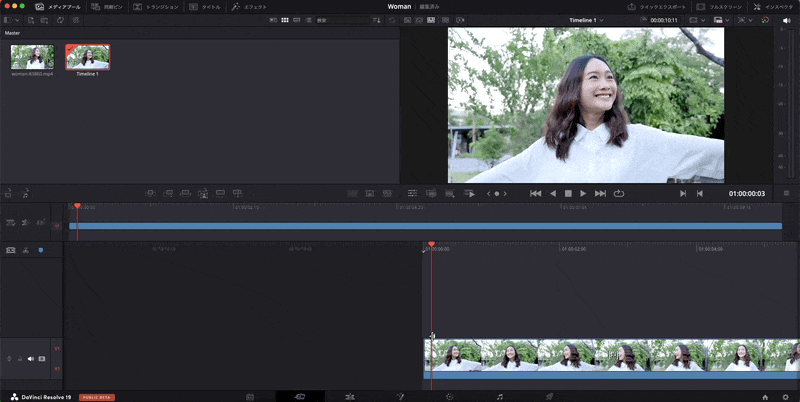
左右に自由に編集点を移動できるので便利なのですが、残念なところですね。
タイムラインを拡大して編集したいなら、エディット画面に移動する必要があります。
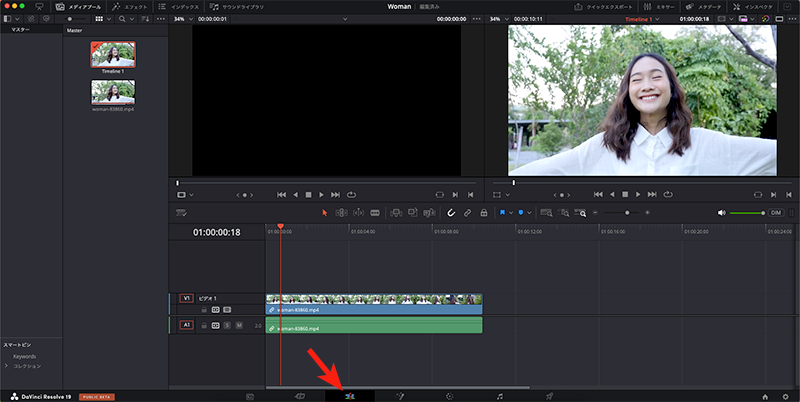
Davinci Resolveのタイムラインを拡大・縮小する方法
エディット画面であればタイムラインを拡大、縮小することができます。
タイムラインの上にあるズームのスライダーを左右にドラッグすることで拡大、縮小ができます。
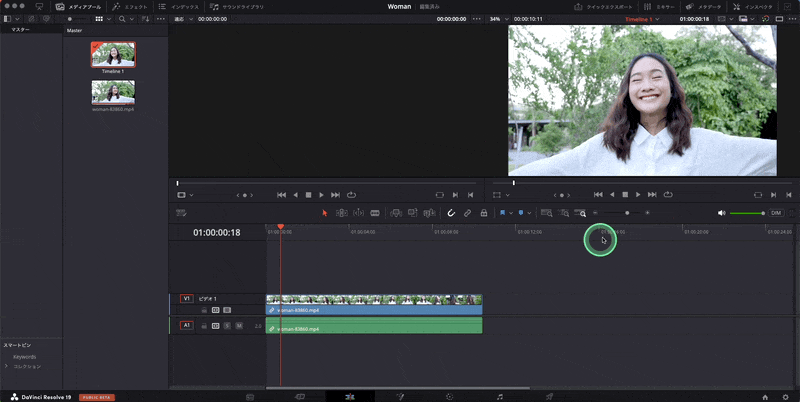
ショートカットでタイムラインを拡大・縮小する方法
慣れてきたらキーボードショートカットを使うのもおすすめです。
ただし、日本語キーボードの場合、Davinci Resolveの対応が十分ではなく、ちょっと設定変更が必要です。
「Davinci Resolve」メニューから「キーボードのカスタマイズ」を選択します。
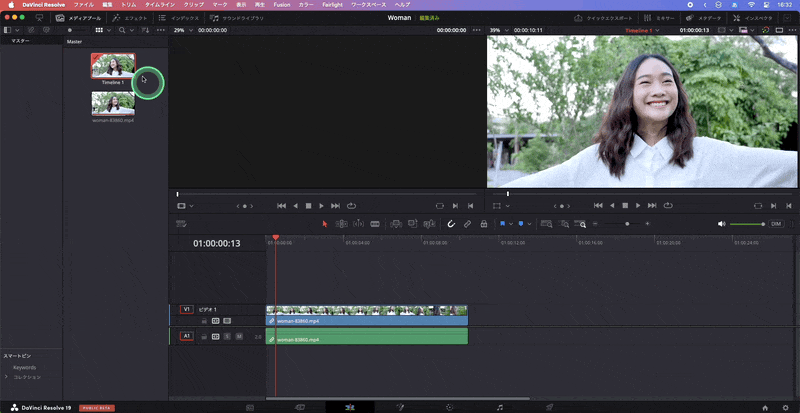
キーボードのカスタマイズ画面で「表示>ズーム」をクリックします。
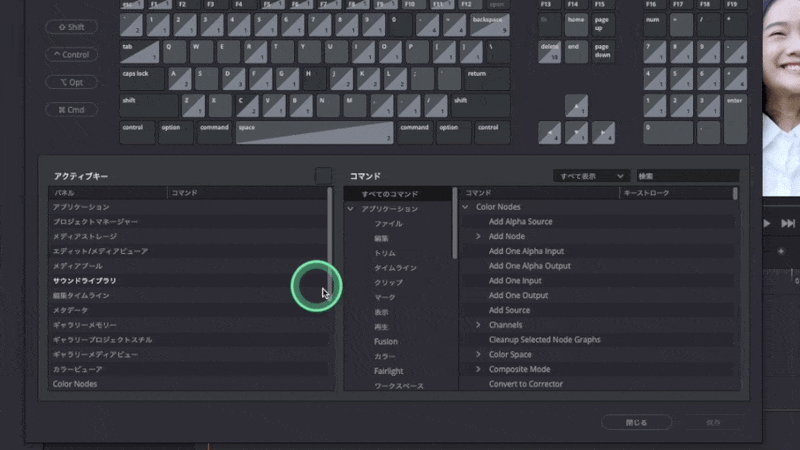
「拡大」の「+」をクリックしてMacの場合は「Command+^」Windowsの場合は「Ctrl+^」を登録します。
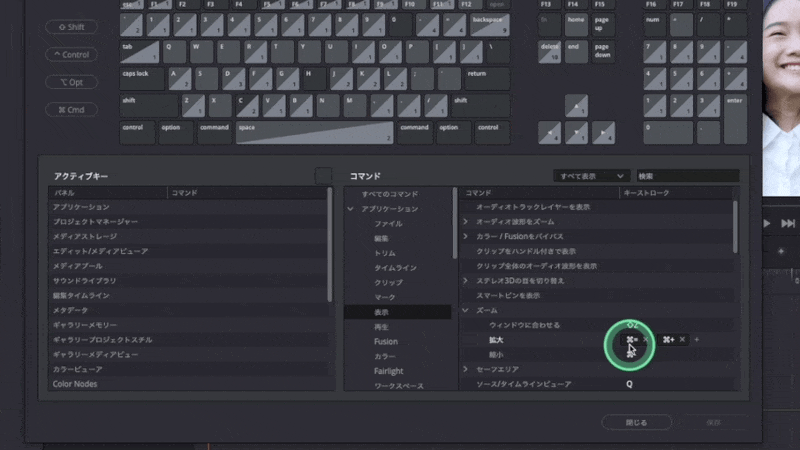
「保存」をクリックします。
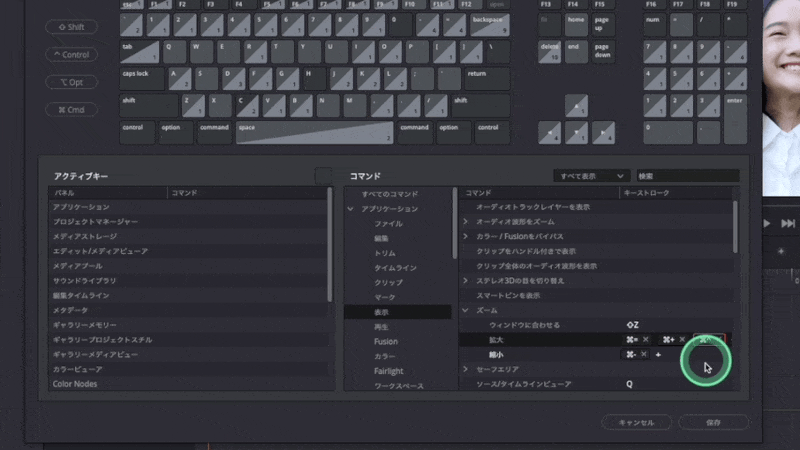
名前をつけて、例えば「Davinci Resolve 2」と別の名前にして「OK」をクリックします。
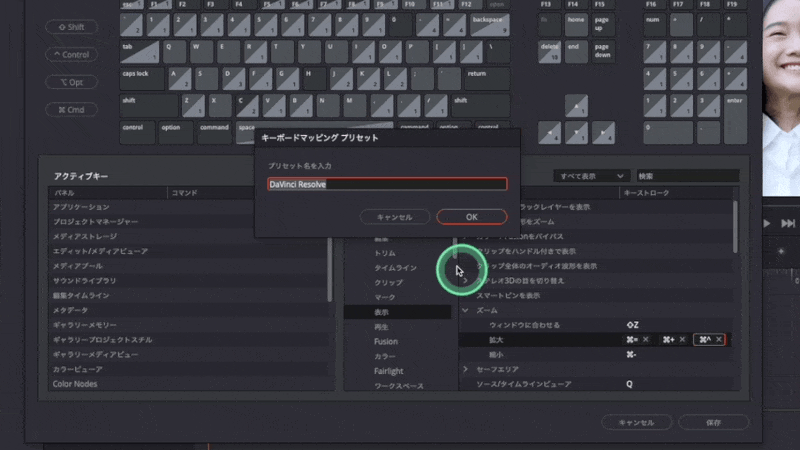
これで準備は完了です。
Mac版なら「Command+^」で拡大「Command+-」で縮小できます。
Windows版なら「Ctrl+^」で拡大「Ctrl+-」で縮小です。
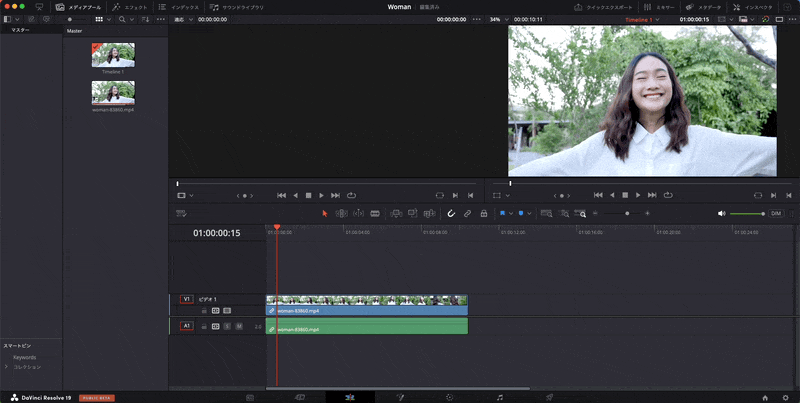
Davinci Resolveの使い方まとめ
左手デバイスを使うと編集が高速でできるようになるのでおすすめです。