わたしはYouTubeで朗読系のチャンネルのディレクターをしていました。
このようなナレーション音源では、コンプレッサーをかけて聴きやすくするのが必須の処理だと考えています。
この記事では、Davinci Resolveのコンプレッサーの使い方を解説していきます。
- Davinci Resolveのコンプレッサーはどこにあるのか
- Davinci Resolveのコンプレッサーの使い方
- Davinci Resolveのコンプレッサーを使った音量を整える
- コンプレッサーの基本的な設定項目の解説
- Davinci Resolveの使い方まとめ
Davinci Resolveのコンプレッサーはどこにあるのか
今回、解説のために用意した音源は、声優さまがナレーションしている音源で、比較的に音が小さめのものです。
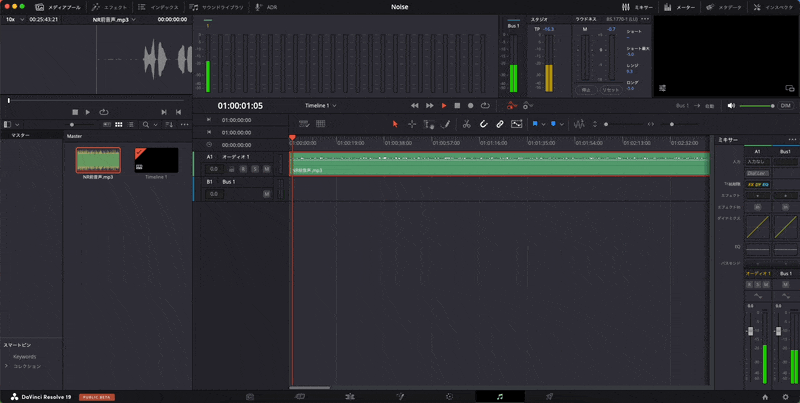
これをコンプレッサーを使って、音の大小を整えつつ、良い具合の音量にしていきます。
画面はMac版で解説していますが、Windows版でもほとんど同じ操作です。
Davinci Resolveのコンプレッサーは「ミキサー>ダイナミクス」のところに搭載されています。

「ダイナミクス」のところをダブルクリックすると、エフェクト画面が開きます。

このダイナミクス画面の「コンプレッサー」をオンにしてかけることができます。
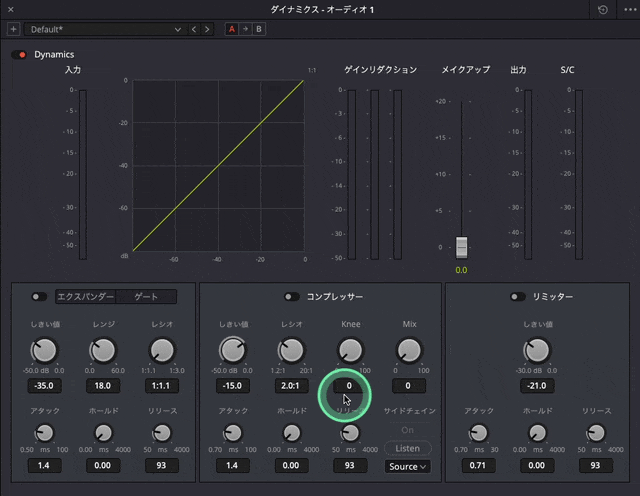
Davinci Resolveのコンプレッサーの使い方
ナレーションのような音声の場合、コンプレッサーの設定を難しく考える必要はありません。
まず「レシオ」を「4:1」くらいにします。

「アタック」を一番早い「0.7」にします。
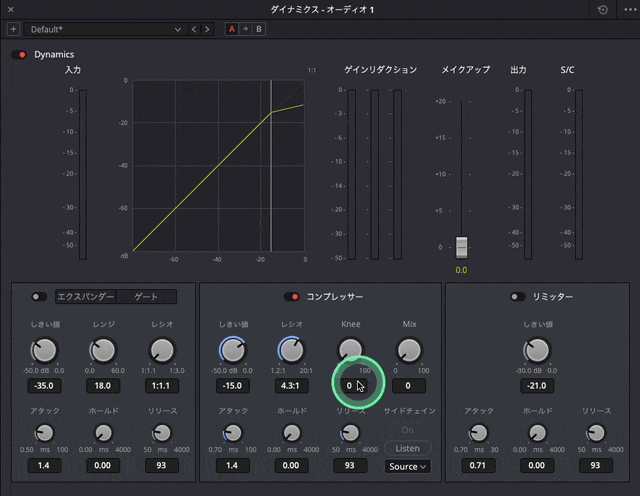
設定といえばこれくらいです。
コンプレッサーがかかっているか、確認するために再生してみましょう。

グラフを見てみると、「しきい値」を超えてコンプレッサーがかかっている部分がほとんどありません。
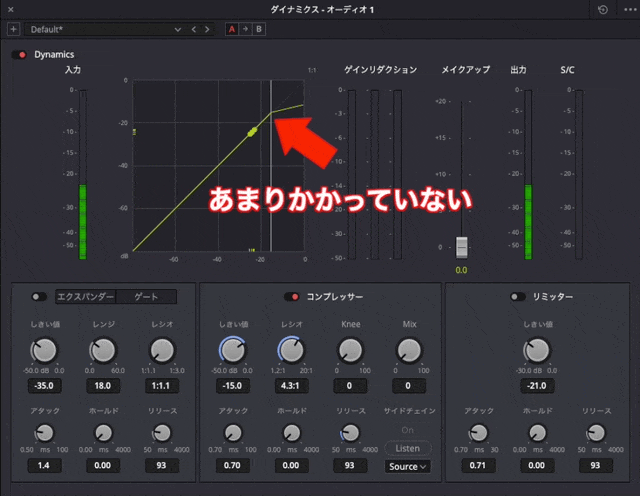
もうちょっと強めにコンプレッサーをかけるために「しきい値」を小さくします。

これでだいたい良い感じにコンプレッサーがかかるようになりました。
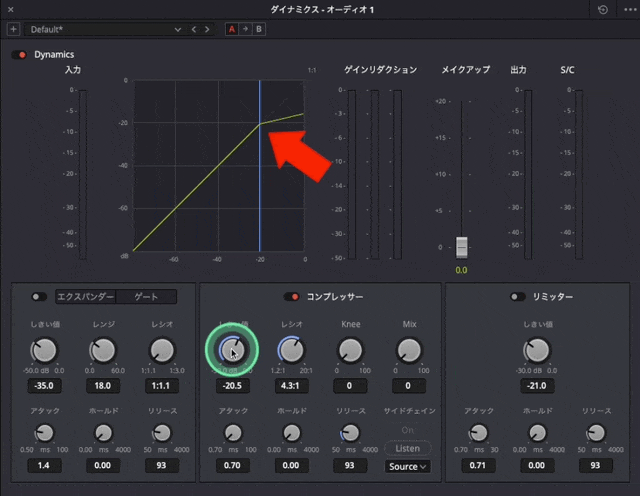
Davinci Resolveのコンプレッサーを使った音量を整える
これでコンプレッサーがかかるようになりましたが、全体的な音量が少し小さくなっています。
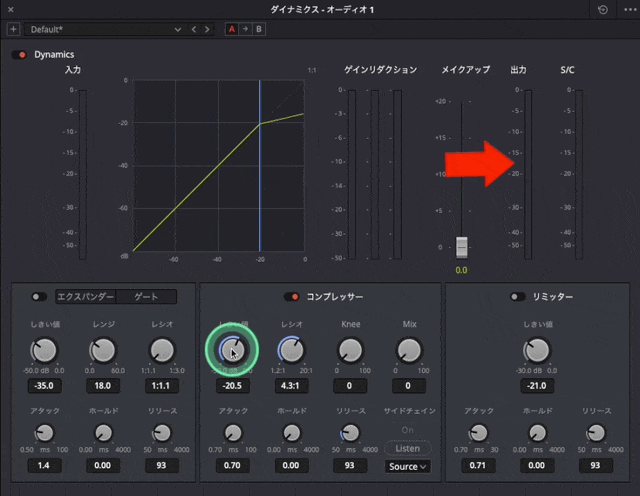
出力のピークが-10dB以上になるくらいに「メイクアップ」を上げます。
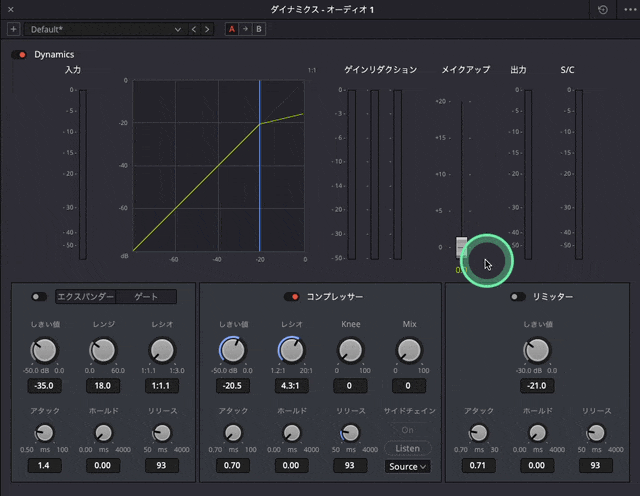
これで再生してみると、ちょうど良いくらいの音量でコンプレッサーがかかっている状態になりました。
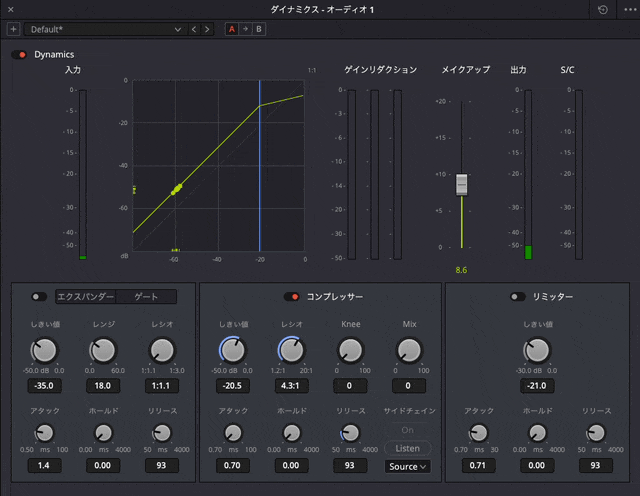
コンプレッサーの基本的な設定項目の解説
コンプレッサーの設定項目については慣れるまでかなりわかりにくいと思います。
そこで今回の記事で使った項目を解説しておきます。
しきい値:コンプレッサーがかかる音の大きさです。
この例では「-20dB」を超える大きさの音にコンプレッサーがかかります。

レシオ:しきい値を超えた音を小さくする比率です。
「2:1」だとあまり小さくなりません。「4:1」だとほどほどに小さく抑えてくれます。
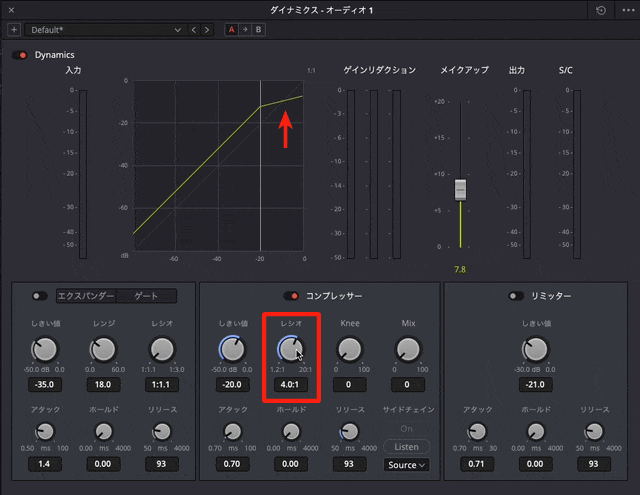
アタック:しきい値を超えた音を小さくするタイミングの早さです。
ナレーション音声の場合は一番小さくしておくのが良いでしょう。

メイクアップ:コンプレッサーをかけた後で、全体的な音量を大きくします。

これくらいの設定項目がわかっていれば十分にコンプレッサーが使えます。
最初にも書いたように、ナレーションなどの音声を聴きやすくするには、コンプレッサーをかけるのが必須条件だと考えています。
人間の声は思ったより、大きすぎたり小さすぎたりするものです。
この記事を参考に、ぜひ聴きやすいコンプレッサーのかけ方を試してみてください。
コンプレッサーのかけ方がわかったら、次は全体的な音量(ラウドネス)を調整してみるといいと思います。
こちらの記事で解説しています。
Davinci Resolveの使い方まとめ
左手デバイスを使うと編集が高速でできるようになるのでおすすめです。