無料で動画編集ができるDavinci Resolve。
動画編集をした後、倍速で再生して間違いがないか確認したいときがあると思います。
今回はDavinci Resolveの再生速度を変える方法を解説していきます。
画面はMac版で解説していますが、Windows版でも同様の操作です。
- Davinci Resolveで倍速再生するファストレビュー
- Davinci Resolveの早送りで倍速再生する
- Davinci Resolveの低速再生でプレビュー速度を変える
- Davinci Resolveの使い方まとめ
Davinci Resolveで倍速再生するファストレビュー
Davinci Resolveには倍速でプレビューの再生を速くする「ファストレビュー」という機能があります。
カット画面に移動します。

プレビュー画面の下に「ファストレビュー」ボタンがあるのでクリックすると倍速で再生されます。
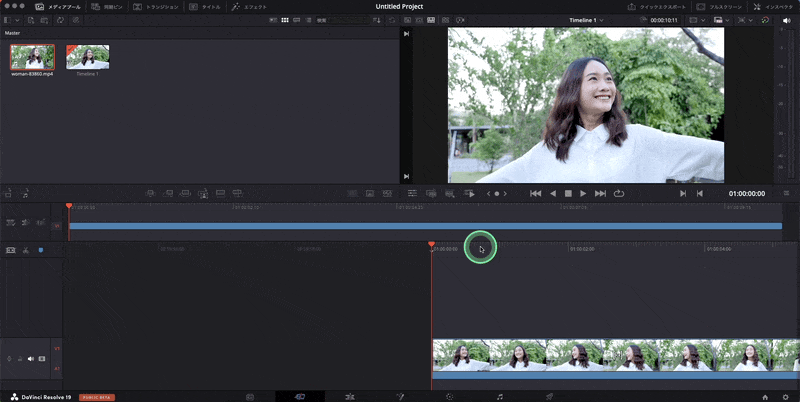
Davinci Resolveの早送りで倍速再生する
エディット画面で倍速再生したいこともあると思います。

この場合は、「Shift+L」で早送り再生ができます。
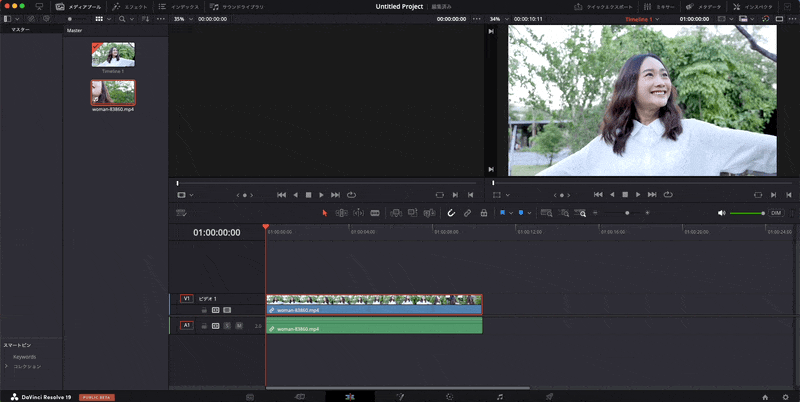
もし「Shift+L」のショートカットが違うものになっているようなら、「再生」メニューの「早送り」のところにショートカットキーが書いてあるので確認してみてください。
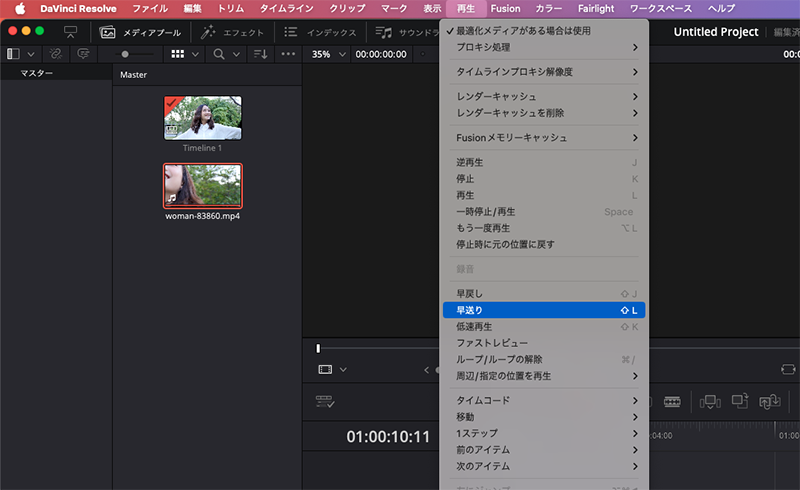
Davinci Resolveの低速再生でプレビュー速度を変える
ここまで倍速再生の方法を解説してきましたが、逆に低速再生をしたいこともあると思います。
その場合のショートカットは「Shift+K」です。
「再生」メニューに「低速再生」のショートカットキーが書かれているので確認してみてください。
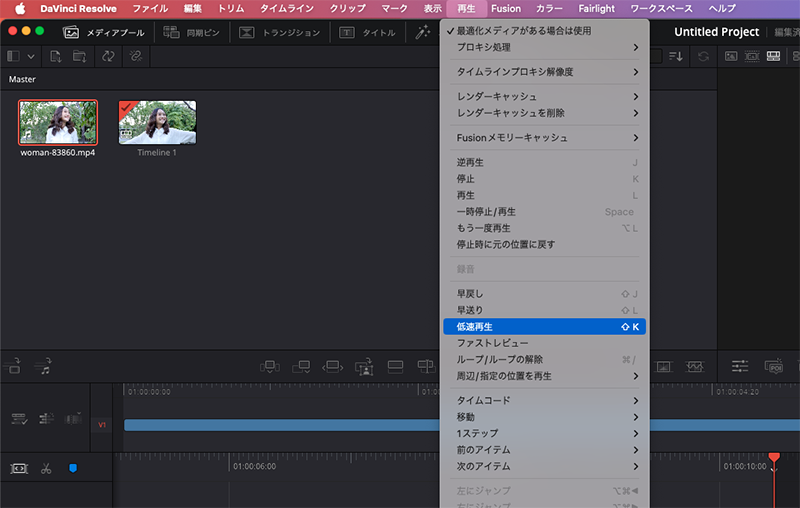
カット画面でもエディット画面でも、「Shift+K」を押せば低速で再生されます。
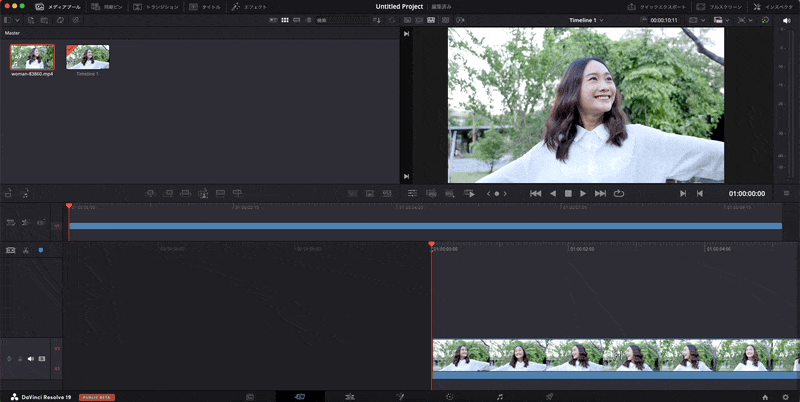
Davinci Resolveの使い方まとめ
左手デバイスを使うと編集が高速でできるようになるのでおすすめです。