無料で動画を編集できるDavinci Resolve
頻繁にアップデートがされていて、今では縦動画も編集できます。
今回はDavinci Resolveで縦動画を編集する方法を解説していきます。
- Davinci Resolveで縦動画のタイムラインを作成する
- Davinci Resolveで縦動画を編集していく
- Davinci Resolveで縦動画を書き出す
- Davinci Resolveの使い方まとめ
Davinci Resolveで縦動画のタイムラインを作成する
プロジェクトの設定に関わらず、縦動画のタイムラインが作成できます。
メディアプールを右クリックして「新規タイムラインを作成」を選択しましょう。

「プロジェクト設定を使用」のチェックを外して「フォーマット」をクリックします。

ここに「縦長の解像度を使用」という項目があるのでチェックを入れます。

これで縦動画のタイムラインができました。
ついでに「解像度が一致しない際の処理」を「最短辺をマッチ:他をクロップ」にしておくと編集しやすくなります。
最後に「作成」をクリックしましょう。
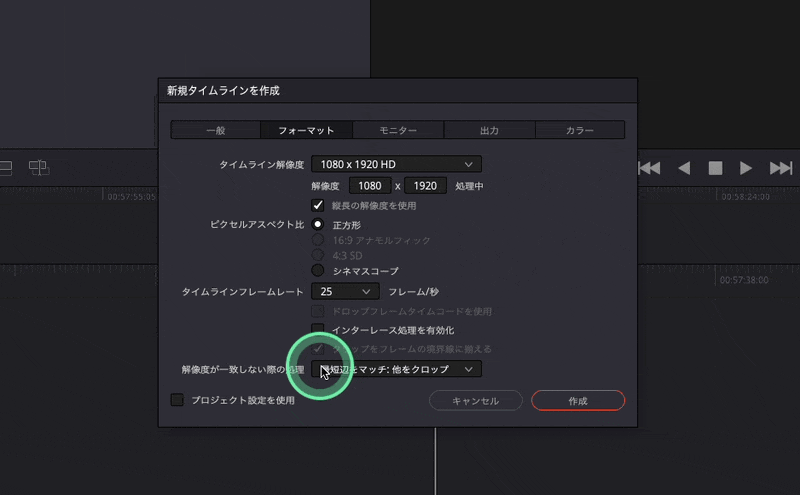
Davinci Resolveで縦動画を編集していく
メディアプールから素材をドラッグすると、縦動画のまま編集していくことができます。

編集が終わったら、縦動画を書き出しましょう。

Davinci Resolveで縦動画を書き出す
動画を書き出すために「デリバー」画面に移動します。

デリバー画面の設定で「縦長の解像度を使用」にチェックが入っていれば問題ありません。

あとはレンダーキューに追加して、すべてレンダーで動画を書き出ししましょう。

このように縦動画が書き出しされました。

Davinci Resolveの使い方まとめ
左手デバイスを使うと編集が高速でできるようになるのでおすすめです。