無料で動画編集ができるDavinci Resolve
分割したクリップを結合したい場合があると思います。
今回はDavinci Resolveでクリップを結合する方法と、できない場合の対策を解説していきます。
画面はMac版で解説していますが、Windows版も同時に解説しています。
- Davinci Resolveでクリップを結合する方法
- クリップが結合できない場合:フレームがずれている
- クリップが結合できない場合:ショートカットが使えない
- Davinci Resolveの使い方まとめ
Davinci Resolveでクリップを結合する方法
分割したクリップを結合するには、分割した編集点に移動します。
「↑」キーか「↓」キーで移動すると編集点に直接移動できるので便利です。

編集点に移動したら「タイムライン」メニューから「クリップを結合」を選択します。
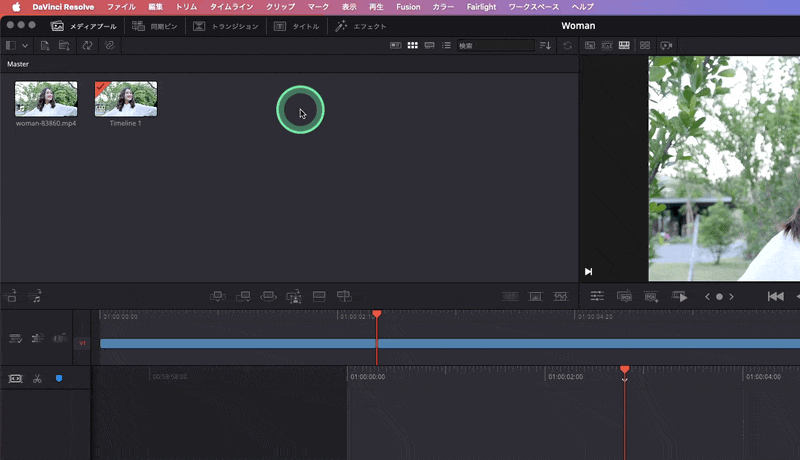
これでクリップを結合できます。

クリップが結合できない場合:フレームがずれている
クリップを結合するには、同一のクリップで連続したフレームである必要があります。
編集や削除をしてフレームがずれていると「選択したクリップは片側のフレームがソースフレームと隣接するフレームでないため結合できません。」と表示されます。

表現が難しいですが、分割点で1フレームもずれることなく、連続したフレームでないと結合できないわけです。
1フレームでも削除してしまうと元のように結合することができません。
分割したとき、そのままのフレームに戻す必要があります。

クリップが結合できない場合:ショートカットが使えない
これはMacでもWindowsでも起きることですが、クリップを結合するショートカットが使えない場合があります。
この現象は、日本語配列のキーボードを使っていると起きます。
日本語配列のキーボードを使っている場合、ショートカットはMacの場合「Option+¥」Windowsの場合「Alt+¥」と表示されています。

しかし「キーボードショートカット」を見てみるとMacの場合は「Option+\(バックスラッシュ)」Windowsの場合は「Alt+\」となっています。

「\(バックスラッシュ)」と「¥」はほとんど同じ意味ですが、厳密には違うので、ショートカットキーを押しても結合できないという現象になります。
この場合、キーボードショートカットの「タイムライン>クリップを結合」にMacの場合「Option+¥」Windowsの場合「Alt+¥」を登録すれば、ショートカットキーが使えるようになります。
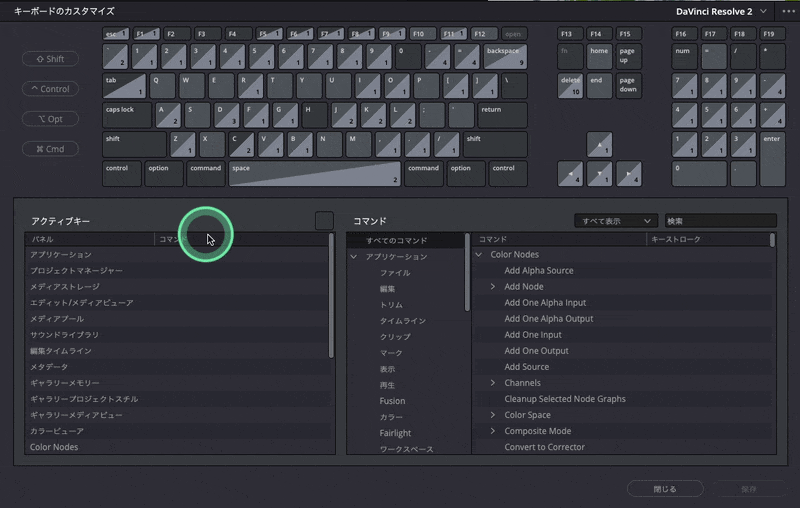
最初にご紹介したように、「タイムライン」メニューから「クリップを結合」をクリックするようにすれば、ショートカットキーの問題は起きないので確実です。
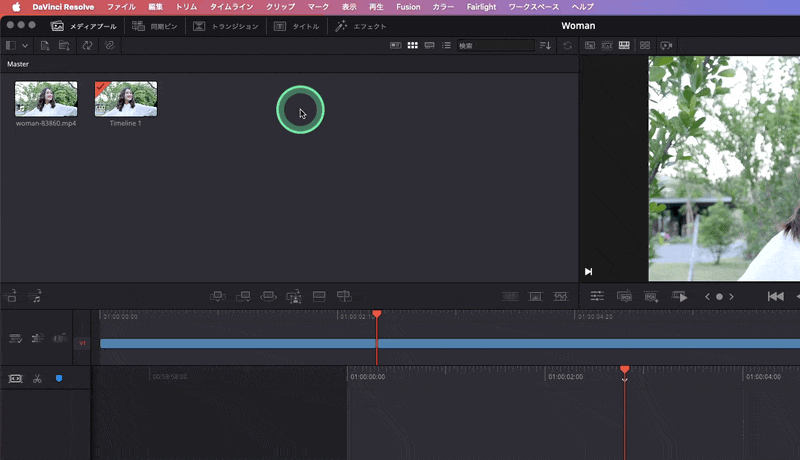
この日本語キーボードによるショートカットキーの問題は、他にもタイムラインの拡大で起きます。
合わせて参考にしてください。
Davinci Resolveの使い方まとめ
左手デバイスを使うと編集が高速でできるようになるのでおすすめです。