TikTokの運営会社がリリースしているCapCutデスクトップ版

前回は、画像をスクロールして動かすキーフレームの使い方をお伝えしました。
今回はCapCutのAIを使ってイラスト(一枚絵)を動かし、動画にする方法をご紹介します。
画面はMac版で解説していますが、Windows版でも同じ操作です。
CapCutのAIで動かす一枚絵・イラストの動き方
今回用意したイラストは「SeaArt」というサイトでAI生成した一枚絵です。

SeaArtでイラストを動画にすることもできますが、SeaArtでAI生成したイラストしか動画化できません。
その点、CapCutであればどんなイラストでも動画化できます。
CapCutで動画化してイラストをこのように動かします。

キャラクターと背景が認識されて立体感のある動きになりますね。
では、実際にイラストを動かしてみましょう。
AIを使って一枚絵・イラストを動かすCapCutの使い方
CapCutにイラストをインポートして、タイムラインにドラッグして配置します。
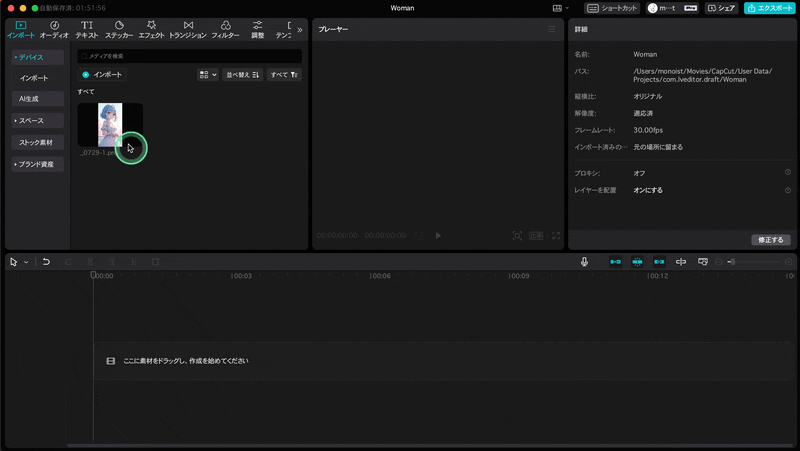
編集画面の「AIスタイライズ」をクリックします。

下にスクロールすると「スタイル」があるのでチェックを入れます。
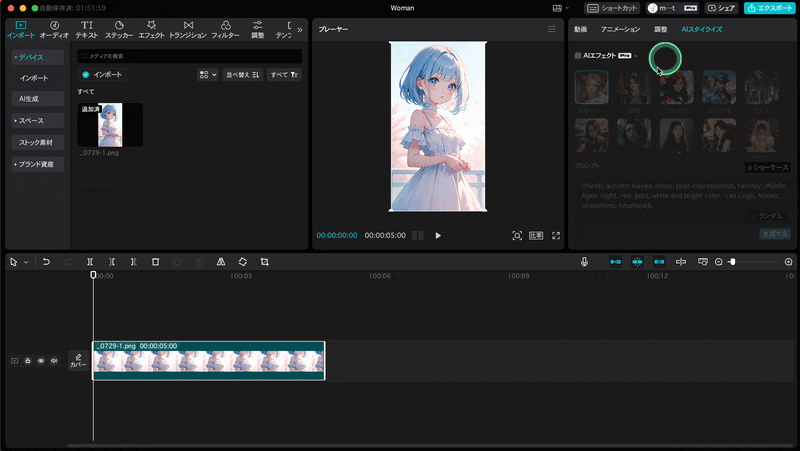
イラストを動かすにはスタイルの「モーション」を使います。
モーションの中から「3Dズーム」を選択します。
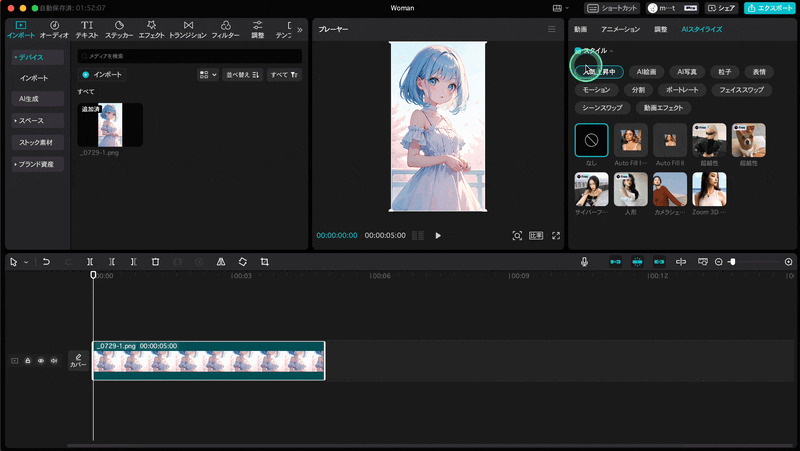
再生してみると一枚絵のイラストが動くようになっています。
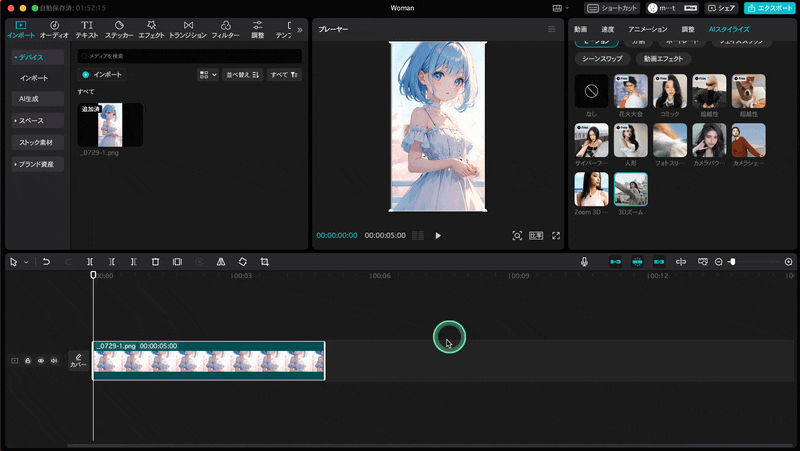
かんたんですね。
後はエクスポートすれば動画として保存することができます。
AIで一枚絵・イラストを動かすのは無料でできる?
今回ご紹介した「3Dズーム」は無料で動かして動画に書き出すことができます。

左上にマークが付いているモーションは有料です。
有料のProプランのモーションは、もっと劇的な効果がありますが、それほど使う機会はないと思います。
例えば「人形」というモーションはこのような動きになります。

人形に変化させるモーション……使いどころが難しいですね……。
無料のモーションがいろいろあるので、ぜひ試してみてください。
PC版CapCutの使い方まとめ
ショートカットキーボードを導入すると動画編集が速くなるのでおすすめです。
【日本語】PC版CapCutを英語版から日本語にする方法(Mac / Windows)
【Mac/Windows】PC版CapCutの書き出し設定について詳しく解説
【Mac/Windows】CapCutのPC版で顔を加工・補正する方法とやり方
【Mac/Windows】CapCutのおすすめフォントと字幕の使い方
【Mac/Windows】CapCutにフォントを入れる方法とおすすめ日本語フォント
【Mac/Windows】PC版CapCutの縦動画や横動画の解像度について解説
【Mac/Windows】キーフレームとは?PC版CapCutで画像を動かす方法