このブログではCapCutのショートカットを解説しています。
今回は、CapCutでの動画編集を劇的に速くするおすすめキーボードをご紹介します。
CapCutの動画編集で使えるショートカットリモートACK05
今回ご紹介するのは、XP-Penの「ショートカットリモートACK05」
片手で使えるマクロキーボードです。
ちなみにわたしは、Photoshopでもこのキーボードを活用しています。
XP-Penは古くからイラスト用のタブレットや片手マクロキーボードを作っているメーカーです。
このイラスト用のキーボードをCapCutで使えば編集が爆速になるというわけです。
このキーボードは安いのが特徴です。
しかし作業効率を上げるという意味では劣っていないと自信を持っておすすめできます。
このキーボードは見てわかるようにくるくると回せるホイールが特徴のモデルです。

そこでズームをカスタマイズして登録します。
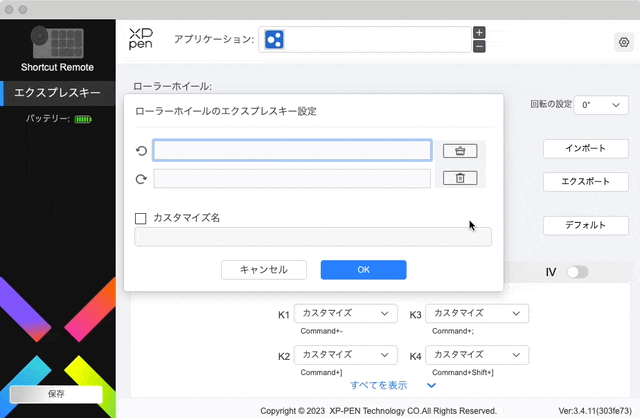
設定したい欄をクリックして、設定したいボタンを押すだけです。
CapCutのショートカットの設定もこれに合わせて設定します。

すると、ホイールを回すことでズームができるようになるわけです。

このホイールが素晴らしくよく出来ているんです。
CapCutの動画編集が爆速になるおすすめ設定
このホイールは、カチカチカチっと気持ちよく、高速でくるくると回せるようになっています。

そこで、カスタマイズで「←(左)」と「→(右)」を割り当てます。

するとこのように、再生するより速いスピードで、編集点を移動できるようになります。

ホイールのショートカット切り替えは中央のボタンで切り替えできます。

そして、マクロキーボードには以下のように割り当てています。

Windowsの場合は「Ctrl+B」にするといいでしょう。
もちろん、他のキーには好きなショートカットを割り当てることができます。
これで、ホイールをくるくると回してカット編集が一瞬でできるようになります。

元々、左手デバイスとして設計されているので「プレビュー軸」をオンにすると……。

マウスで移動→マウスから手を離さずにカットという使い方もできます。

効率が爆上がりだと思いませんか?
ご紹介したキーボードのメリットはたくさんあります。
- ホイールが高速で使いやすい
- キーが多めにあるので片手で動画編集できる
- 左手デバイスとしても使える
- ホイールとキーグループを切り替えられる(最大4グループ)
- 有線と無線の接続に対応している
- MacとWindowsの両方で設定できる
- 安い
YouTuberはもっと高価なマクロキーボードを使っているようですが、この片手マクロキーボードの一番のポイントは安いことです。
効率を上げるという意味では負けていないと思いますよ。