TikTokの運営会社がリリースしているCapCutデスクトップ版

無料で動画編集ができる上に、顔の加工まで出来るおもしろいアプリです。
今回は、CapCutで顔などにステッカーを貼って追随させるトラッキングについて解説します。
画面はMac版の画面で解説していますが、Windows版でも操作は同じです。
CapCutで顔にステッカーを貼る
TikTokでは、顔にステッカーを貼って隠しているのをよく見かけます。
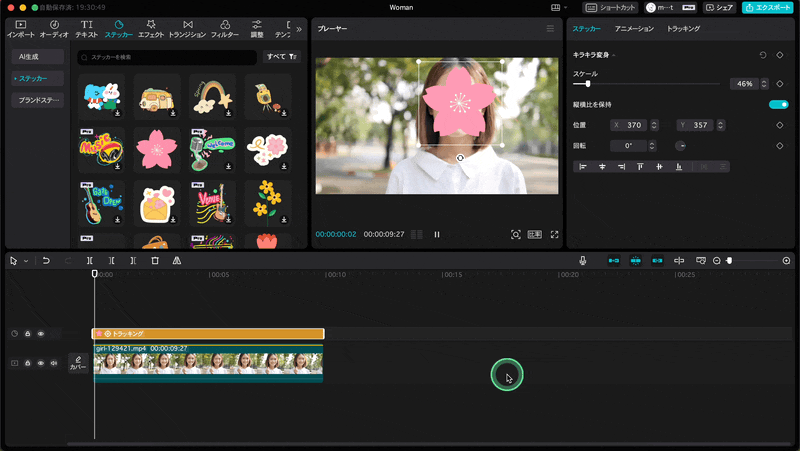
こうやって顔を隠すのは以下の手順でできます。
- ステッカーを貼る
- トラッキングで顔に追従させる
まずは1. CapCutのステッカーを顔に貼りましょう。
動画がタイムラインにある状態で、ステッカーをクリックします。
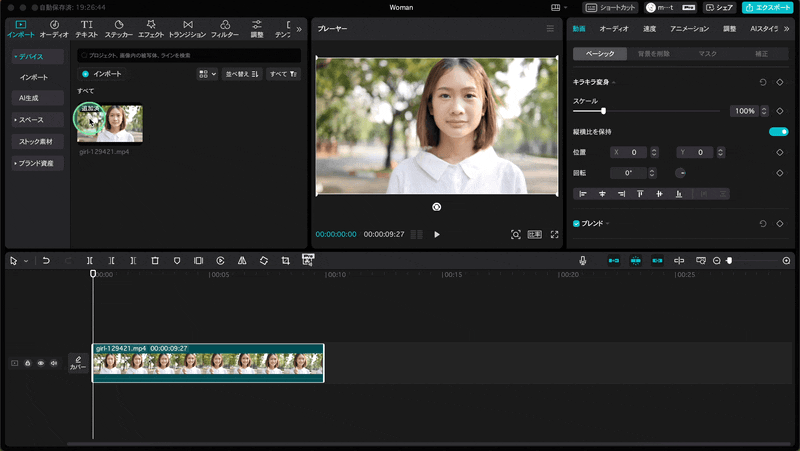
ステッカーの中から好きなものを選んで、タイムラインの動画の上にドラッグします。
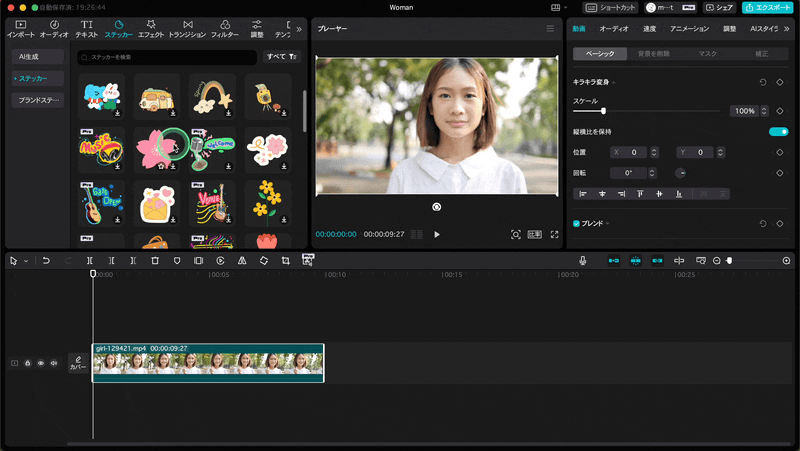
ステッカーの「スケール」を調整して、位置を調整します。
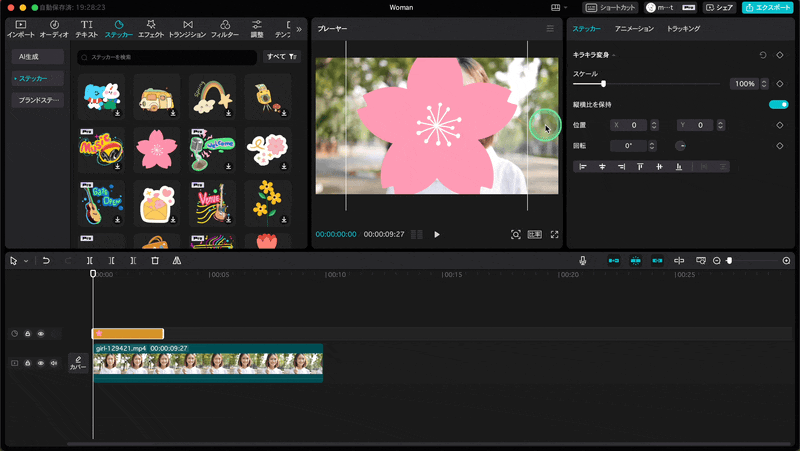
ステッカーを動画の最後までドラッグして伸ばします。
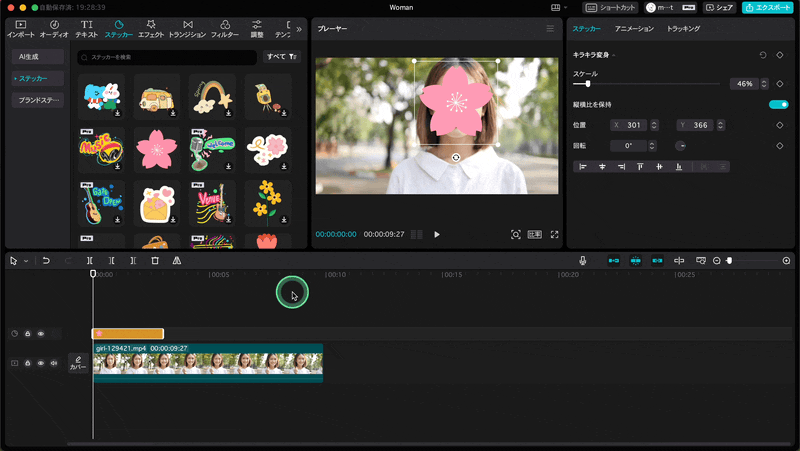
これで顔にステッカーが貼れますが、顔と連動して動かない状態です。

このステッカーをトラッキングで動かしましょう。
CapCutのステッカーをトラッキングで動かす
ステッカーを選択した状態で「トラッキング」をクリックします。
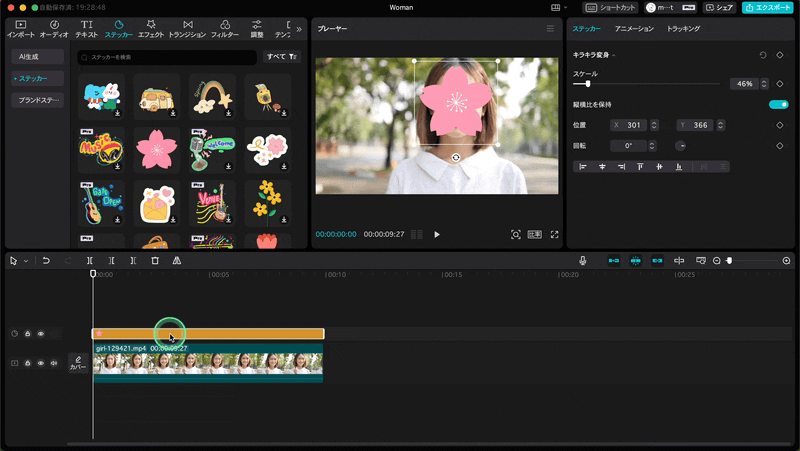
「モーショントラッキング」をクリックしてから、トラッキングしたい部分、今回は顔ですが、顔を四角で囲むようにしてトラッキングする部分を決めます。
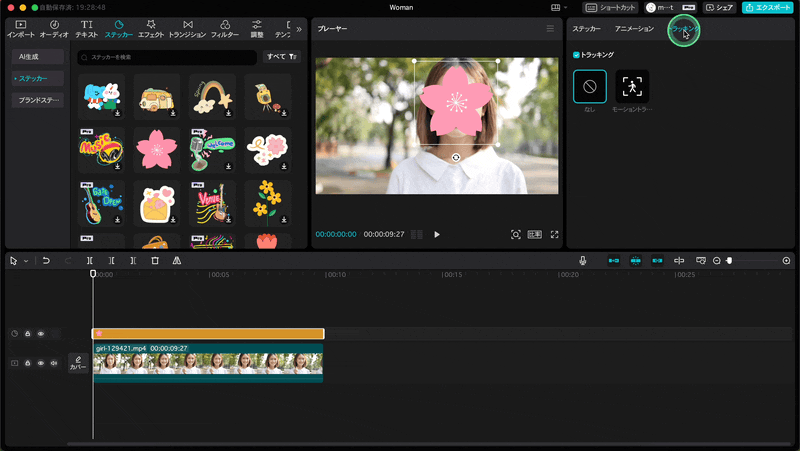
「スケール」と「距離」はオフにしておいたほうがうまくいきます。

「開始」をクリックすると、モーショントラッキングが分析されます。
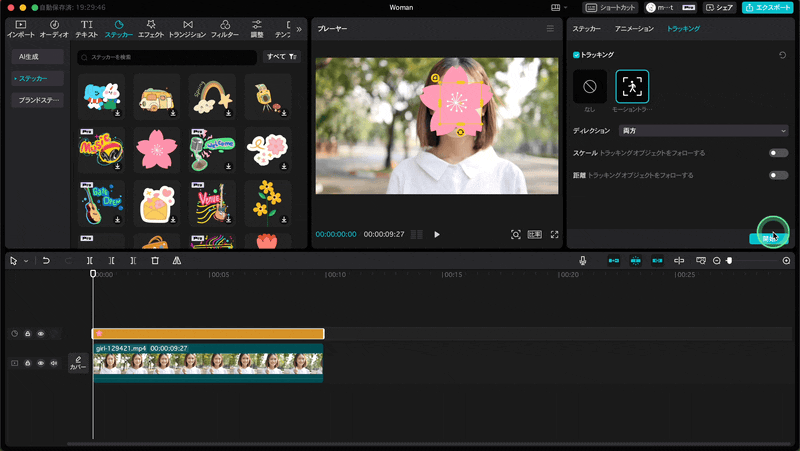
これで、ステッカーが顔の動きに追従して動くようになりました。
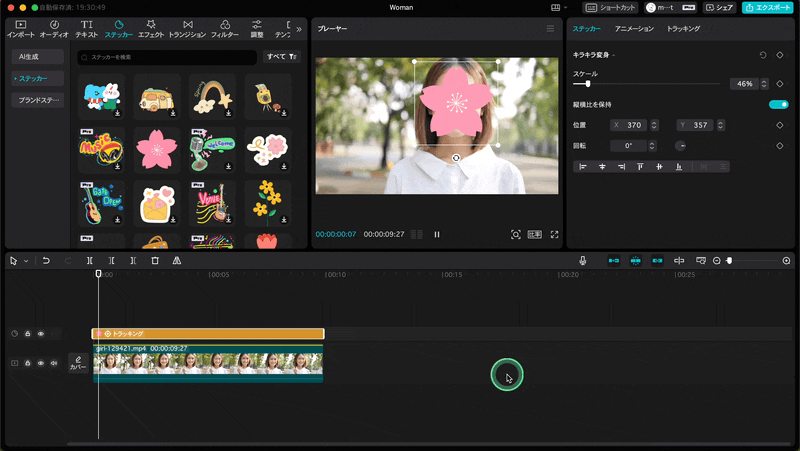
トラッキングができない場合は?
このCapCutのモーショントラッキングですが……。
このように、うまく分析できないときが結構あります。
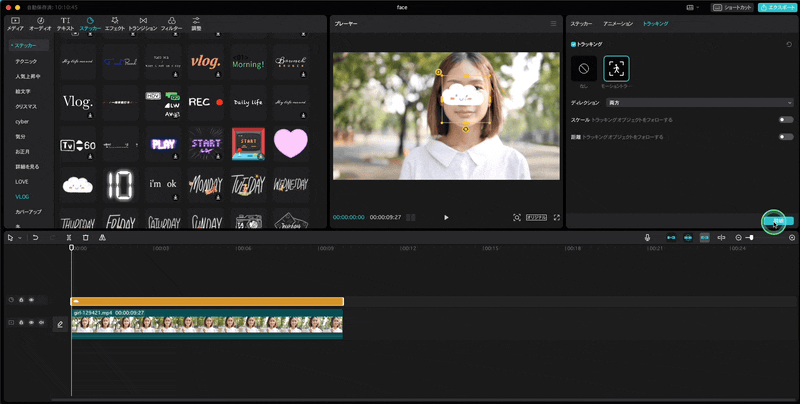
このように大幅にズレてしまったときなどは、トラッキングの四角を調整するか、先ほど解説したように「スケール」と「距離」をオフにしてみると、うまくいくと思います。

CapCutのトラッキングを設定するポイント
CapCutのモーショントラッキングは、タイムラインの上段にあるステッカーを選択して、タイムラインの下段にある動画を分析してトラッキングします。

そのため、下段にある動画を選択した状態で、モーショントラッキングするとエラーになります。
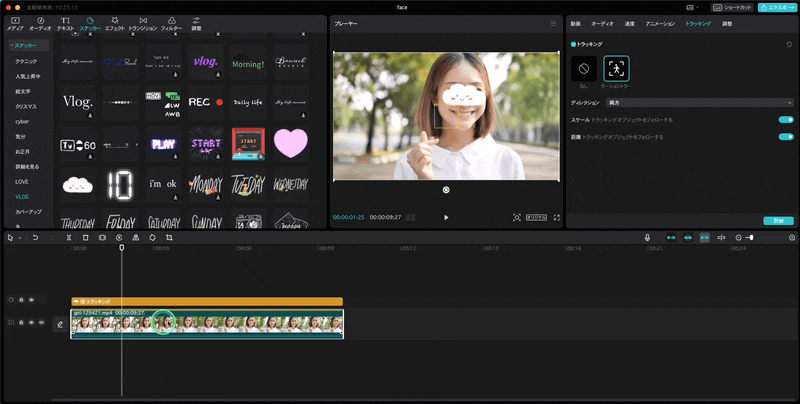
ステッカーを選択してからトラッキングするようにしてください。

CapCutの新しいバージョンでは、動画の編集画面に「カメラトラッキング」というまぎらわしい機能があります。

この機能は、画面全体を動かして顔を固定する機能になっていて、この記事で解説しているモーショントラッキングとは関係ありません。
↓カメラトラッキングの例↓
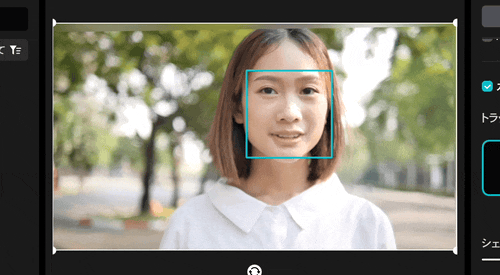
CapCutで顔にモザイクはかけられないの?
現在のバージョンでは、顔にモザイクをかんたんにかけられるような機能はありません。
そのため、顔にモザイクをかけたい、そしてトラッキングさせたい場合は、モザイクのステッカーをつかうと良いでしょう。
「ステッカー>カバーアップ」にモザイクのステッカーがあります。

今回解説した方法でトラッキングさせれば、顔にモザイクをかけたようになります。
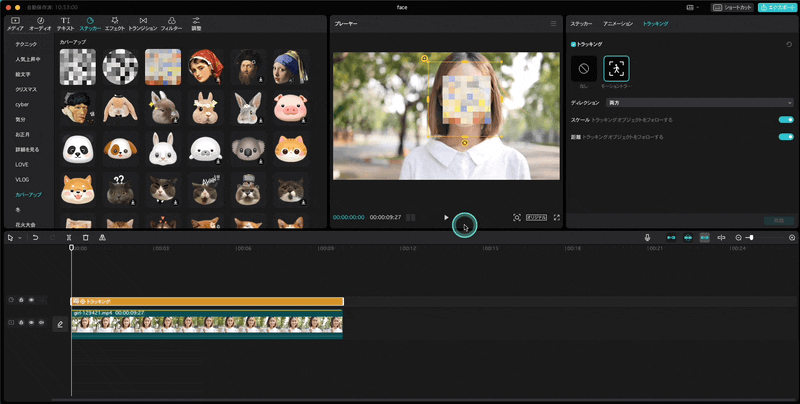
しかし……本来モザイクをかけたい、ということであればこういう動画だと思います。

このやり方についてはこちらの記事で解説しているので参考にどうぞ。
PC版CapCutの使い方まとめ
ショートカットキーボードを導入すると動画編集が速くなるのでおすすめです。
【日本語】PC版CapCutを英語版から日本語にする方法(Mac / Windows)
【Mac/Windows】PC版CapCutの書き出し設定について詳しく解説
【Mac/Windows】CapCutのPC版で顔を加工・補正する方法とやり方
【Mac/Windows】CapCutのおすすめフォントと字幕の使い方
【Mac/Windows】CapCutにフォントを入れる方法とおすすめ日本語フォント
【Mac/Windows】PC版CapCutの縦動画や横動画の解像度について解説
【Mac/Windows】キーフレームとは?PC版CapCutで画像を動かす方法