TikTokの運営がリリースしたCapCutデスクトップ版

動画編集の観点から、一番おもしろいところは、TikTokでおなじみの「顔加工」ができるということです。
この記事では顔加工のやり方をお伝えしていきます。
バージョン3以降では、無料でできる加工と有料のProプランでないとできない加工が出てきました。
画面はMac版で解説していますが、Windows版でもまったく同じ操作です。
- CapCutで顔加工するために素材を読み込む
- PC版CapCutで顔加工する方法
- PC版CapCutで顔加工した動画を書き出す
- PC版CapCutの顔加工をもっと詳しく解説
- PC版CapCutの使い方まとめ
CapCutで顔加工するために素材を読み込む
今回はフリーライセンスのこの動画の女性の顔を加工していきます。

先に、CapCutを日本語化しておくとわかりやすいと思いますので、こちらの記事を参考にしてください。
まず、CapCutに素材となる動画をドラッグしてインポートします。
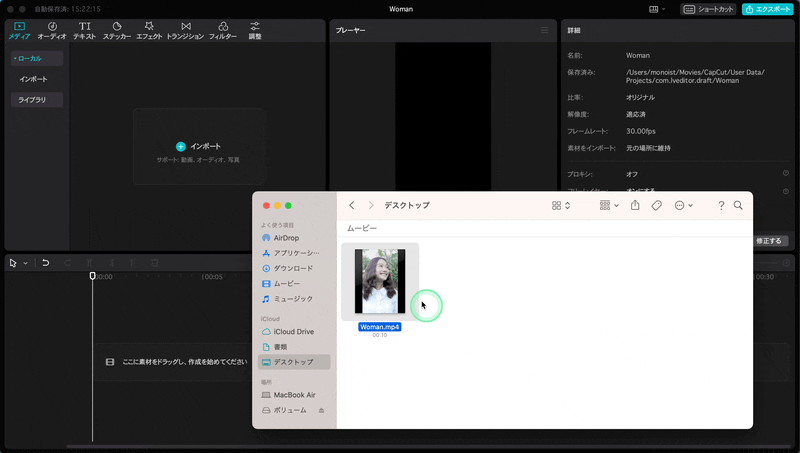
素材をタイムラインにドラッグして配置します。
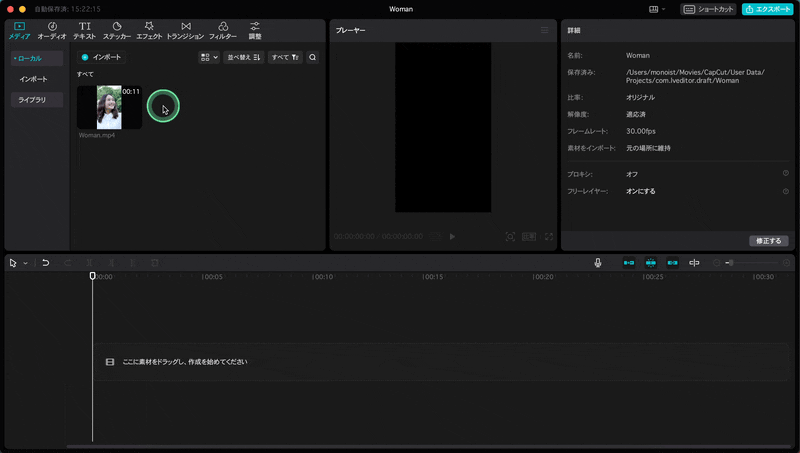
では、顔を加工していきましょう。
PC版CapCutで顔加工する方法
顔の加工は「補正」タブをクリックして調整します。
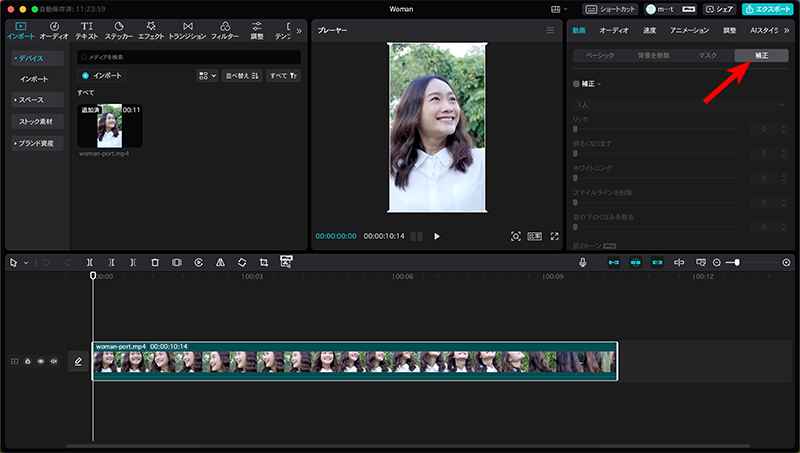
補正タブを下にスクロールして「自動変形」にチェックを入れます。
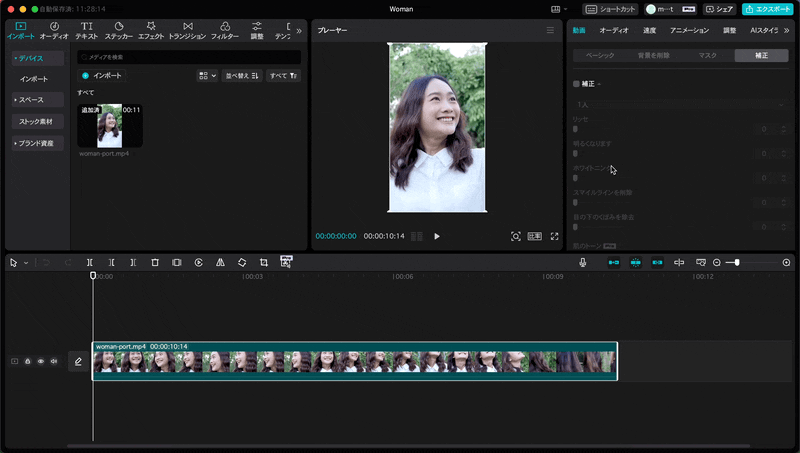
このスライダーを調整することで、顔を加工できます。
スライダーを大きく動かすと、それだけ重加工になります。
顔をスリムにする加工なら無料でできます。
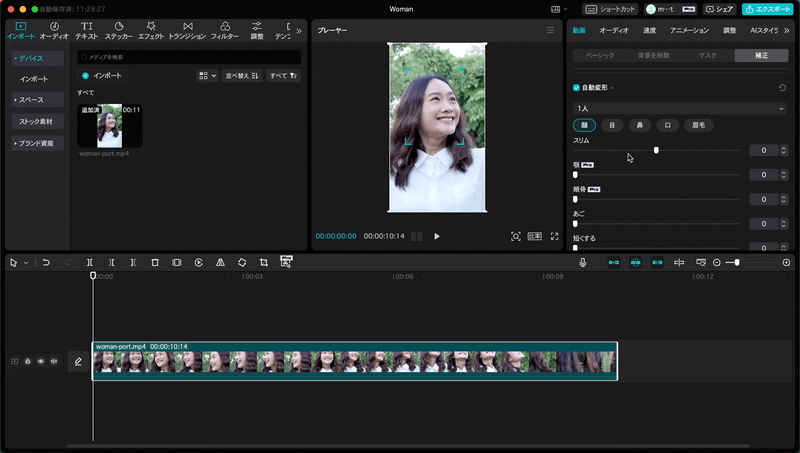
「Pro」とついている加工は有料プランの加工になります。
試すことは無料でできますが、動画に書き出すことができません。
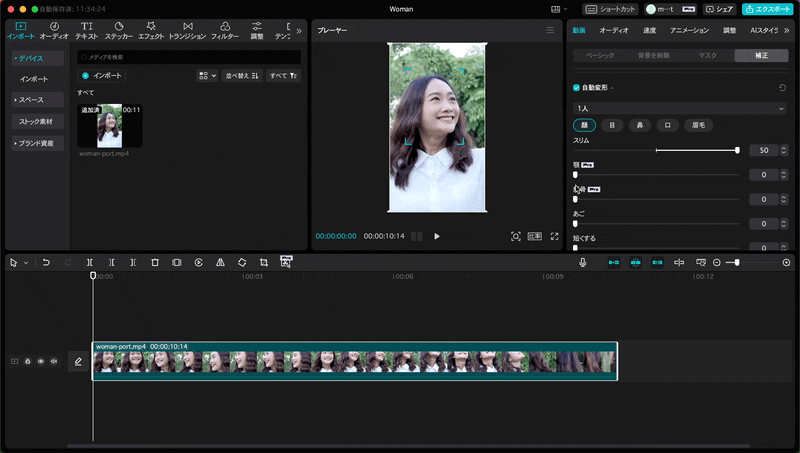
他にも「目」「鼻」「口」「眉毛」といった部分も加工できます。
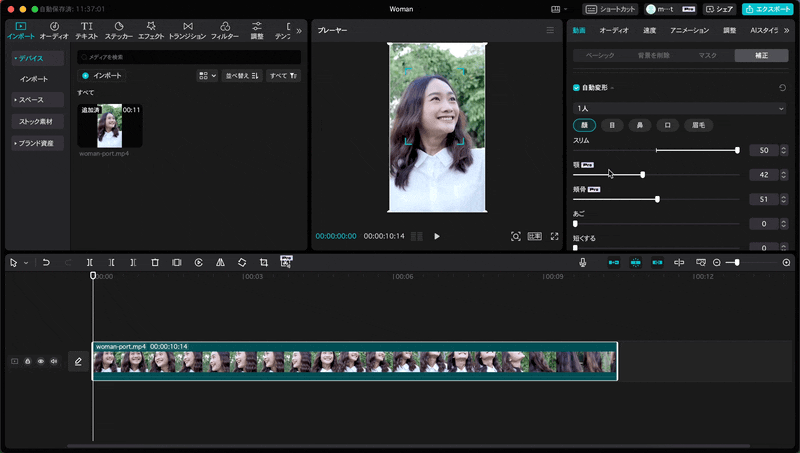
顔の加工ができたら再生ボタンで再生して確認してみましょう。
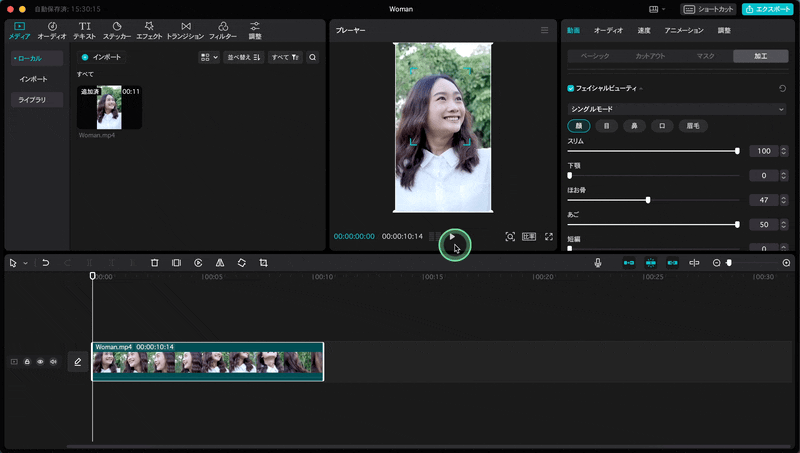
問題なく加工ができているようなら動画を書き出します。
PC版CapCutで顔加工した動画を書き出す
顔を加工したら動画を書き出してみましょう。
動画のエクスポートについては、こちらの記事で詳しく解説しています。
右上にある「エクスポート」ボタンをクリックします。

動画の設定はあまり難しく考える必要はありませんが、MOVにするかMP4にするか、選択するところがあります。
Windowsを使っているならMP4を選択したほうが便利です。
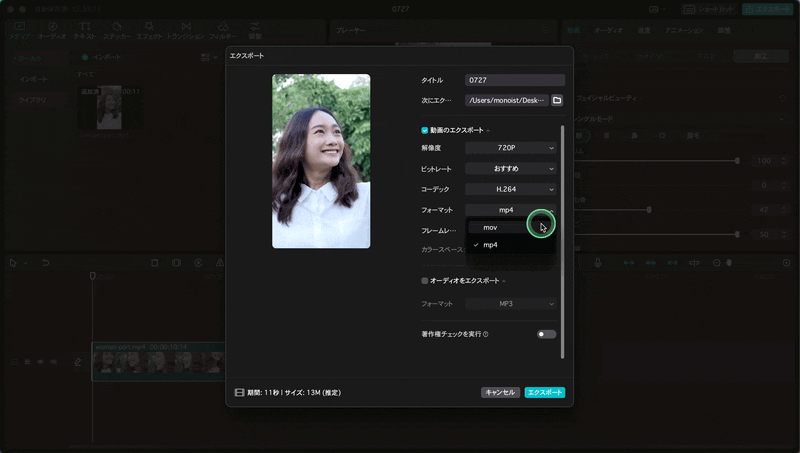
「エクスポート」ボタンをクリックすると、動画が書き出されます。
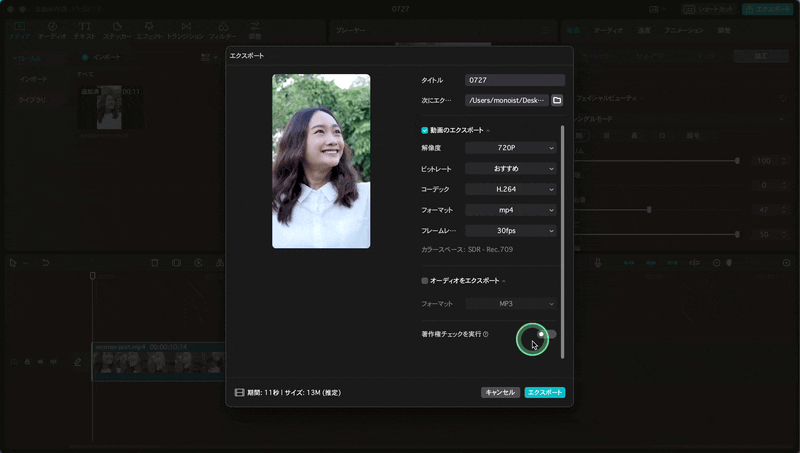
これで作業は完了です。
最後の画面では「キャンセル」をクリックしておけば大丈夫です。
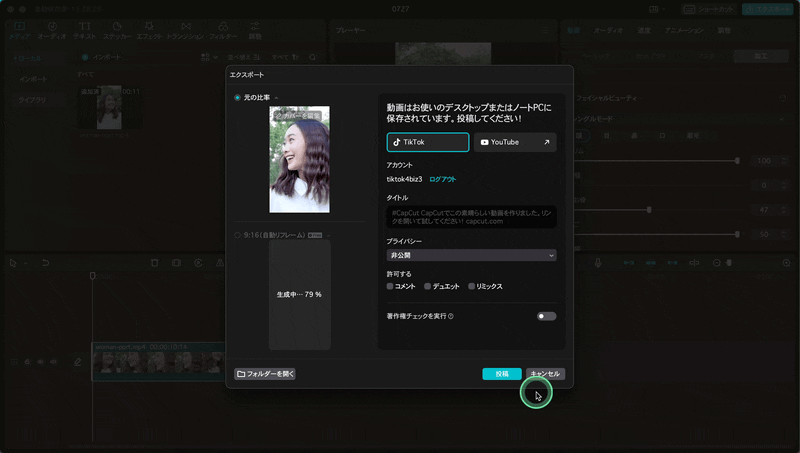
TikTokやYouTubeに投稿しなくても、PCにちゃんと保存されています。
先ほどちょっと説明したように「Pro」の表示がされている加工をしていると、動画の書き出しができません。
有料の加工を使っている場合、エクスポートの画面にこのように表示が出ます。
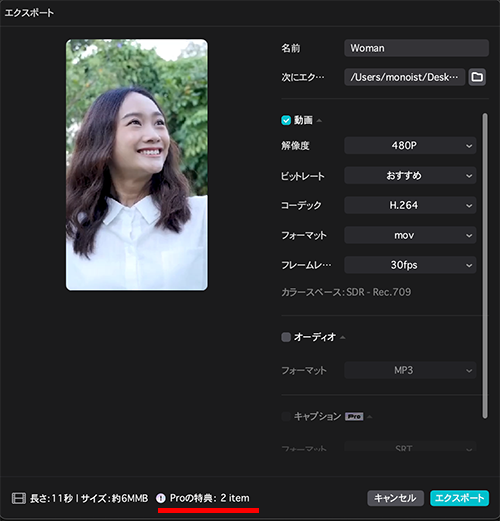
無料で顔を加工して書き出しまでしたい場合は、「Pro」の表示がされている加工を「0」に戻してください。
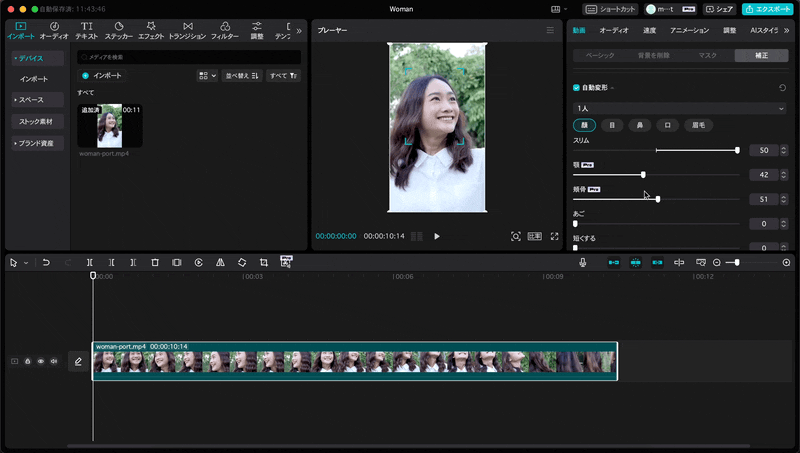
PC版CapCutの顔加工をもっと詳しく解説
いろいろな加工を試していると、だんだんとわかってきますが、ここではもう少し詳細にCapCutの顔加工を解説しています。
CapCutで顔加工ができない場合は?
顔加工をしようと思っても「顔を認識できませんでした」と表示されることがあります。
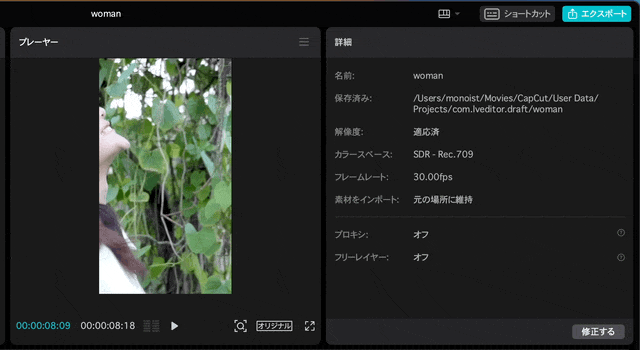
この状態では、加工の設定を変更しても、動画編集には反映されません。
顔全体が映っているフレームに移動して、顔が認識されているマークがついた状態で加工の設定を変更してください。
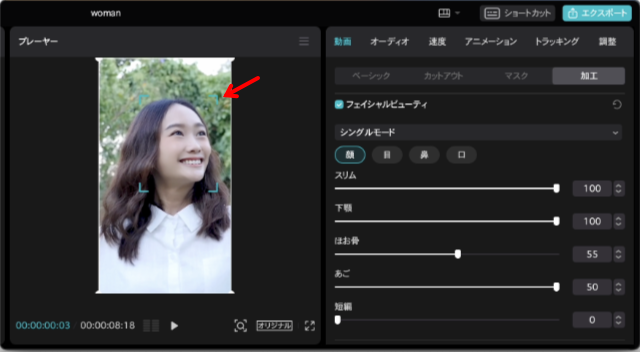
「リッセ」って何?肌補正の設定項目について
先に解説した「自動変形」の上に「補正」という加工項目があります。
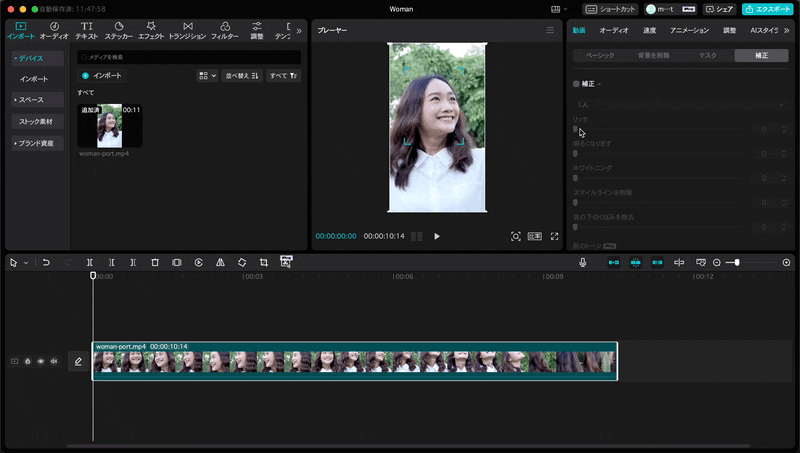
これは顔全体にかける加工になっています。
この「リッセ」という項目は「スムーズ」の誤訳です。
変更すると、顔の凹凸が少なくなり顔全体に美白効果をつけたような加工になります。
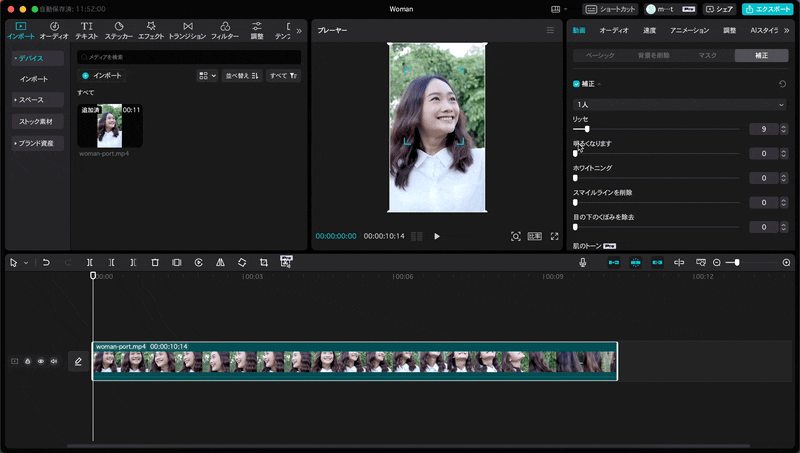
肌を明確に白く補正したい場合は「明るくなります」のスライダーを大きくします。
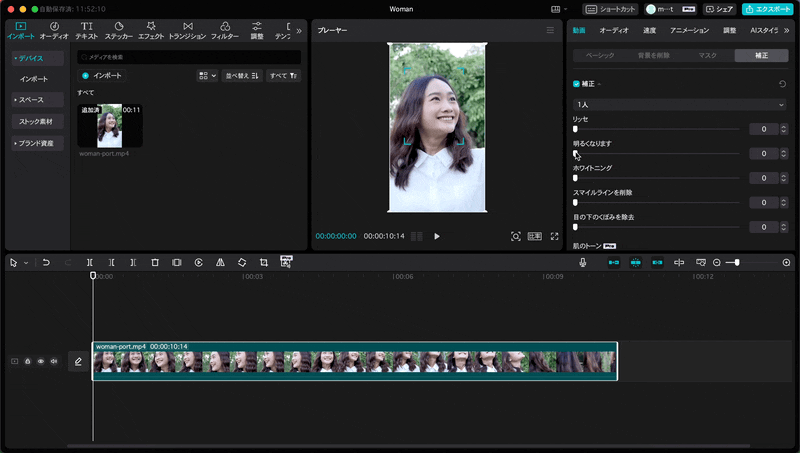
「ホワイトニング」は歯だけを白く補正します。
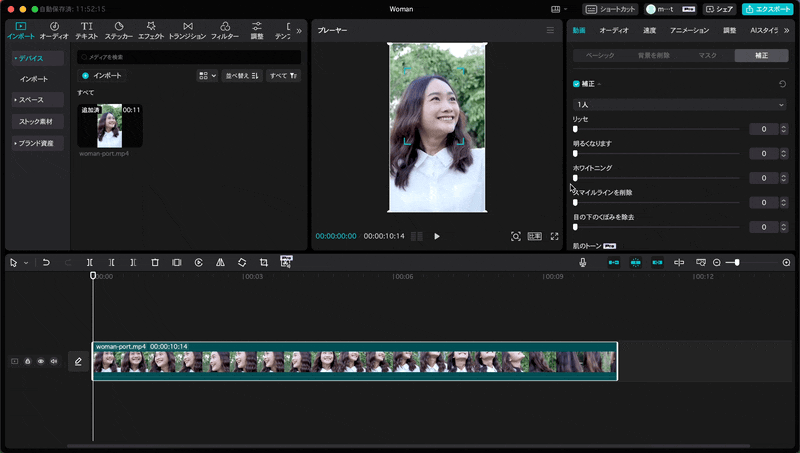
自動変形の設定項目について
顔の加工を細かく設定できるのが「自動変形」の設定項目です。
「スリム」は文字通り、顔を細くする加工です。
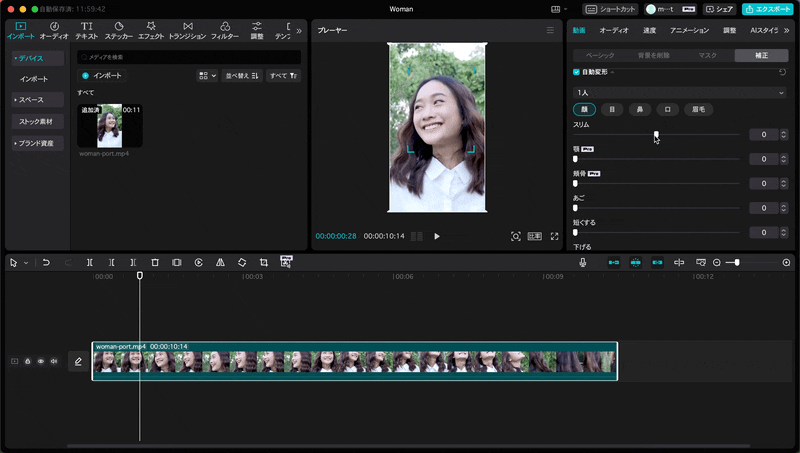
「顎(あご)」という加工はちょっとわかりにくいですが、顔全体でみてみると、ほっぺたの膨らみが小さくなるような加工です。
有料のProプランでのみ加工ができます。

「頬骨(ほおぼね)」これはわかりやすいですね。
ほお骨の出っ張り具合を加工できます。
これも有料のProプランでのみの加工です。
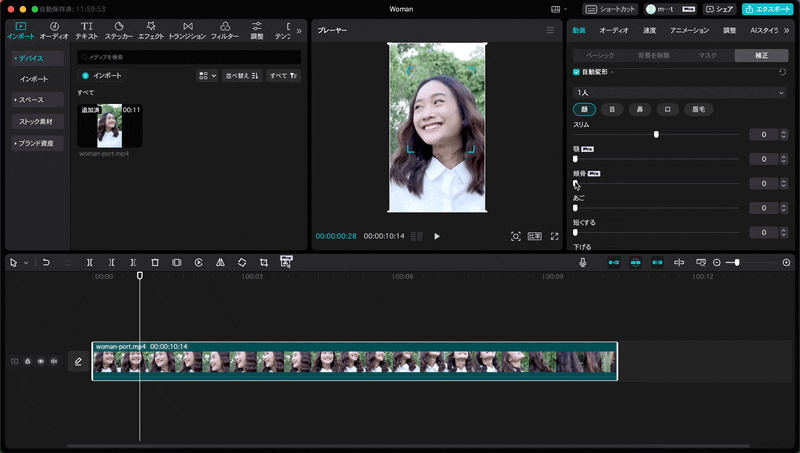
「あご」は、あごの上下の長さを短くする加工です。

「短くする」という加工は、顔の下半分くらいを小さくして、全体的にみると小顔になる加工です。
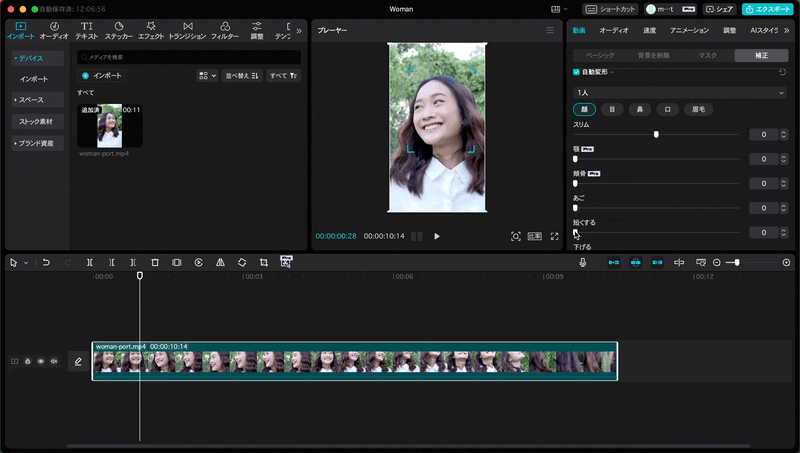
最後に「鼻」の設定で、「幅」の設定を変えると鼻が細くできて、かなり効果的な加工になります。
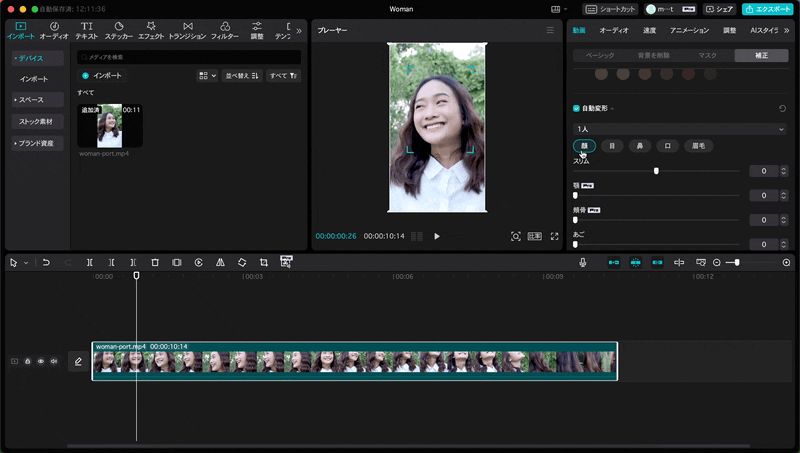
ここまで解説した項目を変更してみると、かなりの重加工になっていますね。
別人のようにはならず、ある程度自然な範囲の加工ができるようになっています。

TikTokだと顔は加工することが前提なので、積極的に使ってみると楽しいですよ。
いろいろ試してみてくださいね。
PC版CapCutの使い方まとめ
ショートカットキーボードを導入すると動画編集が速くなるのでおすすめです。
【日本語】PC版CapCutを英語版から日本語にする方法(Mac / Windows)
【Mac/Windows】PC版CapCutの書き出し設定について詳しく解説
【Mac/Windows】CapCutのPC版で顔を加工・補正する方法とやり方
【Mac/Windows】CapCutのおすすめフォントと字幕の使い方
【Mac/Windows】CapCutにフォントを入れる方法とおすすめ日本語フォント
【Mac/Windows】PC版CapCutの縦動画や横動画の解像度について解説
【Mac/Windows】キーフレームとは?PC版CapCutで画像を動かす方法