このブログでは、Final Cutを使って背景透過の動画を作る記事がよく読まれています。
これに関連して、Final Cutを使って背景を消す方法を解説していきます。
Final Cut Proで背景を消すための素材
Final Cutで背景を消す場合には、背景を消すための素材が必要です。
どんな背景でも消せるという機能ではなく、背景だけの素材を設定する必要があります。
Appleとしては、このようなナレーションの背景を消すことを想定しているので、ナレーションの撮影時に背景だけの素材を撮影する、というのが基本的な使い方になっています。

撮影時にも、三脚などを使って背景を固定しておく必要があります。
背景が動いてしまうと、背景も被写体と認識されてしまって消すことができなくなりなす。
今回の例としてこのような動画の背景を消すとしたら……。

背景だけが映っている固定の動画か画像が必要になってきます。
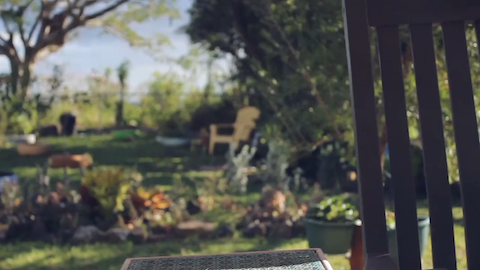
それでは実際に背景を消していきましょう。
Final Cutで背景を消すシーン除去マスクの使い方
では、タイムラインに背景を消したい動画を配置します。
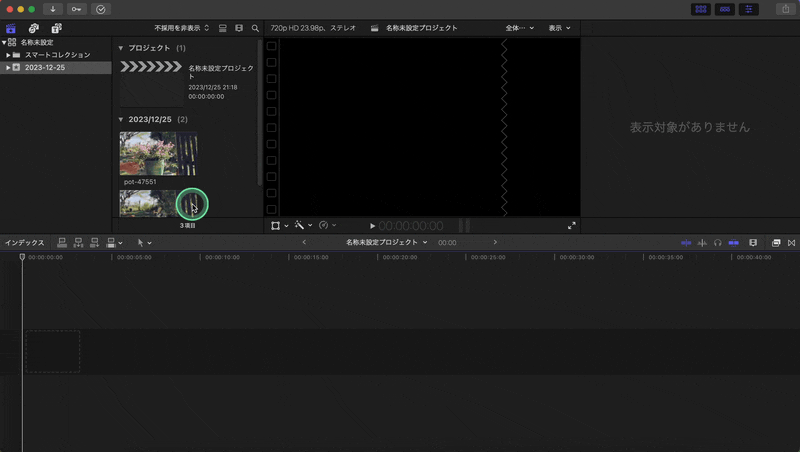
背景のみの画像(もしくは動画)を後ろに配置します。
背景のみの素材は1フレーム以上あれば大丈夫です。

同一のクリップの中から背景を指定する必要があるので複合クリップを作成します。
動画と背景のみの素材を両方を選択して「右クリック>新規複合クリップ」を選択します。
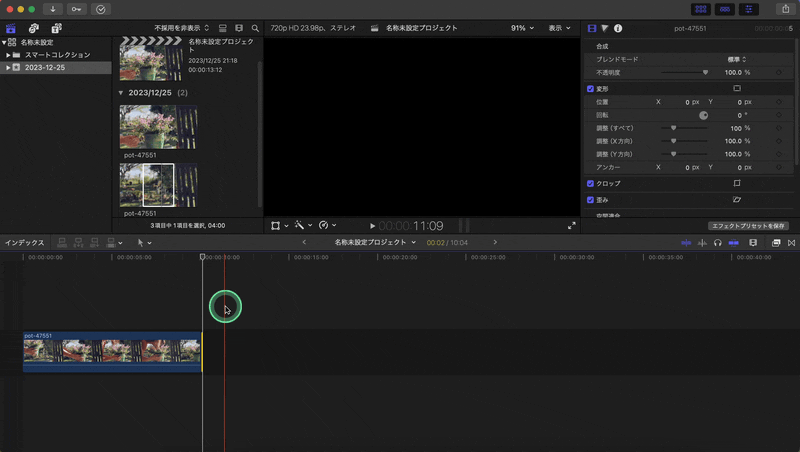
エフェクトパネルを出して「マスクとキーイング>シーン除去マスク」をクリップにドラッグします。
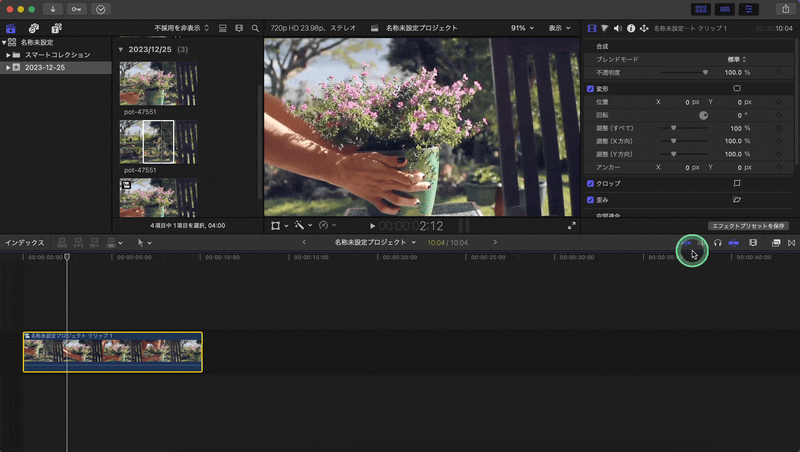
背景だけの素材はクリップの最後にあるので「シーン除去マスク>参照」を「最後のフレーム」にします。

これで背景が削除されました。

ジェネレーターの単色を配置すれば、背景に色をつけることもできます。
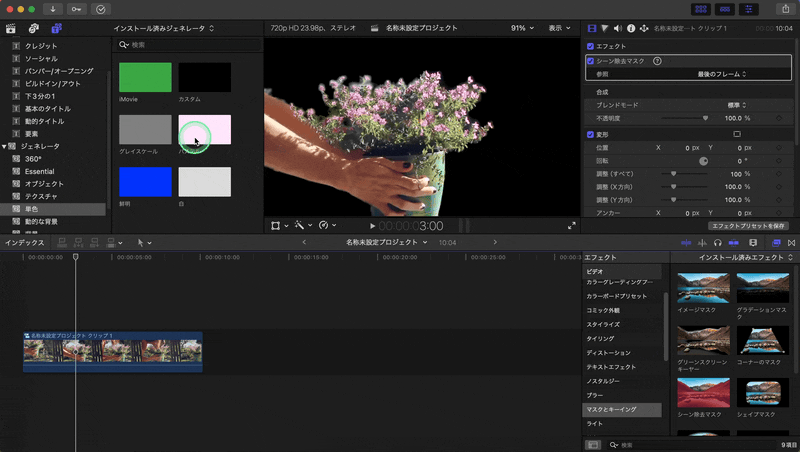
この記事で解説しているように、背景透過の素材にすることもできます。
背景を消すことができない場合
最初に説明したように、背景だけのフレームがない場合には、背景を消すということができません。
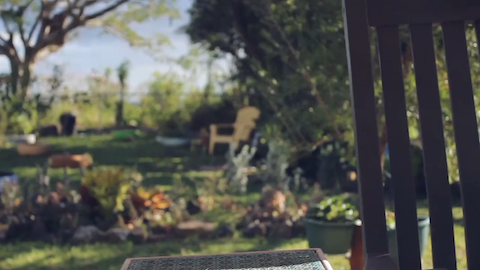
背景だけの素材を用意するようにしてください。
背景をちゃんと指定しているのに背景が消えない場合ですが……。
バックグラウンドレンダリングがオンになっていないと、プレビューの再生では背景が消えていないように見えます。
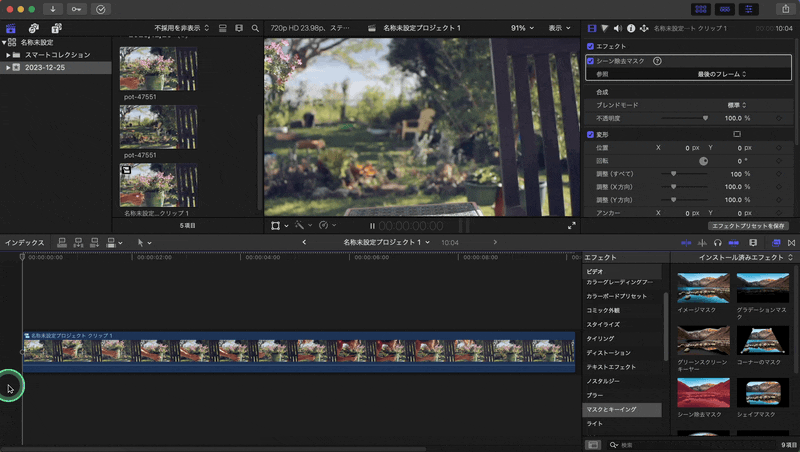
アプリメニューの「設定」で「バックグラウンドレンダリング」をオンにしてください。
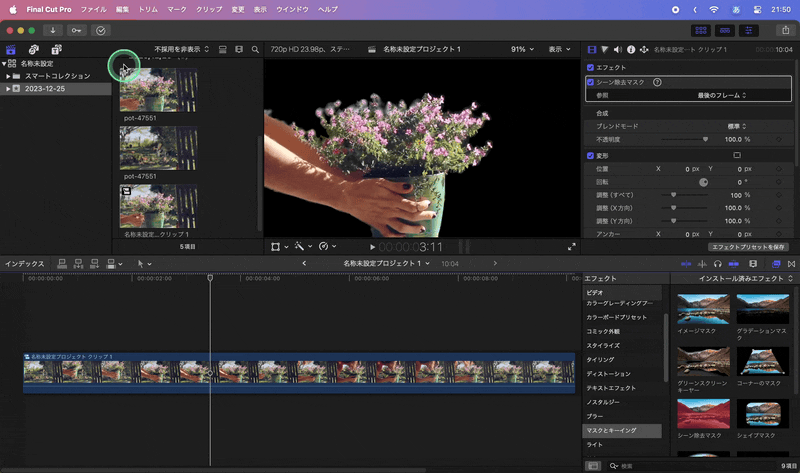
バックグラウンドレンダリングが完了すると、プレビューでも背景が消えるようになります。
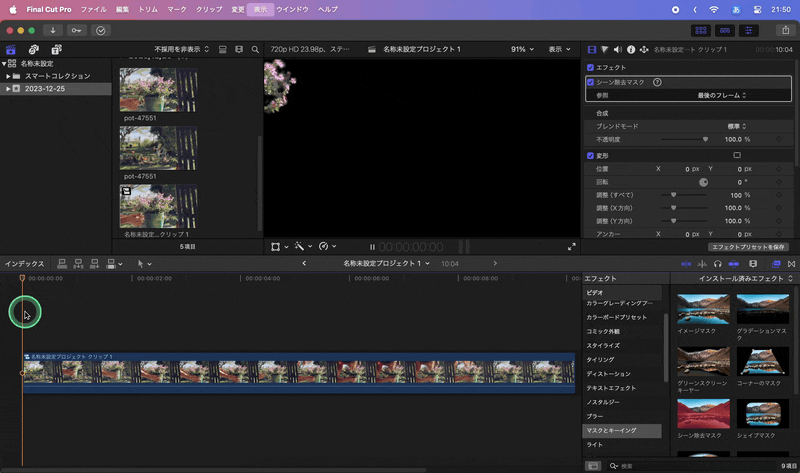
Final Cut Proの使い方まとめ
Final Cut Proで使えるおすすめフォントと字幕の入れ方
Final Cut Proでエフェクトを追加/削除する方法(エフェクトの使い方)
Final Cutで動画の一部にモザイクをかけて追従させる方法
Final Cut Proで縦動画や自由なサイズの動画を編集する方法
Final Cutのライブラリ容量が大きすぎる問題を解決する方法