わたしはFinal CutとPhotoshopを使ってYouTubeを収益化しました。
やっとと言いますか、Final Cut単体でモーショントラッキングができるようになりました。
ここではFinal Cutでモザイクをかける方法と追従させる方法を解説していきます。
Final Cutでモザイクをかける動画編集
「エフェクト>スタイライズ」の中にある「センサー」が日本で言うモザイクです。
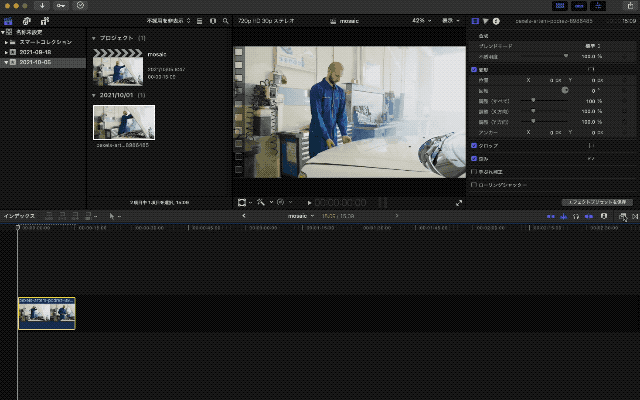
モザイクを動画にかけます。
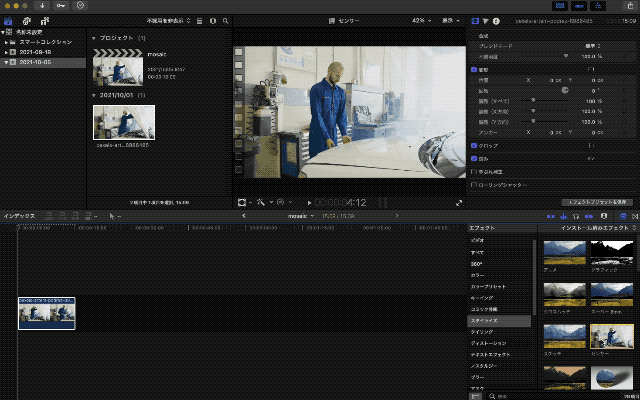
モザイクの位置を合わせますが、これではモザイクが大きすぎるので……。
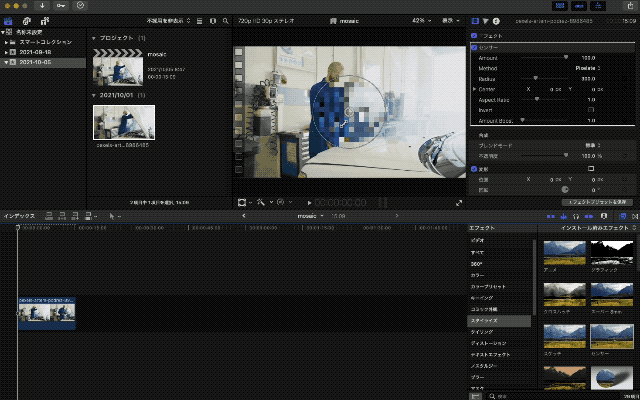
シェイプマスクをかけます。
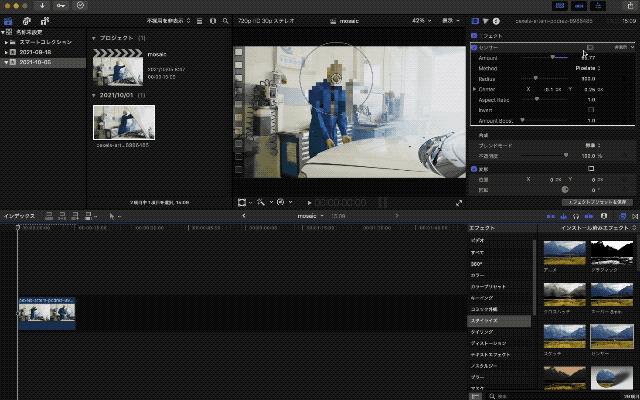
シェイプマスクを四角にして位置を調整します。
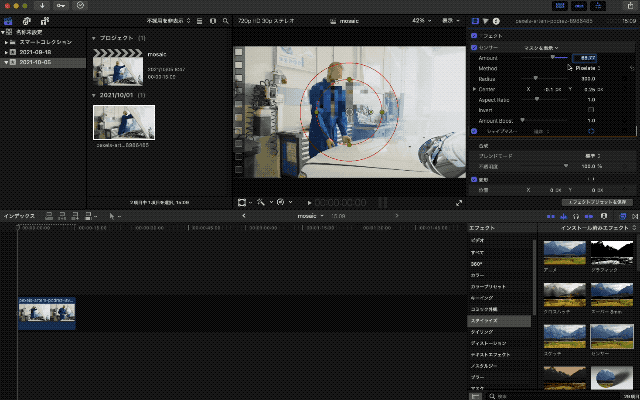
そしてシェイプマスクの大きさを合わせます。
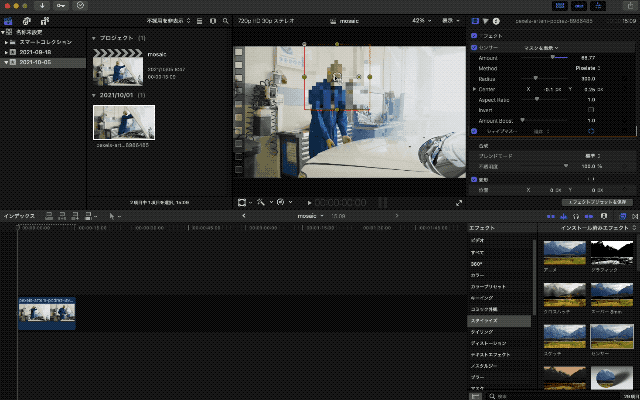
これでモザイクを動画の一部にかけられましたが、追従してはいません。
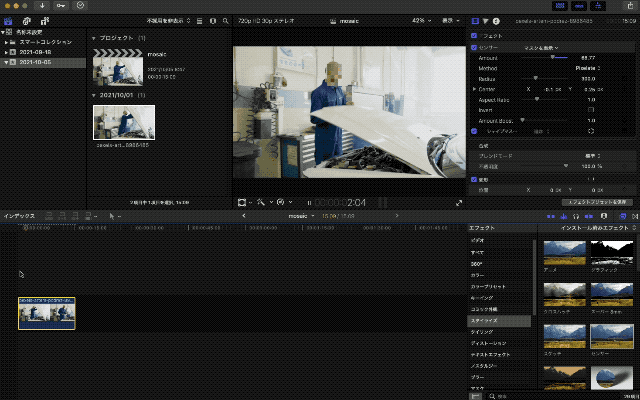
Final Cutで動画の一部にモザイクをかけられるようになったので、次は追従させる方法を解説していきます。
Final Cutでモザイクを追従させる方法
先ほど解説した方法で、エフェクトのセンサー(モザイク)をかけたら、モザイクをかける顔に対して大きめにモザイクをかけておきます。
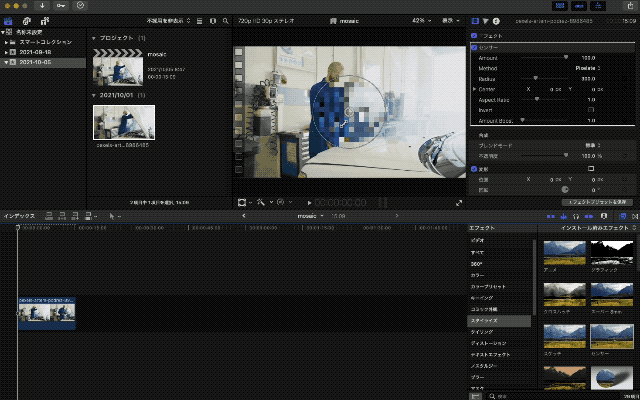
画面の一部にモザイクをかけたときと同じように、シェイプマスクを追加します。
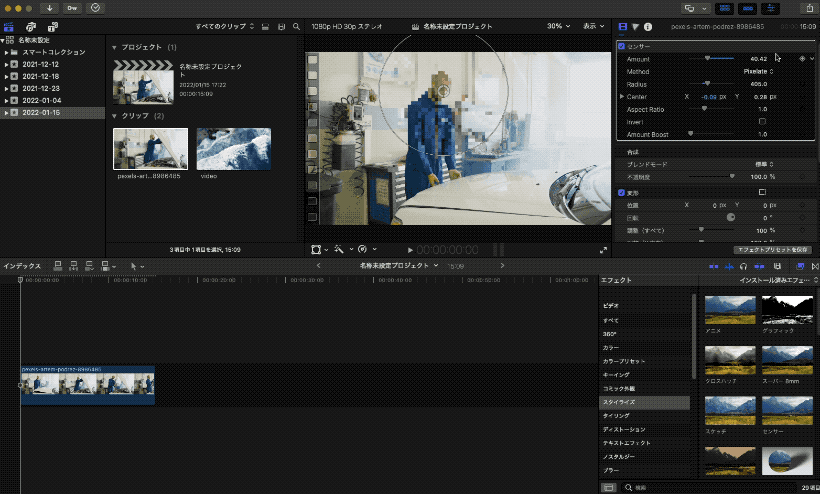
モザイクをかけたい範囲にシェイプマスクをかけます。

プレビュー画面上のトラッキングのボタンを押して、横にあるリンクボタンを押すと、Objectトラックが追加されます。
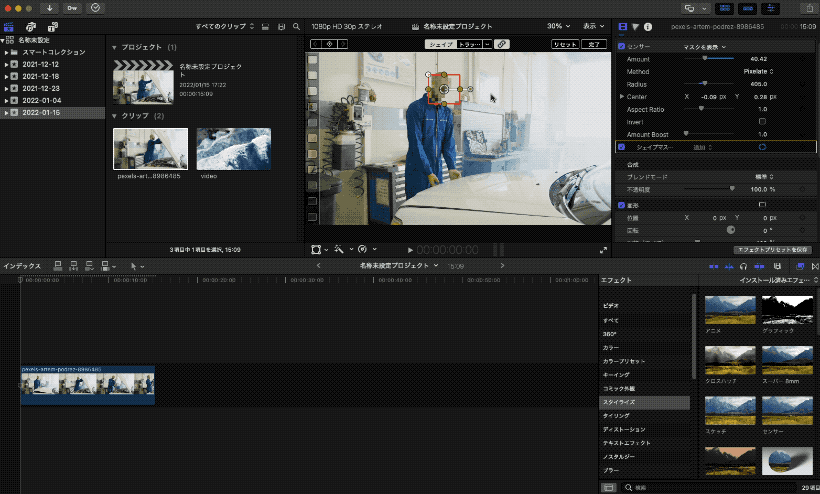
この状態で「解析」ボタンを押すと、トラッキングの解析が始まります。

解析が終わったら「完了」をクリックします。

プレビューで見てみると、このようにモザイクが追従するようになっています。

このままですと、位置と大きさに加えて、回転する方向にもトラッキングされています。パラメーターを変更したりもできますし、トラッキングの方法も選択できますが、まずは自動でやってみて気に入らなければ変更するようにしていけば良いでしょう。
Final Cut Proの使い方まとめ
Final Cut Proで使えるおすすめフォントと字幕の入れ方
Final Cut Proでエフェクトを追加/削除する方法(エフェクトの使い方)
Final Cutで動画の一部にモザイクをかけて追従させる方法
Final Cut Proで縦動画や自由なサイズの動画を編集する方法
Final Cutのライブラリ容量が大きすぎる問題を解決する方法