わたしは動画編集の仕事を担当してYouTubeの収益化した後、今はディレクターとして活動しています。
動画編集はFinal Cut Proを主に使っていますが、このライブラリを管理しないと100GBを超えるような容量になってしまいます。
この記事ではFinal Cutのライブラリ容量が大きすぎる問題について解説していきます。
Final Cutで書き出される動画の容量を減らしたいというニーズが多いので、動画の容量についてはこちらの記事で解説しています。
Final Cutのライブラリが大きすぎて容量不足になる原因
Final Cutを初期設定のまま使っていると、どんどんライブラリが大きくなるような設定になっています。
ライブラリの容量が大きくなりすぎる原因は、大きくわけてこのふたつです。
- レンダリングファイルが多すぎる
- メディアファイルがコピーされる
原因に合わせて対策していきましょう。
レンダリングファイルが大きすぎる問題とフリーズする問題の対策
まずはバックグラウンドレンダリングの設定を変更すると、ある程度ライブラリの容量をコントロールできるようになります。
アプリメニューの「環境設定」を開きます。
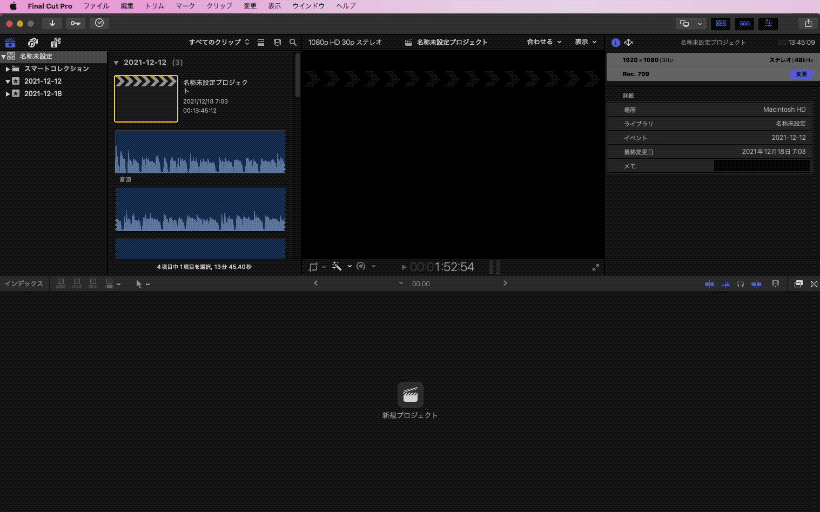
「環境設定>再生」を見てみると「バックグラウンドレンダリング」にチェックが入っていると思います。

これは、動画編集をしている合間に、バックグラウンドで動画の書き出しファイル(レンダリングファイル)を作成して、実際に動画を書き出しするときに速く書き出せるようにする設定です。
しかし、この設定をオンにしたままだと、編集途中の不要な部分までファイルが作成され、その結果、どんどんライブラリの容量が大きくなります。
オフにしておくと、自動的に書き出しファイルが作成されることはなくなるのでオフにしておくといいと思います。
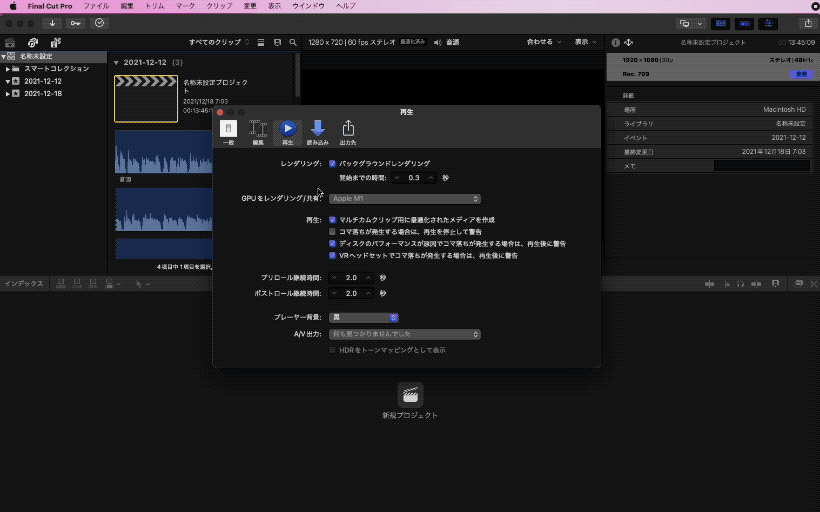
わたしはAppleシリコンのMacを使っていますが、バックグラウンドレンダリングをオフにしても、十分な速さで動画の書き出しや共有をすることができています。
M1やM2といったAppleシリコンのMacであれば、バックグラウンドレンダリングはオフにしておいていいと思います。
この対策をするとバックグラウンドでの処理がされなくなるので、Final Cutがフリーズしてしまうと問題の対策にもなります。
メディアファイルがコピーされる問題の対策
次にFinal Cutのライブラリファイルが大きくなってしまう原因は、「環境設定>読み込み」の「ライブラリストレージの場所にコピー」がオンになっていることです。
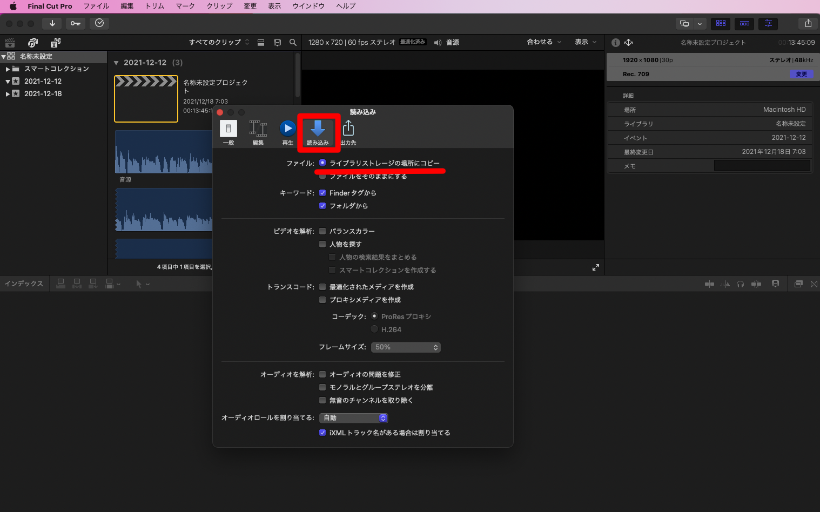
この設定だと、撮影した素材ファイルがFinal Cutのライブラリの中にコピーされます。
同じハードドライブ内に素材とライブラリがある場合は、二重に保存されている状態になるということです。
必要に応じてオフにしておくとよいでしょう。
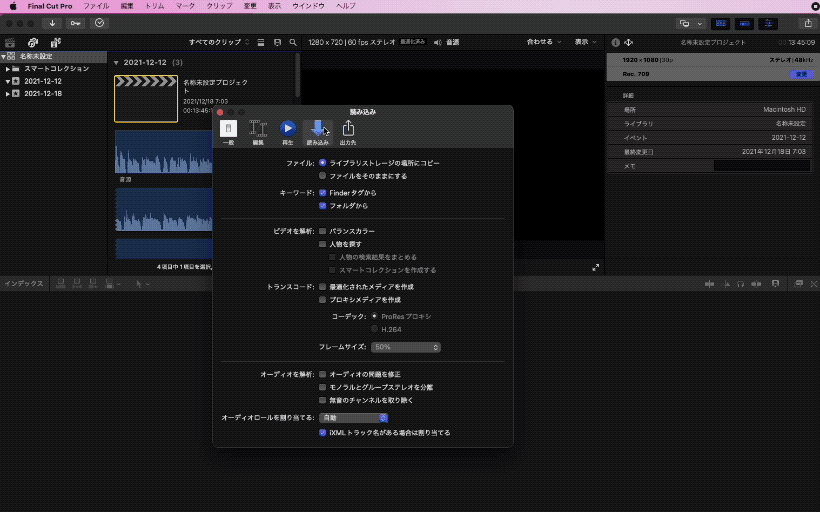
わたしは、この設定をオンにしたまま使っています。
ライブラリにコピーされることがわかっているので、素材の方を削除することにしています。
素材は新たな案件ごとにどんどん追加されていくので、ライブラリに入っているとわかった方が便利で、素材の管理が必要なくなくなるからです。
Final Cutの大きすぎるライブラリ容量を小さくする
もう既に、巨大になってしまったライブラリを小さくすることもできます。
過去のライブラリを移動する前にも、この操作をしておくと、極力小さくできるので速く移動できます。
小さくしたいライブラリが選択されている状態で「ファイル>生成されたプロジェクトファイルを削除」を選択します。
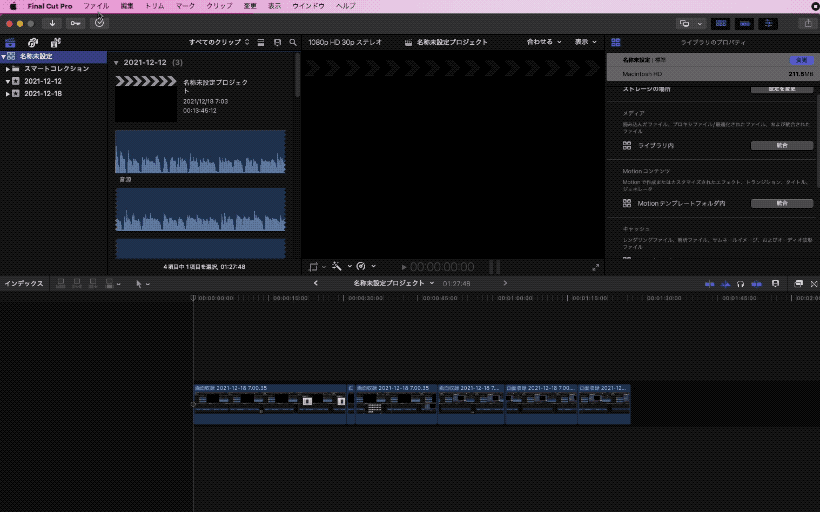
削除の設定は、
- レンダリングファイルを削除>すべて
- 最適化されたメディアファイルを削除
- プロキシメディアを削除
という具合に、全部消してしまって問題ありません。
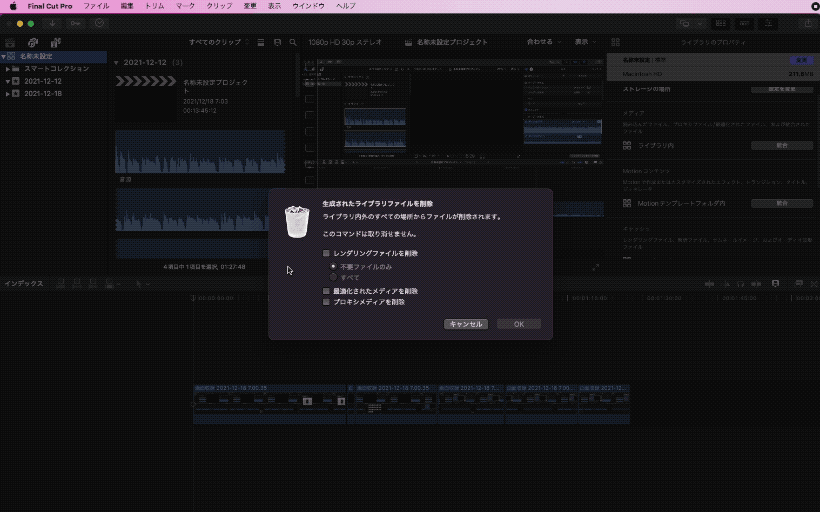
「OK」をクリックすると削除されます。
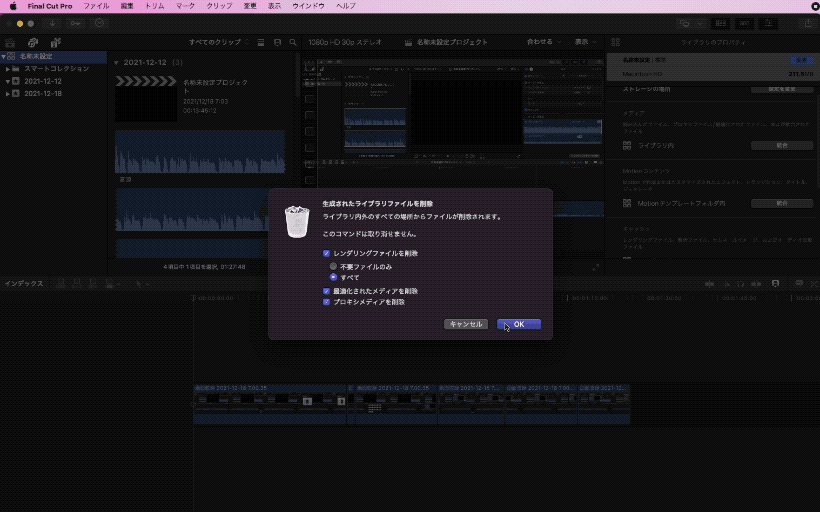
ライブラリファイルが大きすぎる場合、この削除の「OK」を押すとフリーズしたように感じるかもしれませんが、削除にもある程度時間がかかるので、Final Cutが再び操作できるようになるまで待ってください。
プロジェクトファイルを削除してしまっても、またライブラリを開くとプロジェクトファイルが生成されますのでガンガン削除しても問題ありません。
Final Cut Proの使い方まとめ
Final Cut Proで使えるおすすめフォントと字幕の入れ方
Final Cut Proでエフェクトを追加/削除する方法(エフェクトの使い方)
Final Cutで動画の一部にモザイクをかけて追従させる方法
Final Cut Proで縦動画や自由なサイズの動画を編集する方法
Final Cutのライブラリ容量が大きすぎる問題を解決する方法