TikTokの運営会社がリリースしたCapCutデスクトップ版

無料で動画編集ができる上に、顔の加工まで出来るおもしろいアプリです。
今回は、CapCutのエクスポートについて詳しく解説していきます。
画面はMac版で解説していますが、Windows版でもほとんど同じです。
CapCutのエクスポートとは?
まず、動画編集アプリ全般で使われる「エクスポート」という機能を解説していきます。
CapCutを開くと、「プロジェクト」が保存されています。
「プロジェクト=1つの動画」と考えれば、大きな間違いはありません。

プロジェクトには、動画を編集した内容が記録されています。
動画をカットしたり、エフェクトをかけたり、アニメーションしたり、という内容です。

この動画を編集した内容を、1つの動画として書き出すのが「エクスポート」です。
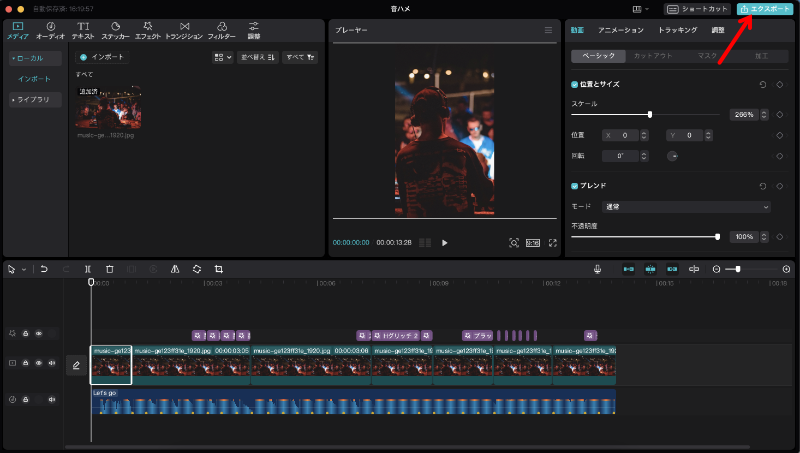
カット編集やエフェクトなどが素材に反映されて、1つの動画として書き出しされます。
実際に、上のプロジェクトの動画をエクスポートすると、動画ファイルが保存されます。

動画を再生してみると、動画を編集した内容が反映されています。
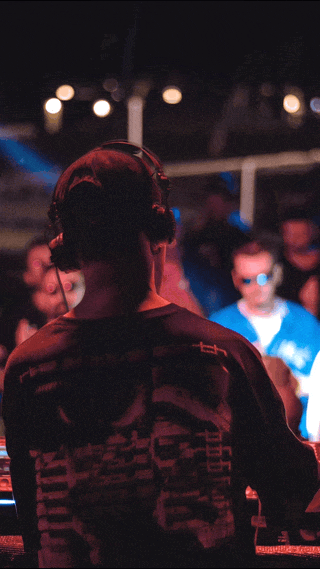
プロジェクトを作成する→プロジェクトで動画を編集する→動画をエクスポートする
CapCutなどの動画編集アプリでは、この一連の流れで動画ファイルを制作(=動画として保存)します。
出来上がった動画ファイルをTikTokなどにアップロードすれば、自分の作品として公開できますね。
ちなみに、プロジェクト(編集した内容)は、画面を閉じるだけで自動的に保存されるので、後から編集を加えたりすることができます。
こちらの記事で解説しています。
エクスポートできない?CapCutで保存できない場合は?
CapCutがバージョン3になって、有料のPro専用機能が増えてきました。
うっかりとPro専用機能を使ってしまうと、このようにエクスポート=動画として保存できない状態になります。

この画面が出た場合は「Pro専用機能」に表示されている編集内容を使わないようにすれば動画として保存できるようになります。
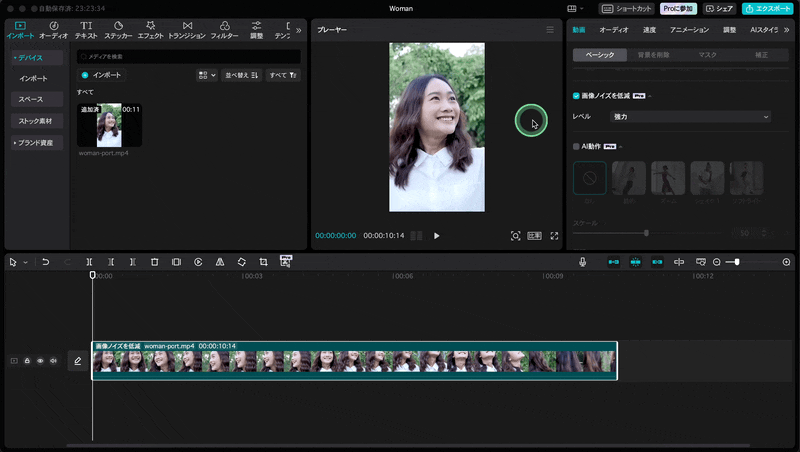
有料の機能を使わなくても、無料で基本的な動画編集はできるようになっているので、ぜひ活用してください。
以下では、エクスポートについてもっと詳しく解説していきます。
PC版CapCutで動画を書き出す、エクスポートの設定
繰り返しになりますが、動画編集をした後、画面右上にある「エクスポート」ボタンで動画を書き出して保存します。

もし、日本語版の表示にしていなかったらこちらの記事を参考にしてください。
さて、エクスポートの設定を順番にみていきましょう。
タイトル(ファイル名)を決める
一番上「タイトル」は動画のファイル名になるので、文字を入力します。
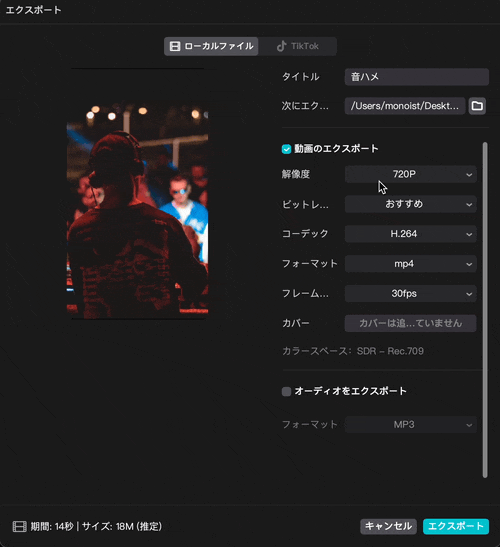
動画の保存先を決める
「次にエクスポート」では動画ファイルを保存するフォルダを選択します。
ここでは「デスクトップ」フォルダに保存するよう設定しています。
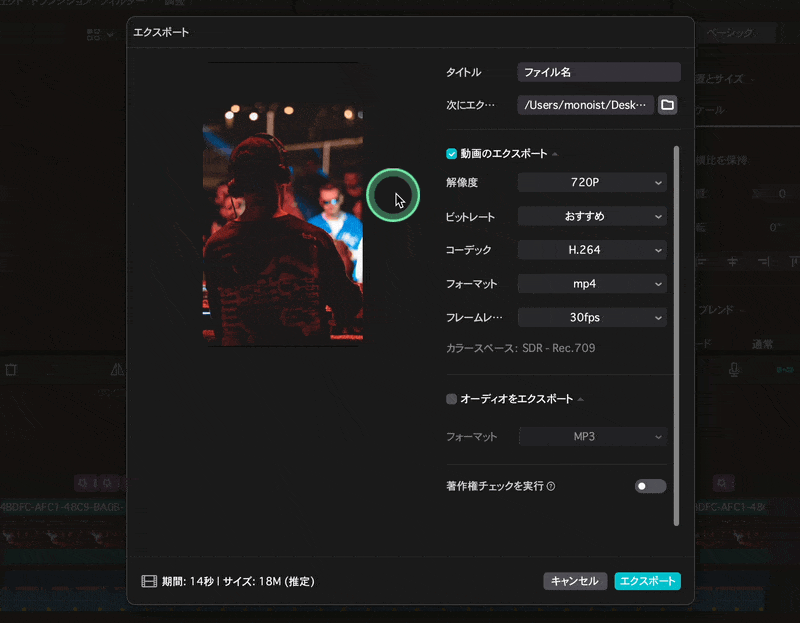
パソコン版CapCutだと動画はどこに保存される?
Windowsパソコンを使っている場合、CapCutのデフォルト設定だとエクスポートされた動画は、以下の場所に保存されています。
C:/Users/ユーザ名/AppData/Local/CapCut/Videos
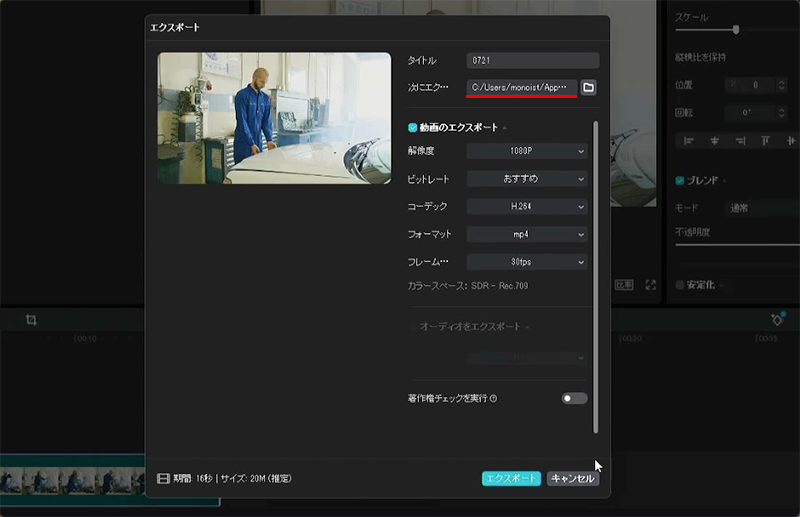
あまり一般的ではないフォルダなので、デスクトップなどに変更しておくことをおすすめします。

WindowsでもMacでも言えることですが、動画がどこに保存されたかわからない場合は、もう一度エクスポートボタンをクリックして、フォルダボタンで確認する方法があります。

動画の大きさを決める
「解像度」で動画の大きさを決めます。
720pの縦動画なら720 x 1280の大きさになり、動画のサイズを小さくできます。
1080pの縦動画では1080 x 1920の大きさになり、大画面でもきれいに見えます。
YouTubeやTikTokにアップするなら720pで十分にきれいですよ。

動画の画質を決める
「ビットレート」で動画の画質を決めることができます。
短い動画であれば「おすすめ」のままで大丈夫です。
長編動画を作るのであれば「下げる」を選択すると、ファイルの容量を小さくできます。
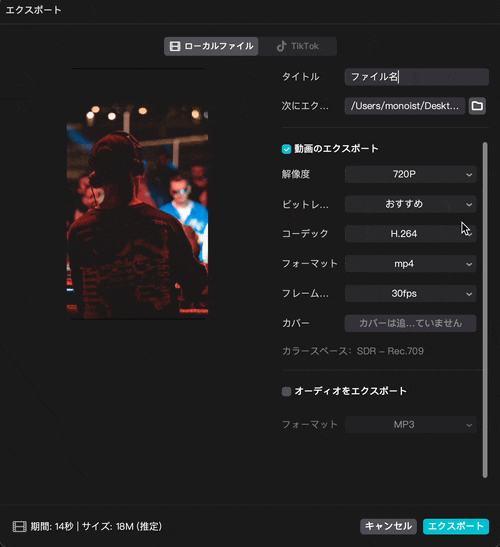
動画のコーデックとは?
コーデックは「H.264」のままにしておきましょう。
他のコーデックを選択するなら、どういう意味があるコーデックなのか理解してからのほうが不要なトラブルを避けられます。
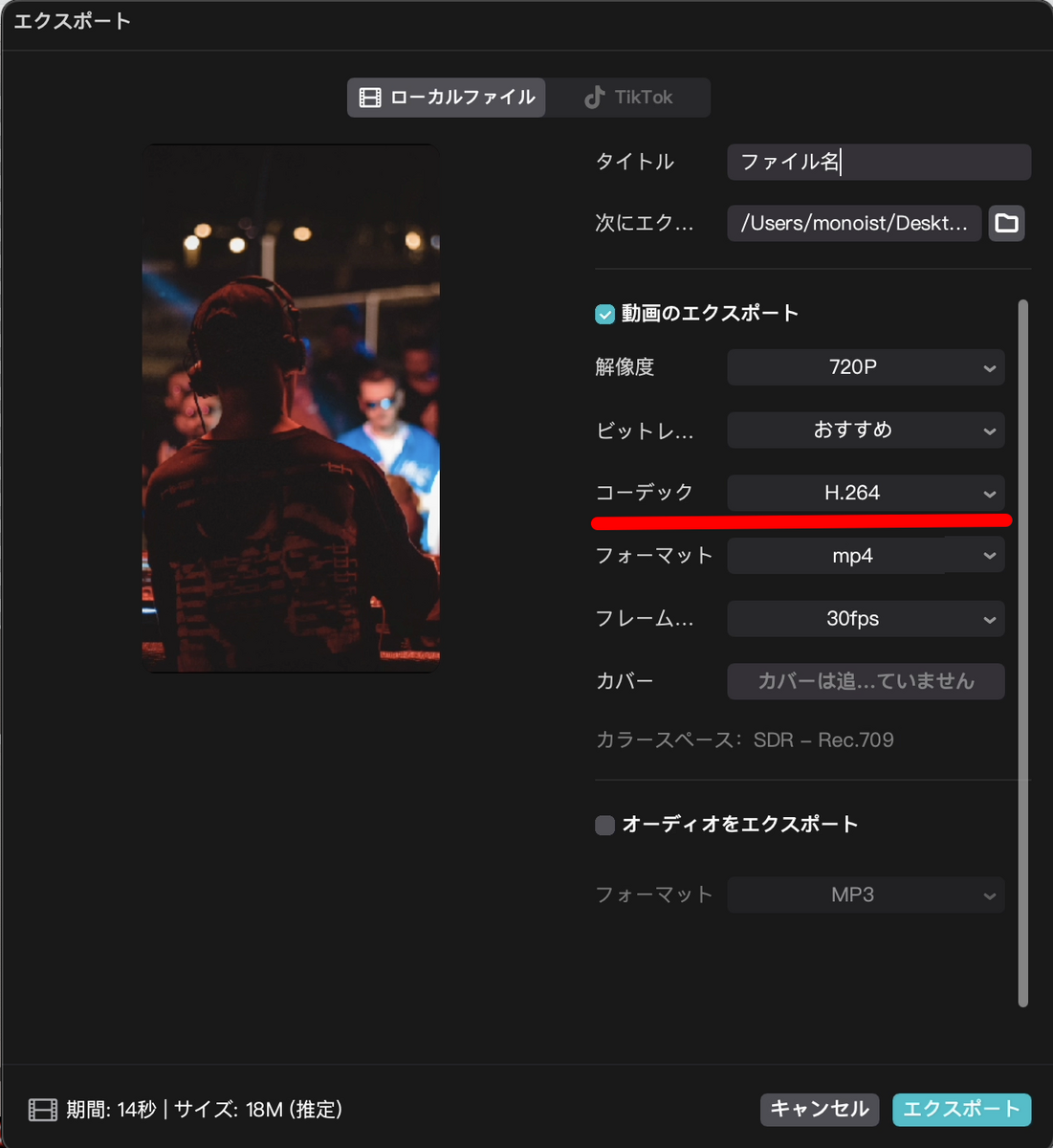
かんたんに解説しておくと、コーデックとは動画の変換方式のことです。
一番使われているのが「H.264」という方式で、MacでもWindowsでも使えます。
他のコーデックには、Appleが開発した「HEVC」という方式がありますが、まだそれほど一般的ではないので、トラブルが起きる可能性があります。
Windowsのコーデックに「AVI」という方式がありますが、古い変換方式なのでMacでは再生できません。
フォーマットを決める
フォーマットはMacの場合「mov」でも「mp4」でもどちらでも良いです。
Windowsを使っているなら、「mp4」にしておいたほうが便利に扱えます。
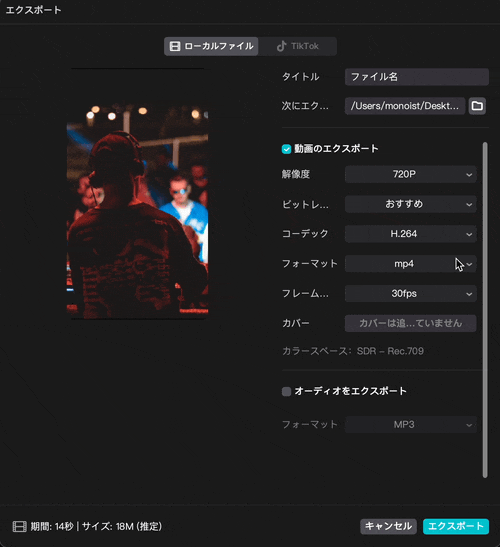
フォーマットもかんたんに解説しておくと、「mp4」がもっとも一般的に使われているのでMacでもWindowsでも使えます。
「mov」はAppleのフォーマットですのでWindowsパソコンだとトラブルが起きる可能性があります。
「avi」は古いWindowsのフォーマットですので、今ではほとんど使いません。
フレームレートを決める
フレームレートは「30fps」のままで大丈夫です。
TikTokでもYouTubeでも、だいたい30fpsが主流になっています。
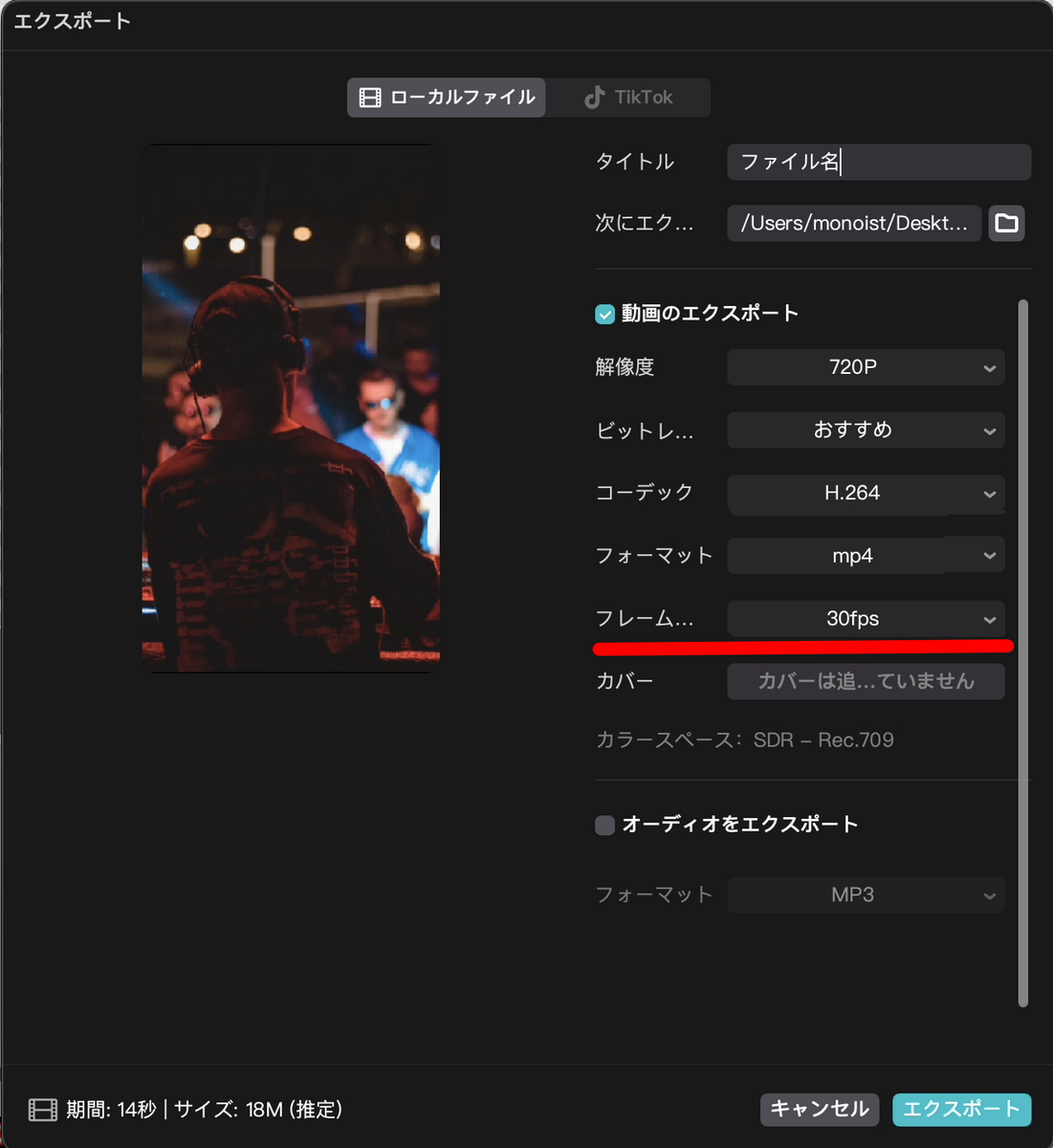
以上の設定が終わったら「エクスポート」をクリックすると動画の保存が始まります。

エクスポートができたらこのような画面になります。
「フォルダーを開く」をクリックすると、エクスポートして保存されたフォルダが開くので、こちらをクリックすれば動画がみつかると思います。
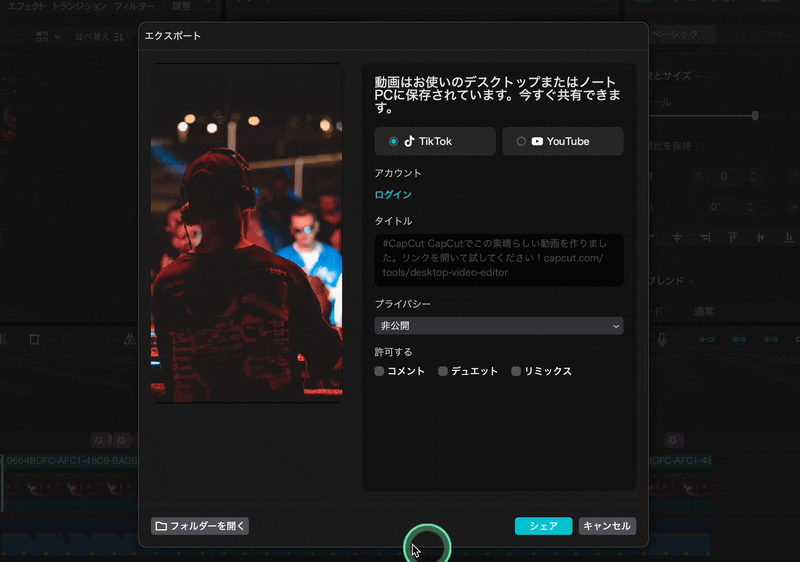
エクスポート後の画面は「キャンセル」をクリックすることで閉じられます。
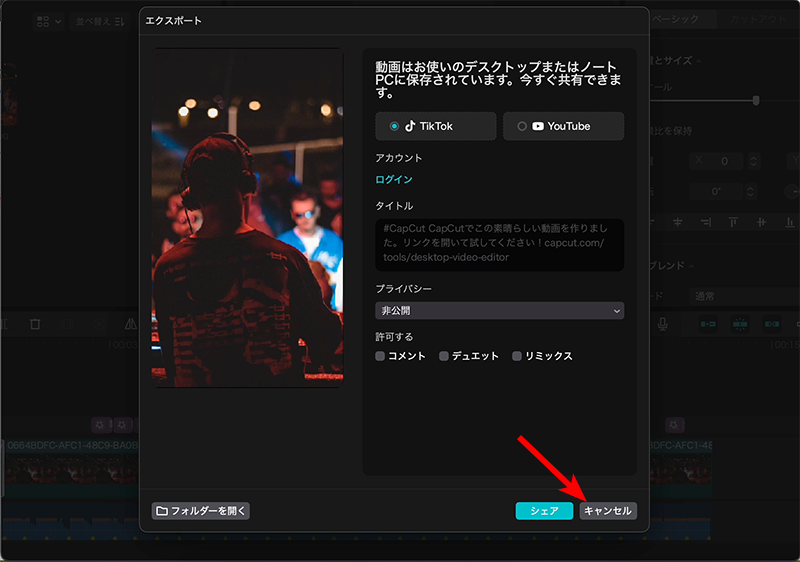
PC版CapCutの「オーディオをエクスポート」って何?
動画のエクスポート設定の解説はこれくらいで、あとは「オーディオをエクスポート」という項目がありますね。
これも解説しておきます。
オーディオをエクスポートしないと、音が入っていない動画が書き出しされる?
と考えてしまうかもしれませんが、動画にはちゃんと音声が入っています。
それとは別に、音声をmp3などで書き出ししたい場合にチェックを入れます。
実際に書き出してみましょう。
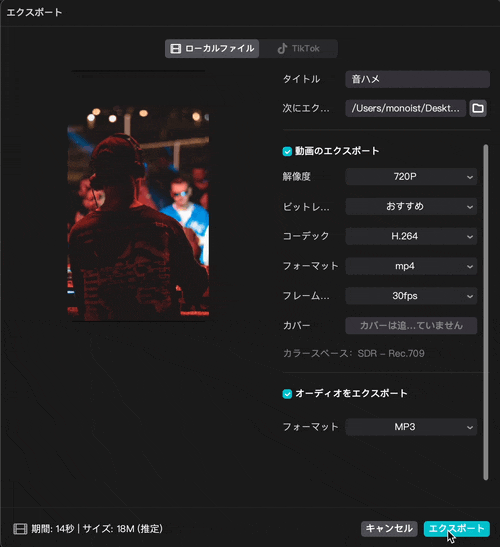
すると、このように書き出したフォルダに、新たなフォルダが作成されて、中には動画ファイルと音声ファイルが入っている状態になります。
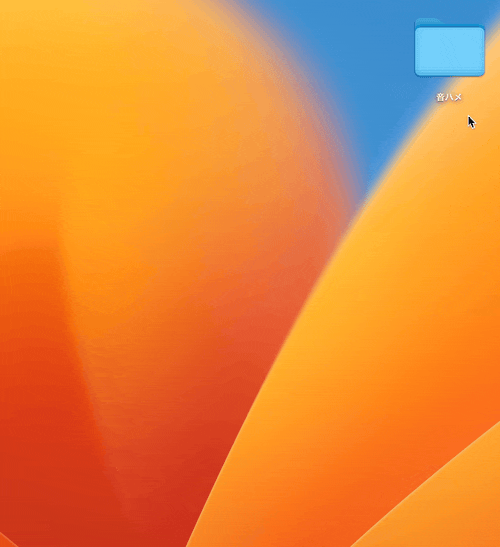
音声ファイルだけ必要になること…ってあまりないと思いますので、普段はチェックを入れない状態で、エクスポートすると良いでしょう。
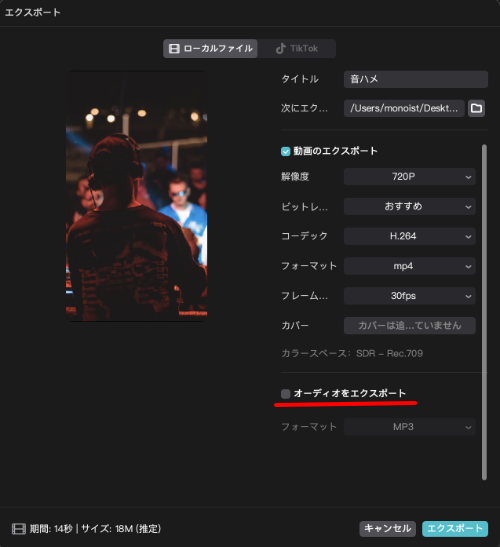
基本的には「動画のエクスポート」のチェックだけで問題なく、動画を書き出すことができます。
わたしが仕事で動画編集する際には、音声ファイルだけエクスポートして、ノイズ除去の処理を他のアプリでやったりするので、そのような場合に使うことがあるかもしれません。
ちなみにノイズ除去の機能は、CapCutにもあります。
PC版CapCutの使い方まとめ
ショートカットキーボードを導入すると動画編集が速くなるのでおすすめです。
【日本語】PC版CapCutを英語版から日本語にする方法(Mac / Windows)
【Mac/Windows】PC版CapCutの書き出し設定について詳しく解説
【Mac/Windows】CapCutのPC版で顔を加工・補正する方法とやり方
【Mac/Windows】CapCutのおすすめフォントと字幕の使い方
【Mac/Windows】CapCutにフォントを入れる方法とおすすめ日本語フォント
【Mac/Windows】PC版CapCutの縦動画や横動画の解像度について解説
【Mac/Windows】キーフレームとは?PC版CapCutで画像を動かす方法