Affinity PhotoはPhotoshopとほとんど同等の基本機能がありますが、操作がかなり違うので困ることがあります。
例えば、Photoshopの「自由変形」というメニューがなく、移動ツールで変形させます。
つい最近になって、Photoshopの「選択範囲を変形」というメニューがないことに気づきました。
ということで、Affinity Photoで選択範囲を変形する方法を解説していきます。
Affinity Photoで選択範囲を変形する方法
基本的に、Affinity Photoで変形する方法は移動ツールを使います。
選択範囲の変形も移動ツールで行うのですが、直感的に使える感じではありませんね。
では、まず「矩形マーキーツール」で選択範囲を作成します。
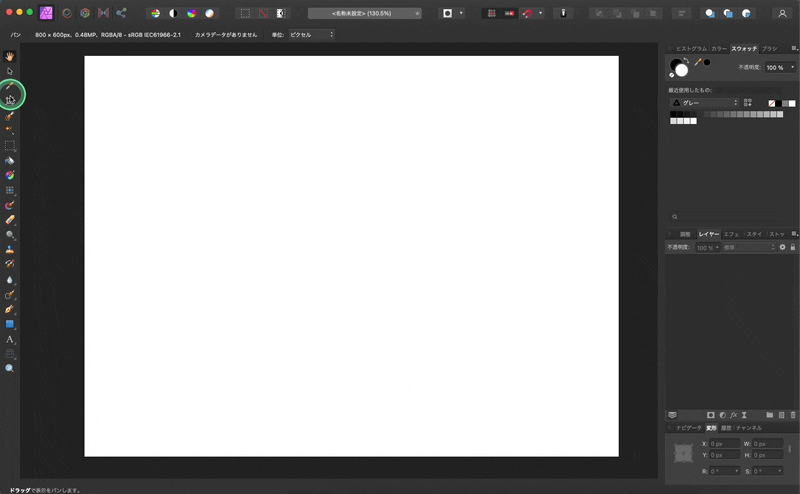
この選択範囲を変形させるために「移動ツール」を使いますが、ツールをクリックしただけだと、選択範囲内のピクセルを移動させるツールになっています。
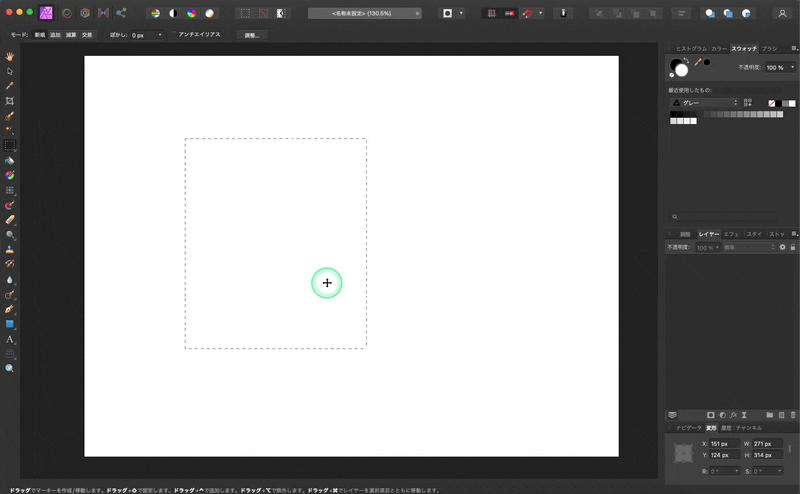
そこでいったん、「クイックマスク」のモードに切り替えます。
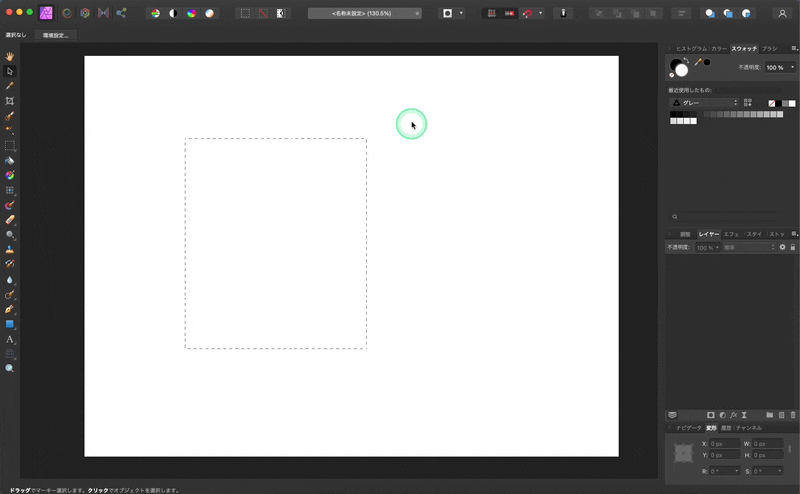
すると、Photoshopと同じような感じで変形させることができます。
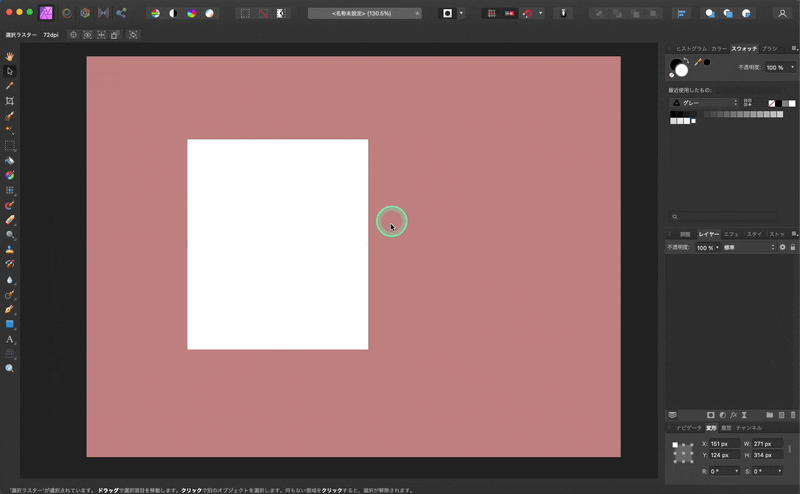
クイックマスクのモードを終了させると、選択範囲が変形されています。
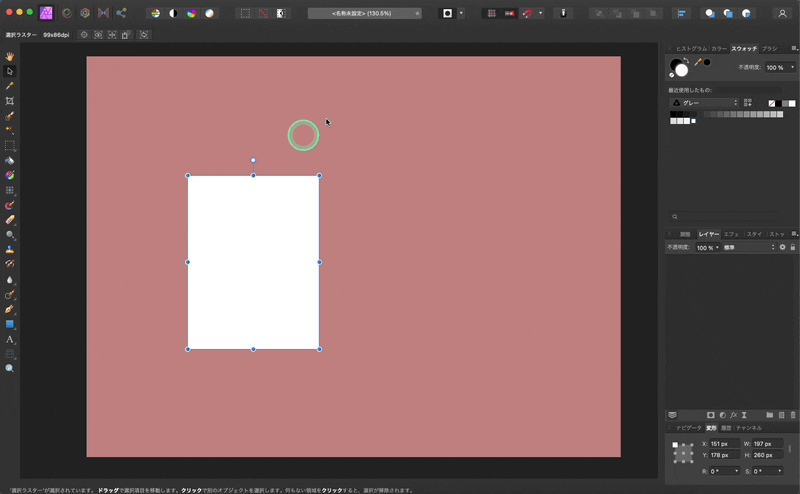
Affinity Photoの選択ブラシツールがちょう便利
Photoshopと同じ「選択範囲の変形」がないことに気が付きませんでしたね。
というのも、Affinity Photoの選択ブラシツールがとても便利なので、写真の編集などで矩形マーキーツールを使うことがほとんどありません。
こうやって雑に選択範囲を作って…

ちょっと削ってやれば、選択範囲が完成します。

この「選択ブラシツール」を使うときに、左手デバイスがあるととても便利なんです。
ノブを回してブラシの大きさを変えられます。

とても便利というか、地味に便利というか……とにかく快適になりました。
選択範囲を変形したり調整したりするのは、PhotoshopでもAffinity Photoでも基本的には一緒ですが、ちょっと操作感が違うので戸惑うこともありますね。
Affinity Photo解説シリーズ
WindowsのAffinity Photoで「書き出し」ってどうするの?
WindowsのAffinity Photoで角ゴシックフォントを使う方法
Affinity PhotoでPhotoshopのレイヤー効果を使う方法
Affinity PhotoでPhotoshopの自由変形をする方法
Affinity PhotoでPhotoshopのように選択範囲を変形する方法
Affinity Photoの切り抜きツールとPhotoshopの遠近法ワープを使う方法
Affinity PhotoでPhotoshopのコンテンツに応じた消去をする方法