TikTokの運営会社がリリースしたCapCutデスクトップ版

無料で動画編集ができる上に、顔の加工まで出来るおもしろいアプリです。
今回は、CapCutのプロジェクトについて保存方法などを詳しく解説していきます。
この記事に関連して、CapCutで保存できない場合も合わせて解説しています。
画面はMac版で解説していますが、Windows版でもほとんど同じです。
- CapCutのプロジェクトとは?
- プロジェクトに保存とは?編集内容はどうなるの?
- CapCutで編集内容をプロジェクトに保存する方法
- 保存できない!?CapCutで動画を保存できない場合は?
- PC版CapCutの使い方まとめ
CapCutのプロジェクトとは?
まず、動画編集アプリで一般的に使われる「プロジェクト」について知っておいたほうが良いでしょう。
動画を編集していくために「新しいプロジェクト」をクリックして動画を編集していくことになります。
このとき、「プロジェクト=1つの動画」と考えておいて、大きな問題はありません。

プロジェクトには、動画を編集した内容が記録されています。
動画をカットしたり、エフェクトをかけたり、アニメーションしたり、という内容です。

プロジェクトに保存とは?編集内容はどうなるの?
編集内容を含めて保存しておくのがプロジェクトに保存です。
プロジェクトに保存しておくと、追加で編集したり、編集し直したり、といった作業ができるようになります。
このように保存されたプロジェクトを開くと、編集した内容が保存されています。
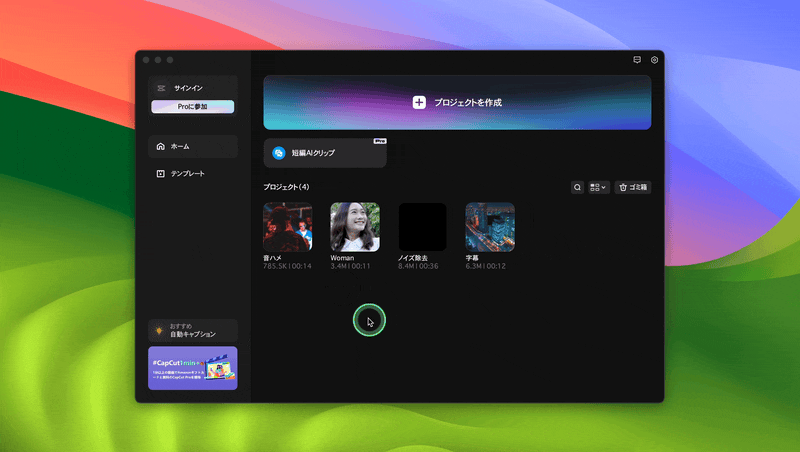
以下ではプロジェクトに保存する方法を解説していきます。
CapCutで編集内容をプロジェクトに保存する方法
ここまで解説してきた「プロジェクトに保存」ができなくて困惑している方が多いようです。
Mac版CapCutには、他のアプリと同様の「保存」というメニューがありません。

Windows版の場合も、やはりメニューには「保存」という項目がありません。

その代わりに、Mac版でもWindows版でも、編集画面を閉じることで自動的にプロジェクトに保存されるようになっています。

このように「プロジェクトに保存済み」と表示されます。

これで、編集した内容がプロジェクトとして保存されています。
編集画面を閉じるだけでプロジェクトとして保存されるので、慣れれば便利だと思いますよ。
保存できない!?CapCutで動画を保存できない場合は?
ここまで、プロジェクトに保存する方法について解説してきましたが、編集内容を一本の動画として保存するのがエクスポートです。
CapCutがバージョン3になって、有料のPro専用機能が増えてきました。
うっかりとPro専用機能を使ってしまうと、このようにエクスポート(=動画として保存)できない状態になります。

この例では「ノイズリダクション」を使っているので無料ではエクスポートできなくなっています。
この画面が出た場合は「Pro専用機能」に表示されている編集内容を使わないようにすれば動画として保存できるようになります。
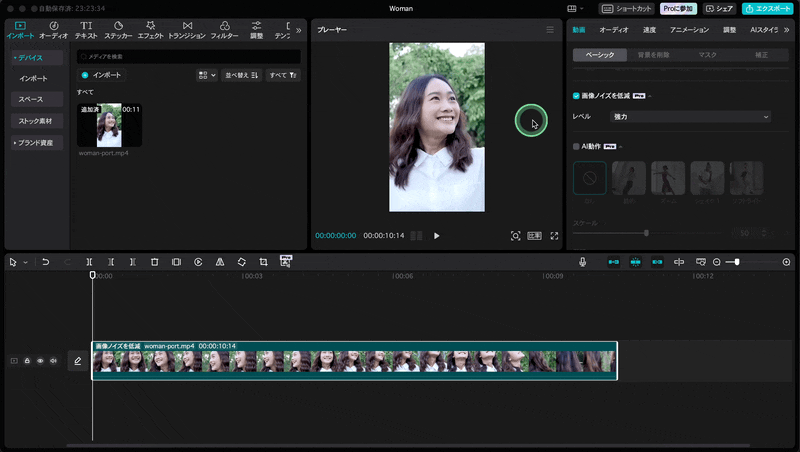
有料の機能を使わなくても、無料で基本的な動画編集はできるようになっているので、ぜひ活用してくださいね。
PC版CapCutの使い方まとめ
ショートカットキーボードを導入すると動画編集が速くなるのでおすすめです。
【日本語】PC版CapCutを英語版から日本語にする方法(Mac / Windows)
【Mac/Windows】PC版CapCutの書き出し設定について詳しく解説
【Mac/Windows】CapCutのPC版で顔を加工・補正する方法とやり方
【Mac/Windows】CapCutのおすすめフォントと字幕の使い方
【Mac/Windows】CapCutにフォントを入れる方法とおすすめ日本語フォント
【Mac/Windows】PC版CapCutの縦動画や横動画の解像度について解説
【Mac/Windows】キーフレームとは?PC版CapCutで画像を動かす方法