TikTokの運営会社がリリースしたCapCutデスクトップ版

CapCutは元々、スマホで動画編集できるアプリでした。
後からパソコンで使えるデスクトップ版がリリースされて、最新のCapCutではパソコン版とスマホ版のプロジェクトを同期できるようになっています。
今回はCapCutでスマホからパソコンへプロジェクトを移す方法と、逆にパソコンからスマホへ移す方法を解説します。
これに関連してPCのデータ引き継ぎをする方法も解説していきます。
- CapCutで同期するプロジェクトとは?
- CapCutのスペースバー(スペース)とは?
- スマホ版とパソコン版のCupCutでログインする
- スマホからパソコンへCapCutのプロジェクトを同期する
- パソコンからスマホへCapCutのプロジェクトを同期する
- CapCutのデータ移行をPCで引き継ぎする
- PC版CapCutの使い方まとめ
CapCutで同期するプロジェクトとは?
スマホからパソコンへプロジェクトを移す、と言っても「プロジェクトって何?」ってなるかもしれません。
簡単に解説すると……。
まず、CapCutを開くと、「プロジェクト」が保存されていて、「新しいプロジェクト」を作成するボタンが大きく表示されています。
「プロジェクト=1つの動画」と考えれば、大きな間違いはありません。
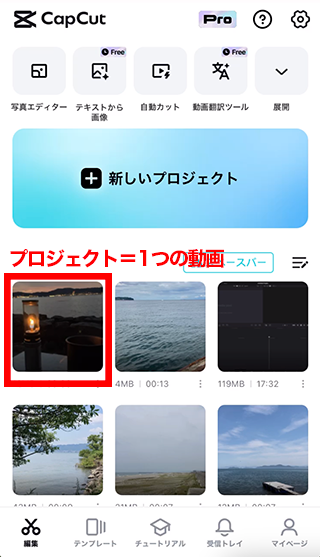
プロジェクトの中には「動画を編集した内容」が保存されています。
カットしたり、字幕をつけたり……といった内容ですね。

このプロジェクトをそのまま、スマホとパソコンで同期するやり方を解説していきます。
CapCutのスペースバー(スペース)とは?
スマホからパソコンへプロジェクトを同期するやり方としては、以下のようになります。
- スマホからスペースバーへプロジェクトをアップロードする
- スペースバーからパソコンへプロジェクトをダウンロードする
逆にパソコンからスマホへ同期する場合は、
- パソコンからスペースバーへプロジェクトをアップロードする
- スペースバーからスマホへプロジェクトをダウンロードする
このようにプロジェクトをいったんスペースバーへアップロードすることで同期できるようになります。
「スペースバー」もしくは「スペース」と、ふたつの表記がありますが同じ意味です。
一般的にはクラウドと呼ばれているサービスになります。
他のクラウドサービスと同じように、アップロードしてからダウンロードすることで、プロジェクトの同期ができます。

スマホ版とパソコン版のCupCutでログインする
CapCutのスペースバーを使って同期するにはCapCutのアプリでサインインする必要があります。
まずは送る側受け取る側両方のCapCutでサインインしましょう。
サインインに使うのはTikTokのアカウントがおすすめです。
スマホ版のCapCutでログインする
下にある「マイページ」をタップするとサインインの画面になります。
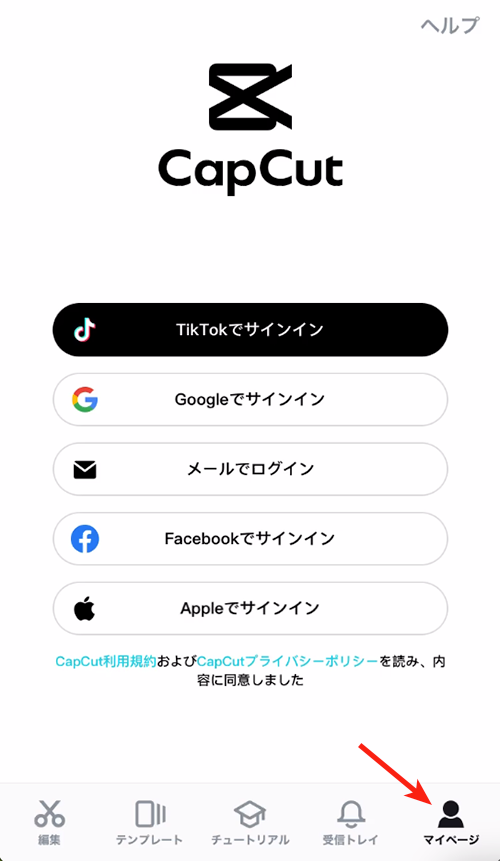
「TikTokでサインイン」をタップすると、TikTokが開くので「アクセスを許可」を押すとサインインできます。
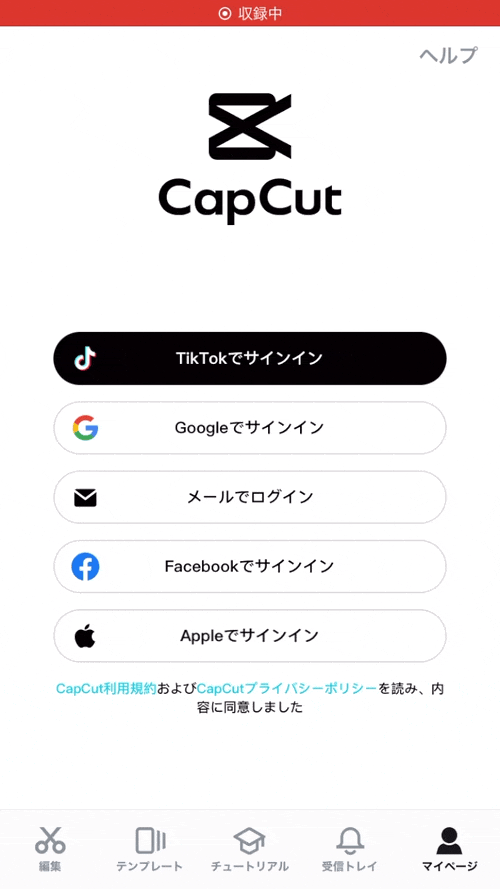
サインインできたらこのような画面になります。
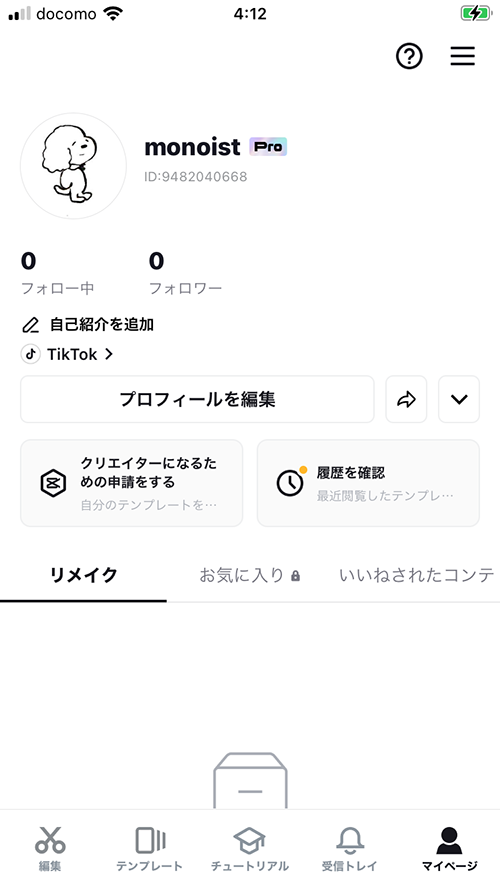
次はパソコン版のCapCutでサインインしましょう。
パソコン版のCapCutでログインする
画面はWindows版で解説していきますが、Mac版でも同じです。
右上の「サインイン」をクリックして「TikTokでサインイン」をクリックするとブラウザが開きます。

ブラウザでTikTokにサインインしたら「アクセスを許可」をクリックして「CapCutを開く」をクリックします。
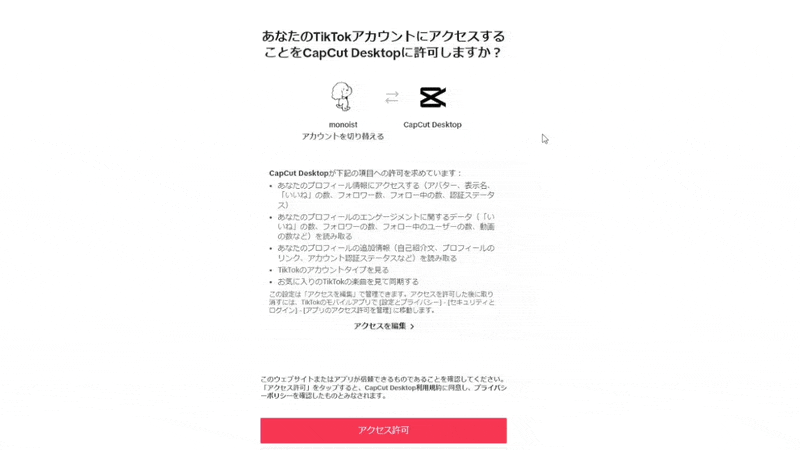
すると、デスクトップ版のCapCutでサインインが完了してこのような画面になります。
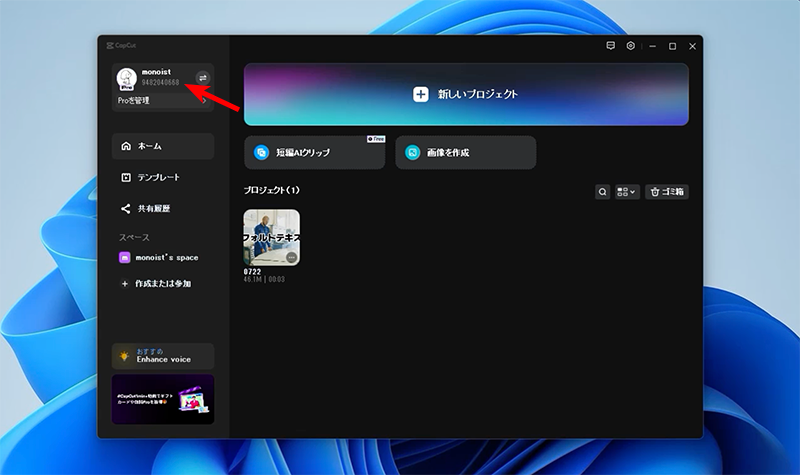
これで、両方サインインができたので、プロジェクトを移してみましょう。
スマホからパソコンへCapCutのプロジェクトを同期する
スマホ版のCapCutで最初の画面に戻ります。

「スペースバー」を押して「+」ボタンをタップ、
それから「プロジェクトをアップロード」を選択します。

プロジェクトの選択画面になるので、パソコンに移したいプロジェクトを選択して「アップロード」をタップします。
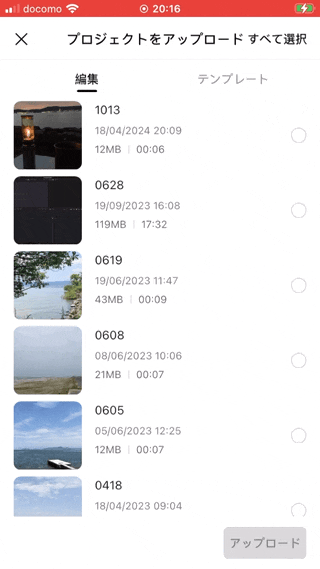
アップロードができたら、次はパソコンのほうでダウンロードしましょう。

パソコン版のCapCutでスペースのところにある「〇〇's space」をクリックすると、スマホからアップロードしたプロジェクトがあります。
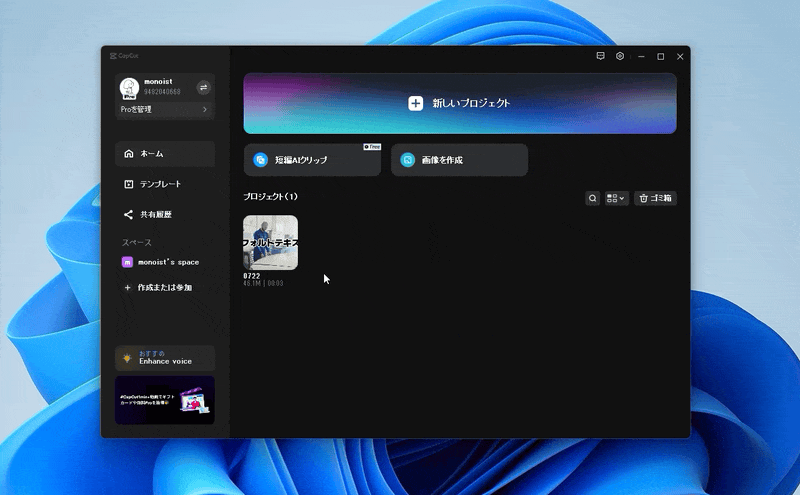
プロジェクトをクリックして「確認」をクリックするとダウンロードできます。
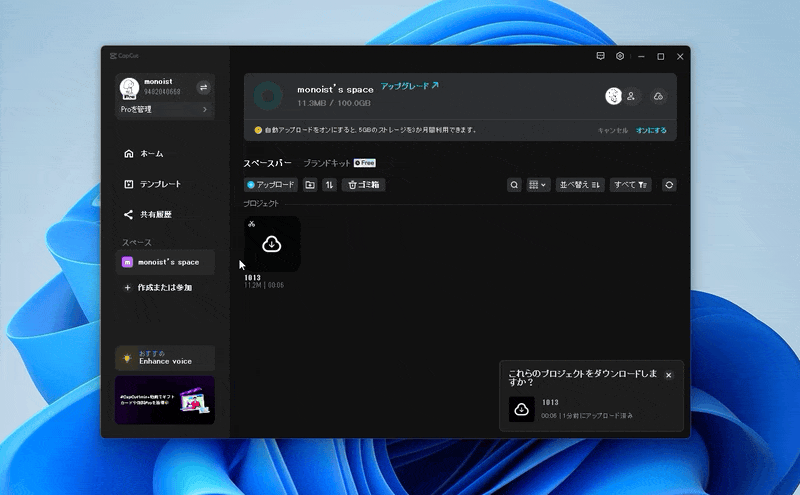
ダウンロードが完了すると、パソコン版のプロジェクトとして開けるようになります。
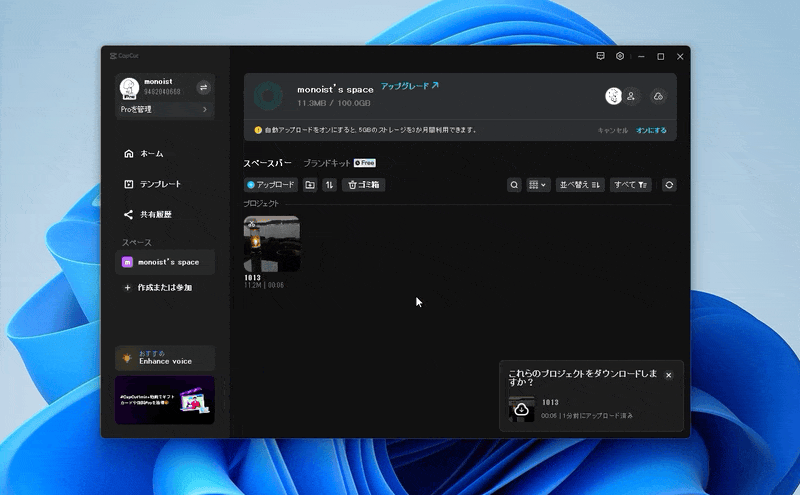
プロジェクトを開いてみるとこのように、スマホで編集した内容をパソコンで操作できるようになっています。
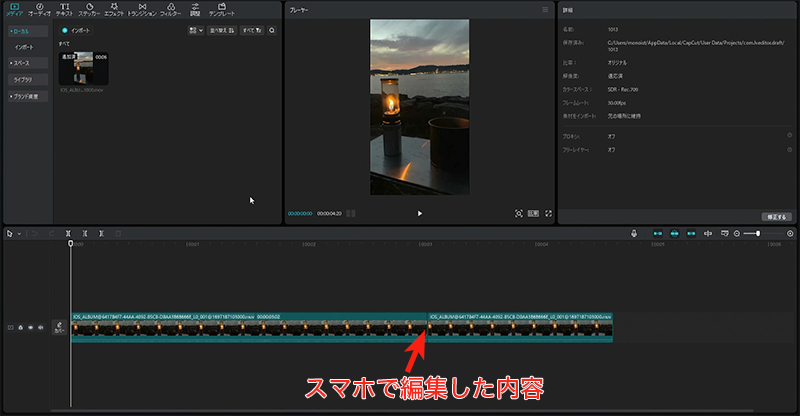
パソコンからスマホへCapCutのプロジェクトを同期する
デスクトップ版のCapCutで、プロジェクトを右クリックして「アップロード」を選択します。

アップロードするスペースを選択して「アップロード」をクリックします。
「自動アップロードをオンにする」という注意事項が表示されることがありますが「後で」で大丈夫です。
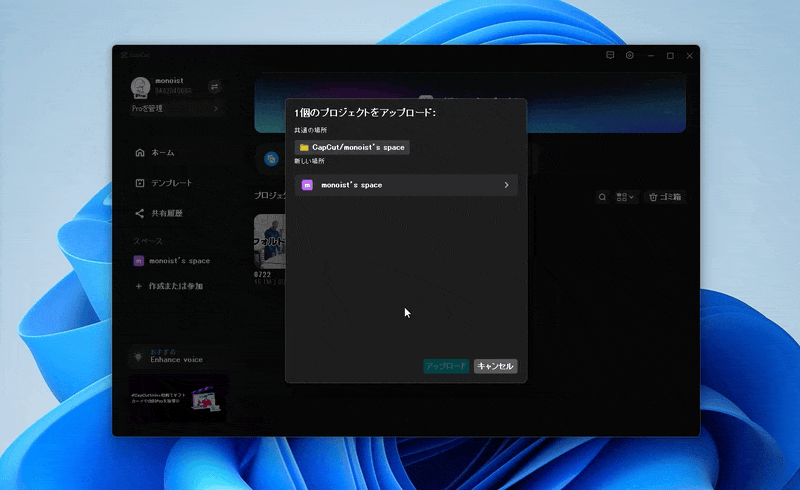
アップロード中のアイコン表示が終わったら完了です。
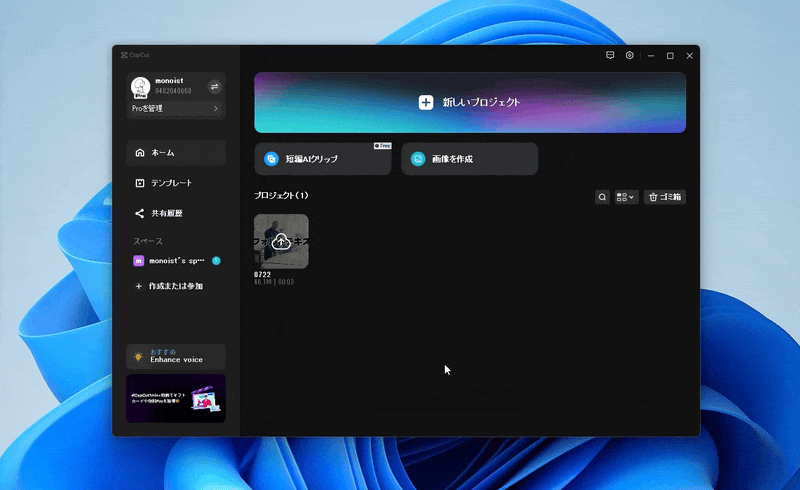
次はスマホにダウンロードしましょう。
スマホ版のCapCutで最初の画面に戻ります。

「スペースバー」を押して、「プロジェクト」をタップするとアップロードしたプロジェクトがあります。
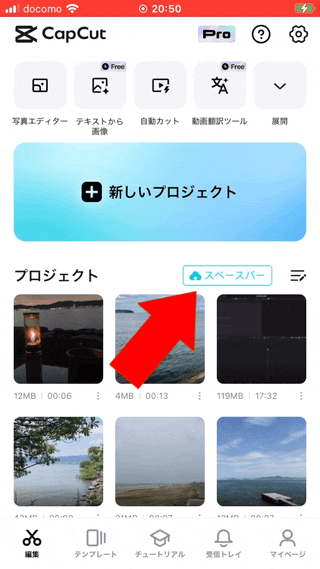
プロジェクトを長押しして「ダウンロード」をタップすると、ダウンロードが完了します。

最初の画面に戻ると、パソコンから送ったプロジェクトが保存されています。
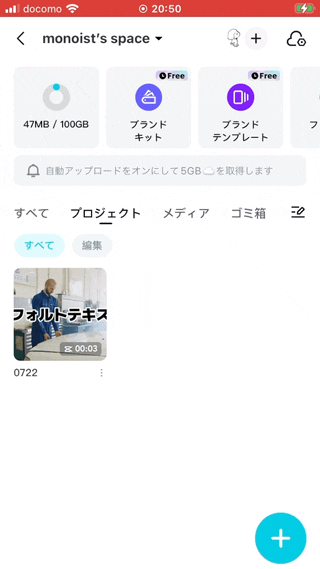
プロジェクトを開いてみると、パソコンで編集した内容をスマホで操作できるようになっています。
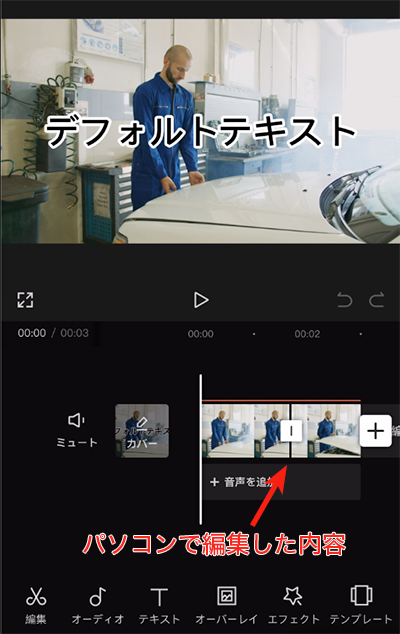
CapCutのすごいところは、iPhoneで編集した内容をWindowsに送れるところだと思います。
便利に使える機能ですね。
CapCutのデータ移行をPCで引き継ぎする
パソコン版のCapCutでログインする→スペースバーを使えるようになる
このことは、PCからPCへデータを引き継ぎできるようになるという意味でもあります。
PCからPCへデータを引き継ぎするには、CapCutでログインした後、設定の「自動アップロード」をオンにします。
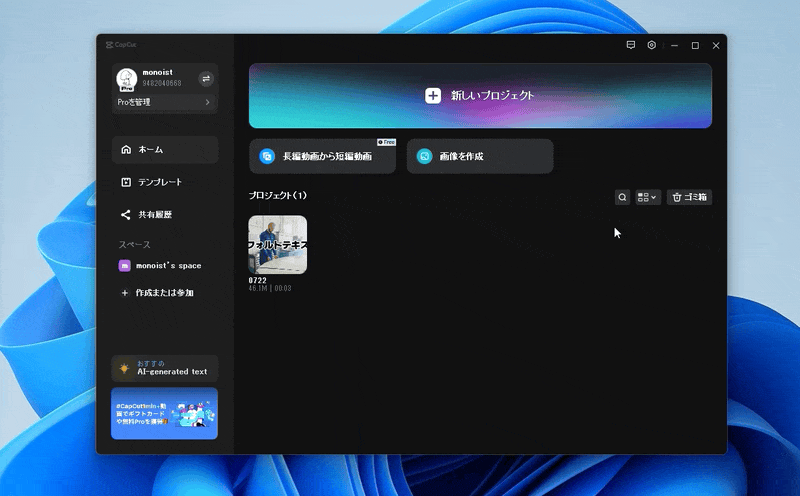
次に、「デフォルトスペース」を自分のスペースバーに設定します。

最後に「保存」をクリックすると設定が保存されて、自動アップロードが有効になります。
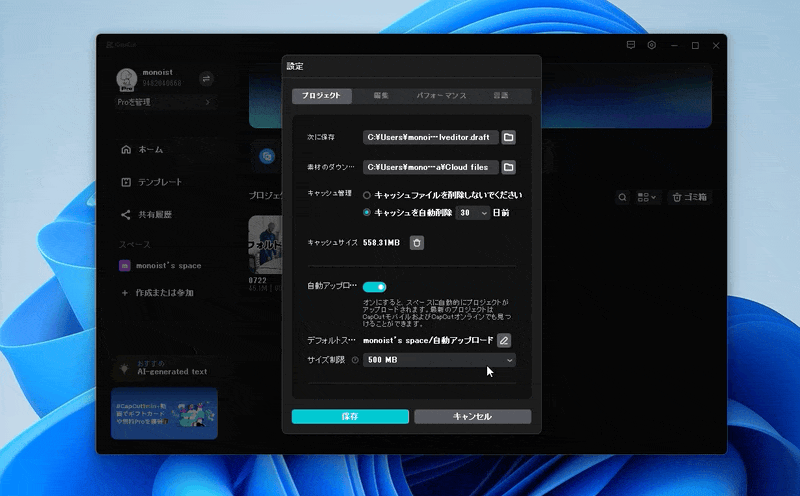
自分のスペースバーを見てみると、「自動アップロード」というフォルダの中にプロジェクトが同期されていると思います。
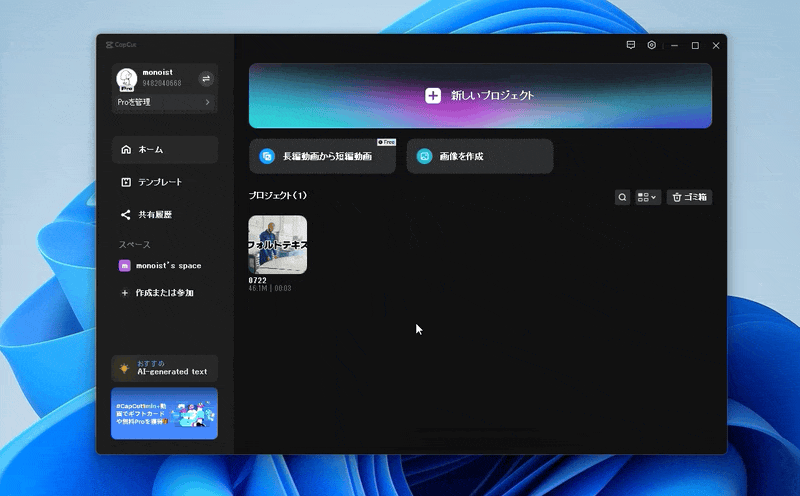
もし、自動でプロジェクトがアップロードされていないようであれば、一度プロジェクトを開いて、そのまま閉じてください。
そうすれば強制的にプロジェクトがアップロードされます。
このようなアイコンになればプロジェクトがアップロードされています。
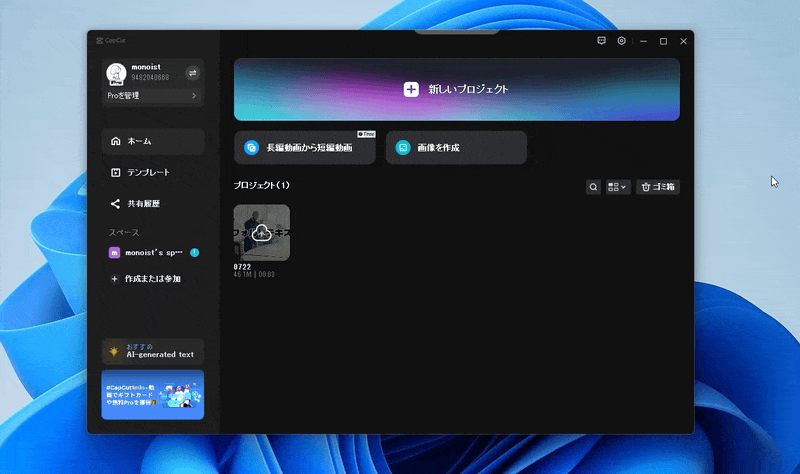
すべてのプロジェクトがアップロードできた後は、移行先のPCでスペースバーからプロジェクトをダウンロードすれば完了です。
スペースバーにあるプロジェクトのダウンロードアイコンをクリックするとダウンロードできます。
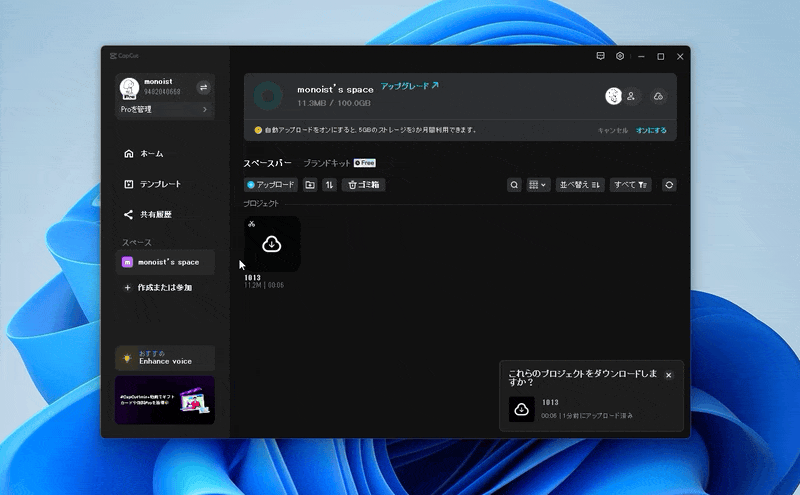
PC版CapCutの使い方まとめ
ショートカットキーボードを導入すると動画編集が速くなるのでおすすめです。
【日本語】PC版CapCutを英語版から日本語にする方法(Mac / Windows)
【Mac/Windows】PC版CapCutの書き出し設定について詳しく解説
【Mac/Windows】CapCutのPC版で顔を加工・補正する方法とやり方
【Mac/Windows】CapCutのおすすめフォントと字幕の使い方
【Mac/Windows】CapCutにフォントを入れる方法とおすすめ日本語フォント
【Mac/Windows】PC版CapCutの縦動画や横動画の解像度について解説
【Mac/Windows】キーフレームとは?PC版CapCutで画像を動かす方法