前回、Final Cutで自由なアスペクト比の動画を作成する方法を解説しました。
今回は、横動画を縦に、横動画を縦に変換する方法を解説します。
Final Cut Proで動画を変換する前に
はじめに、TikTokなどでよくある横動画を縦にしたこのような動画にしたい場合です。

こういう動画に変換したい場合は、Final Cutを使うよりもMacに最初から入っているQuicktime Playerで変換したほうがかんたんです。
動画を普通に開くと、Quicktime Playerが開くと思います。
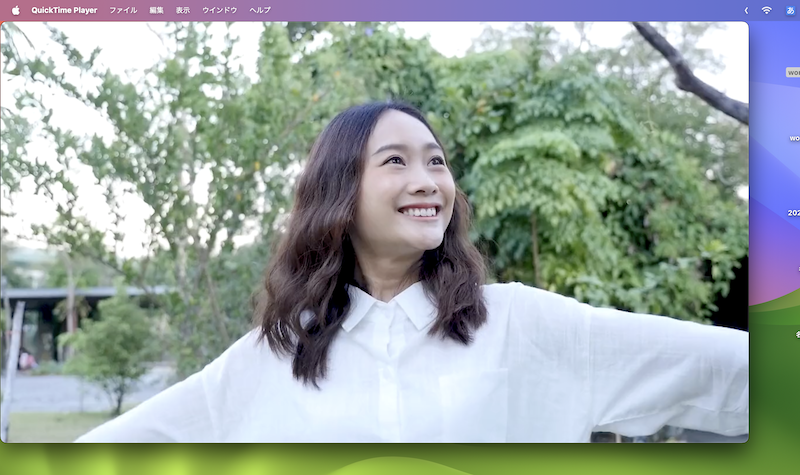
「編集」メニューに「時計回りに回転」という操作があるので選択します。

すると、横動画が縦動画に変換されるので、Quicktime Playerを閉じると保存画面になります。
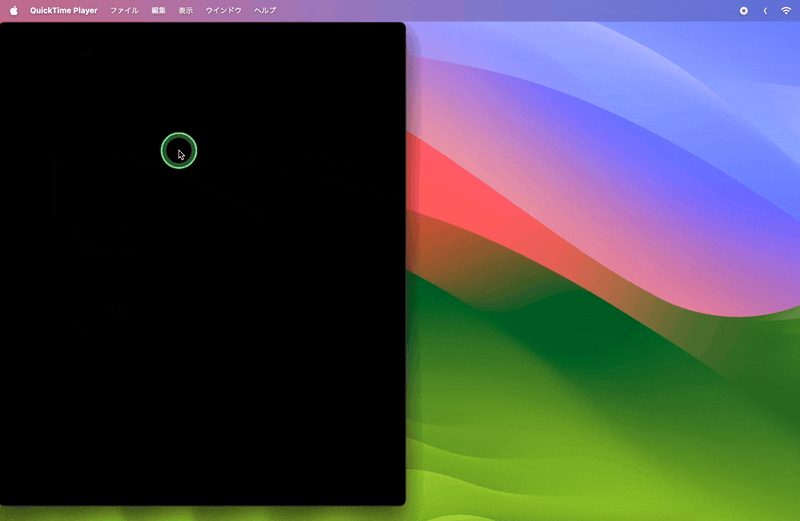
名前をつけて「保存」をクリックすると横動画に書き出しされて保存されます。

これだけで変換が完了します。
縦動画を横動画に変換したいときも、「編集>時計回りに回転」か「編集>反時計回りに回転」を選択すれば変換できますよ。
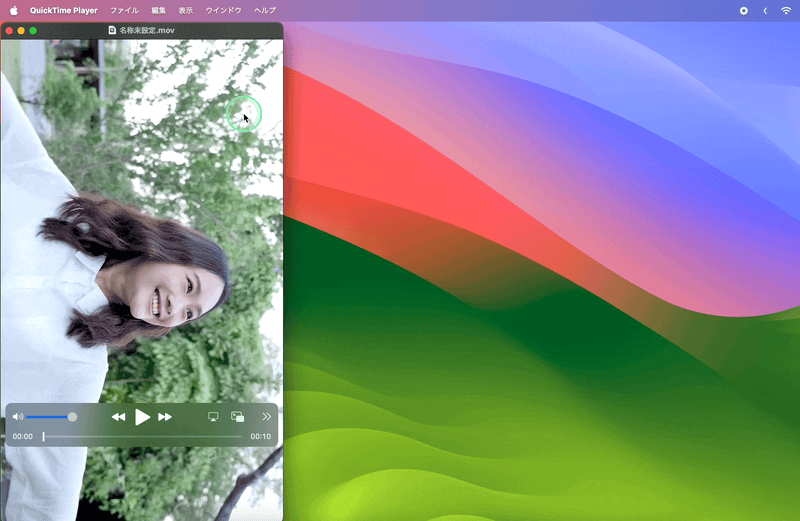
それでもFinal Cutを使って編集したいときがあると思うので以下で解説していきます。
Final Cut Proで横動画を縦に変換する方法
横動画を縦に変換する方法です。
Final Cutに素材を読み込んだら、「新規プロジェクト」を作成します。
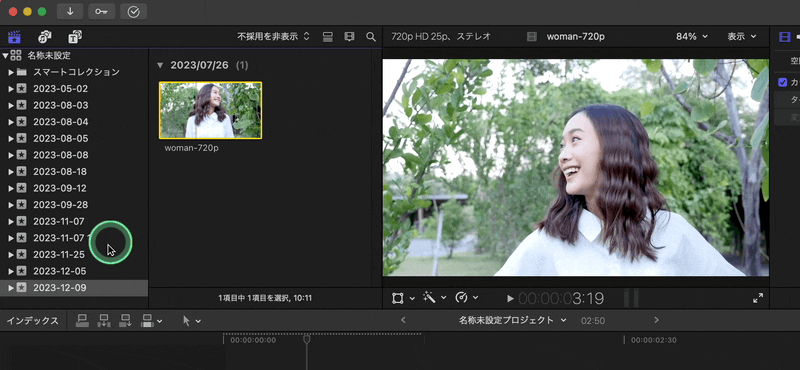
プロジェクトの設定で「縦」を選択して「OK」をクリックします。
この設定で720x1280でアスペクト比9:16の動画になります。
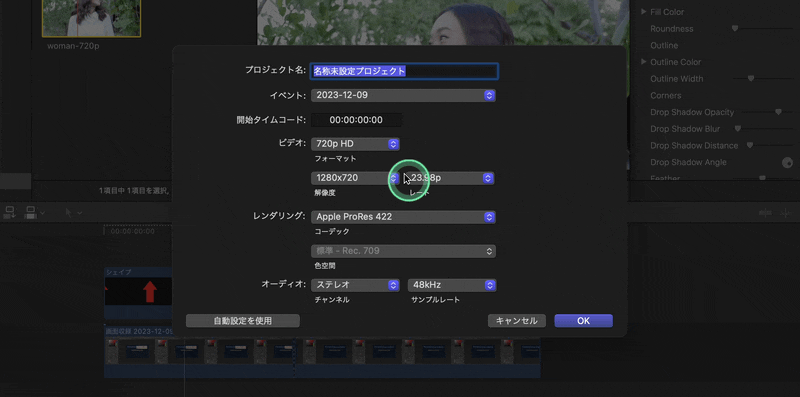
素材をプロジェクトのタイムラインに配置します。
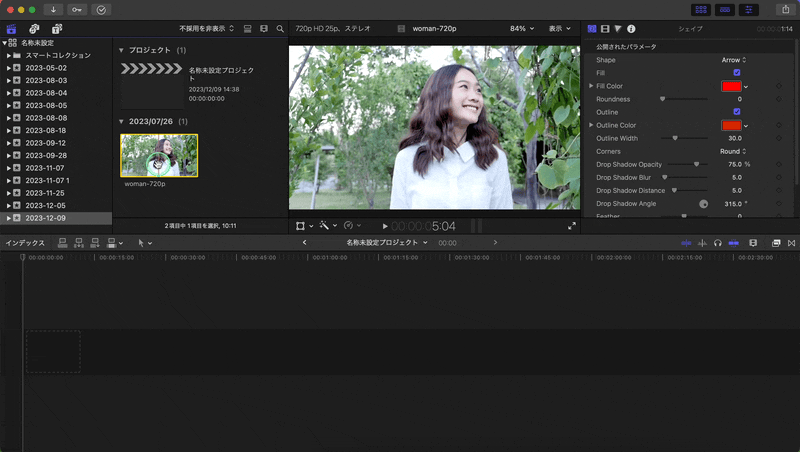
動画の「変形>回転」に「90」と入力します。
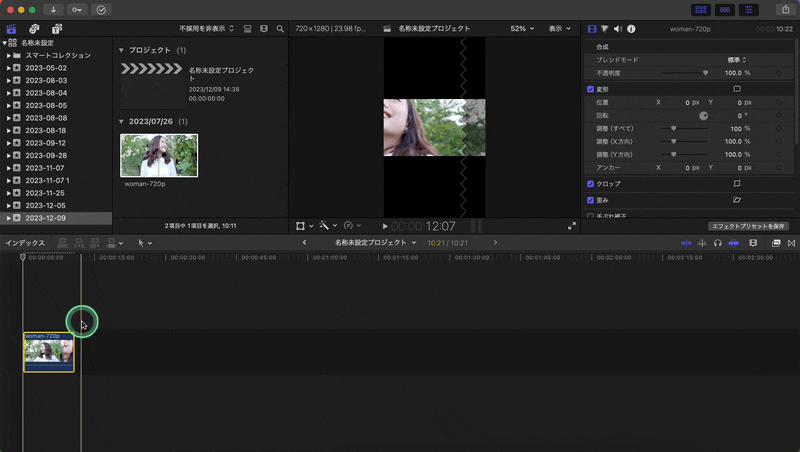
「変形」ボタンをクリックして、動画のサイズを合わせます。

これで縦動画に変換されました。
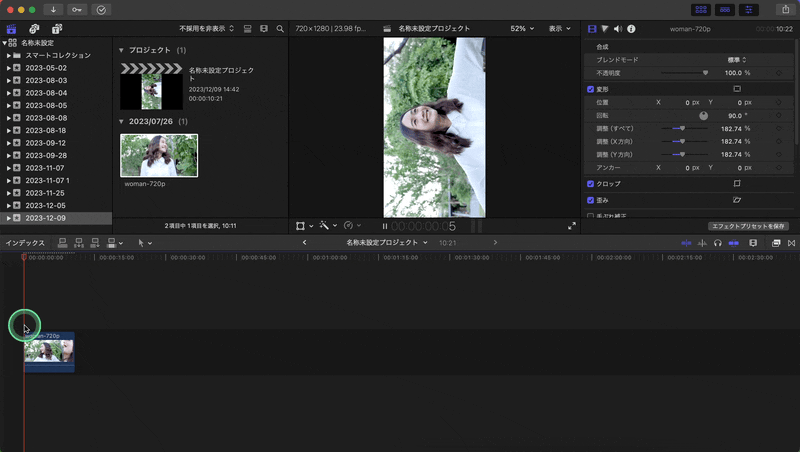
Final Cut Proで縦動画を横に変換する方法
縦動画を横に変換することってあまり思いつかないのですが……。
たまにスマホで動画を撮影すると、横動画で撮りたいのに縦動画になったりしますね。
そういう場合の変換方法です。
Final Cutに素材を読み込んだら「新規プロジェクト」を作成します。
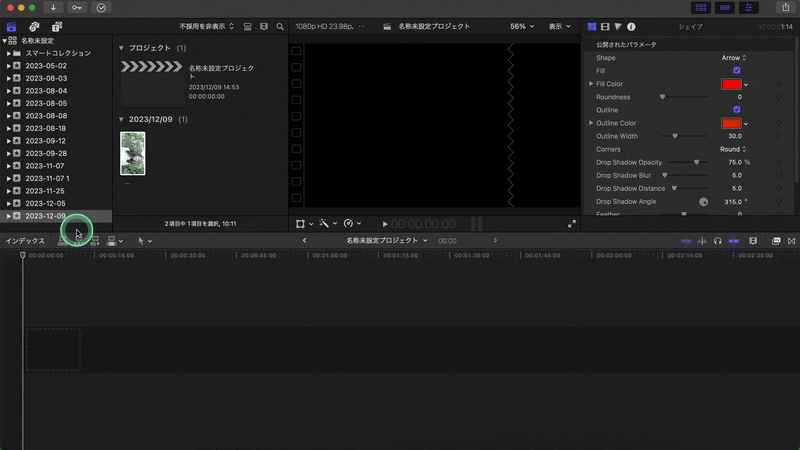
プロジェクトの設定で「1080p」か「720p」を選択して「OK」をクリックします。
これでアスペクト比16:9の横動画が作成できます。
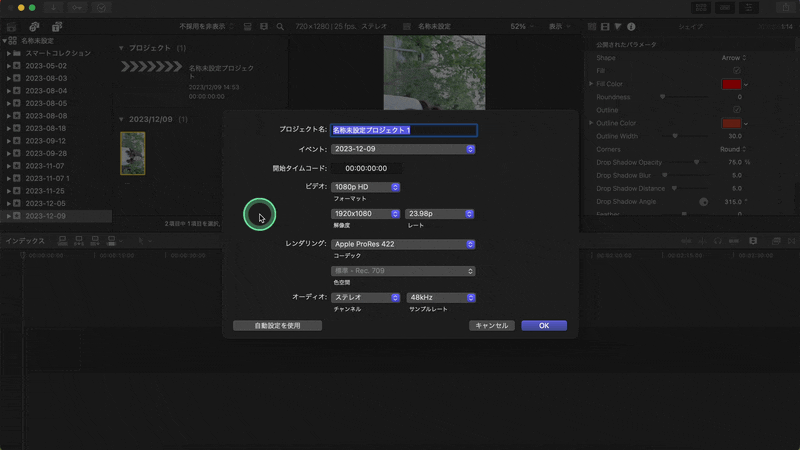
タイムラインに素材を配置します。
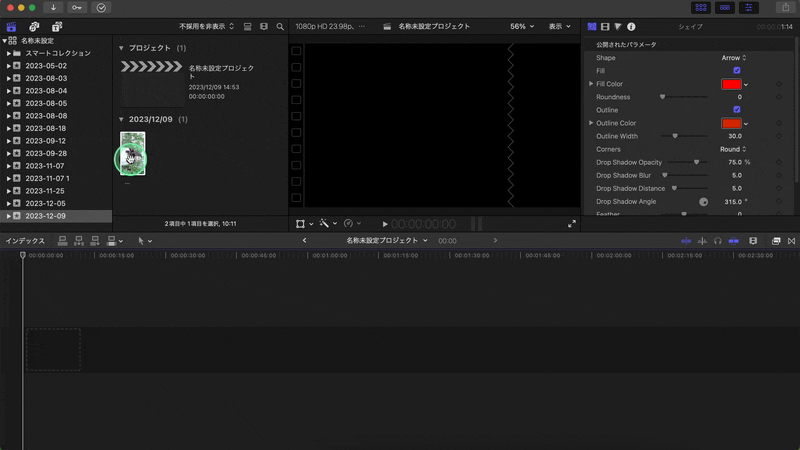
動画の「変形>回転」に「90」と入力します。
方向が逆なら「-90」と入力してください。
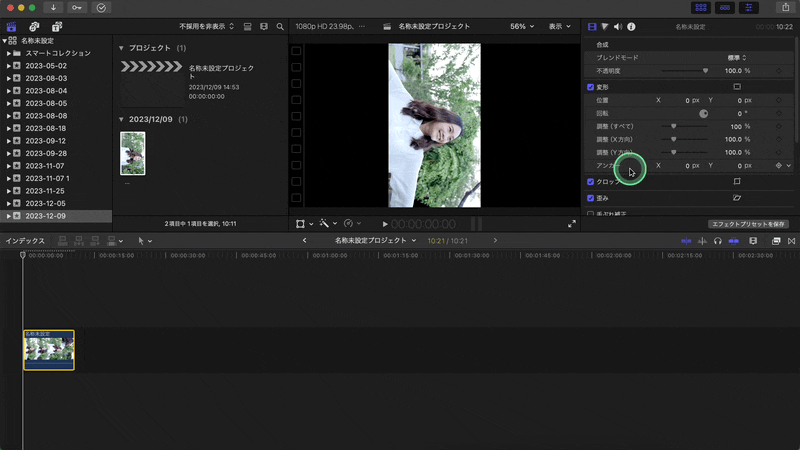
「変形」ボタンをクリックして、動画の大きさを合わせます。

これで横動画に変換されました。
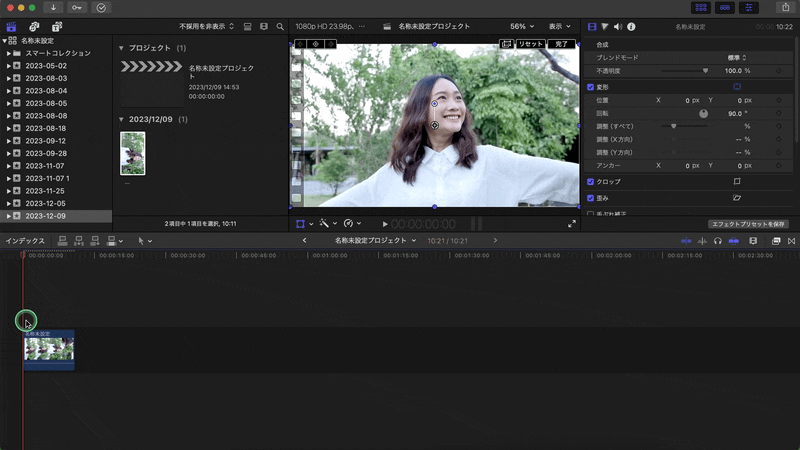
最初に紹介したように、Quicktime Playerを使ったほうがかんたんなのですが、必要に応じて使い分けるといいと思います。
Final Cut Proの使い方まとめ
Final Cut Proで使えるおすすめフォントと字幕の入れ方
Final Cut Proでエフェクトを追加/削除する方法(エフェクトの使い方)
Final Cutで動画の一部にモザイクをかけて追従させる方法
Final Cut Proで縦動画や自由なサイズの動画を編集する方法
Final Cutのライブラリ容量が大きすぎる問題を解決する方法