わたしはFinal Cutを使ってYouTubeの収益化を担当して、Final Cutではよくエフェクトを使っていろいろな演出をしていました。
この記事では、エフェクトの追加と削除のやり方について解説していきます。
Final Cut Proでエフェクトを追加する方法
Final Cutでエフェクトを追加するのは簡単です。
タイムラインの横にあるエフェクトボタンをクリックしてエフェクト一覧を開きます。
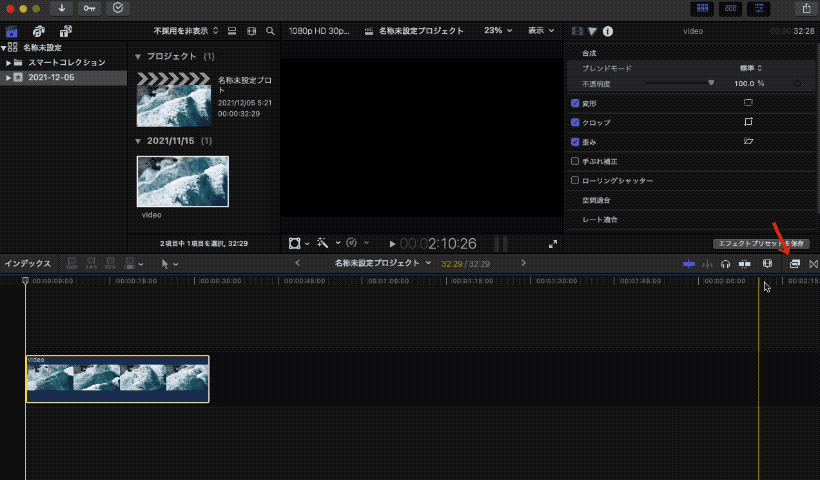
かけたいエフェクトをタイムラインの動画部分にドロップします。
今回は「ブラー>ガウス」で画面をぼかしてみましょう。
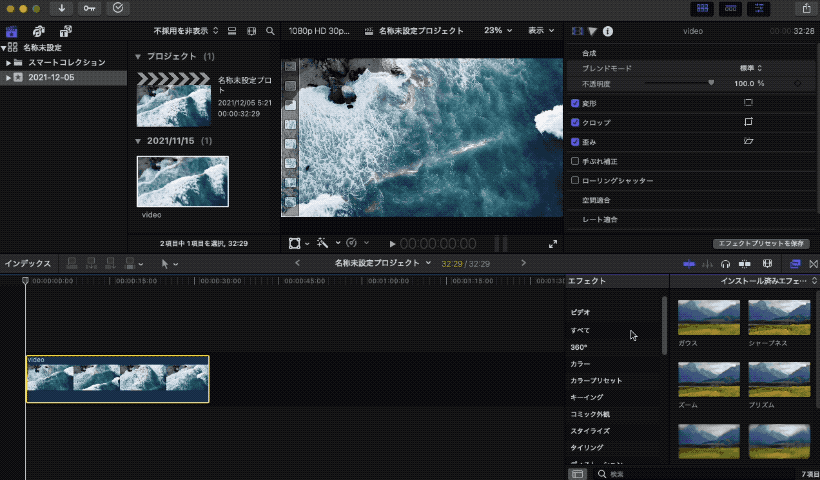
これでエフェクトがかかりました。
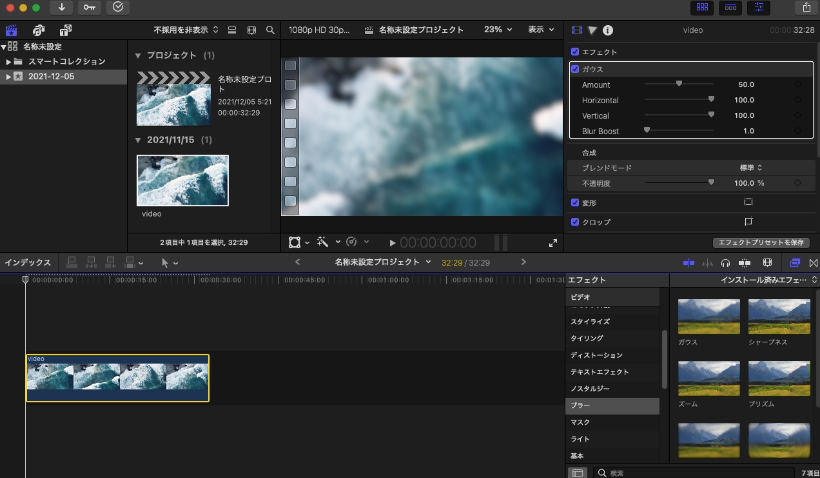
Final Cut Proでエフェクトを削除する方法
エフェクトをかけたものの、ちょっと気に入らないから削除したい。
この場合はまず、エフェクトが表示されているプロパティのチェックを外せば、一時的に削除することができます。
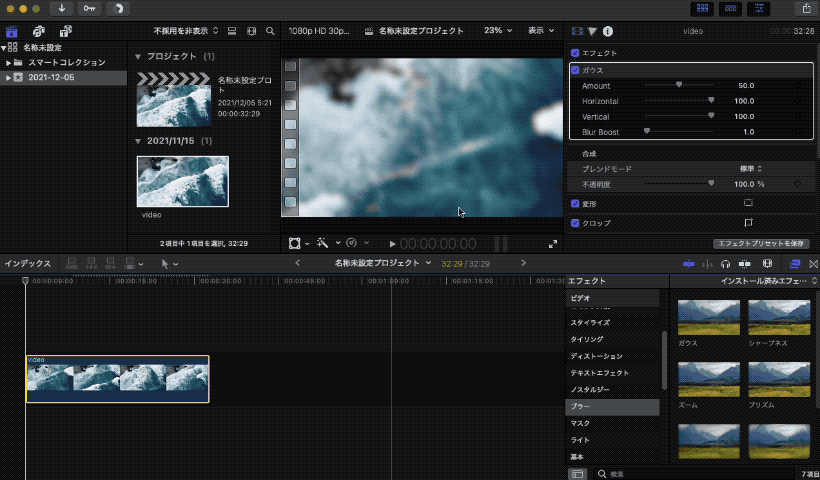
エフェクトをかけた演出と、エフェクトをかけない演出を比較するときに便利です。
このエフェクトをもう使わないのであれば、完全に削除することもできます。
エフェクトのプロパティ(この例ではガウス)を選択して、黄色い枠がついている状態にします。

黄色い枠がついている状態で「Delete」キーを押すと、エフェクトを完全に削除できます。
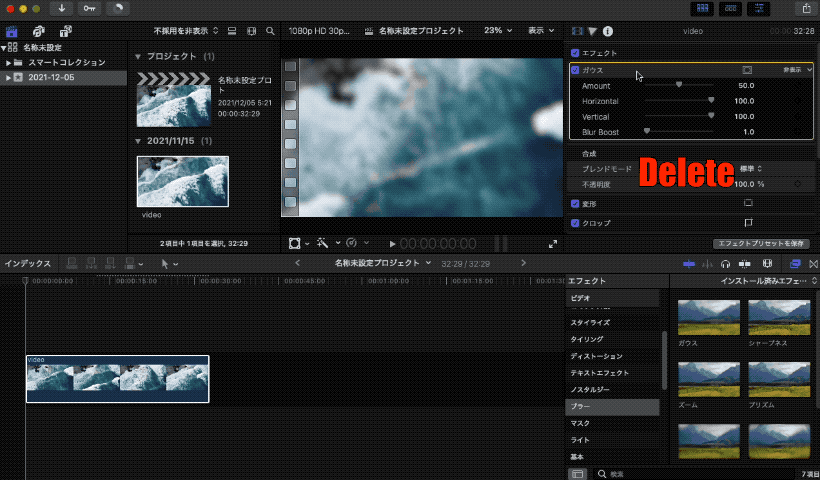
Final Cut Proの使い方まとめ
Final Cut Proで使えるおすすめフォントと字幕の入れ方
Final Cut Proでエフェクトを追加/削除する方法(エフェクトの使い方)
Final Cutで動画の一部にモザイクをかけて追従させる方法
Final Cut Proで縦動画や自由なサイズの動画を編集する方法
Final Cutのライブラリ容量が大きすぎる問題を解決する方法