わたしはFinal CutとPhotoshopを使ってYouTubeを収益化して、今ではディレクターとして活動しています。
この記事ではFinal Cutでスローモーションの動画を編集していく方法を解説していきます。
Final Cutでスローモーションの動画編集をする
この動画をスローモーションにしていきます。
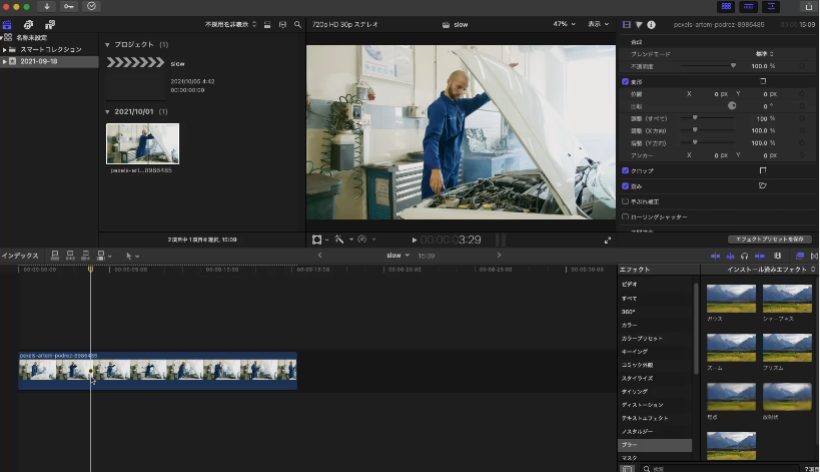
スローモーションの開始と終了の位置で動画をブレードします。
ブレード(Blade)は「Command+B」で動画を分割する操作です。
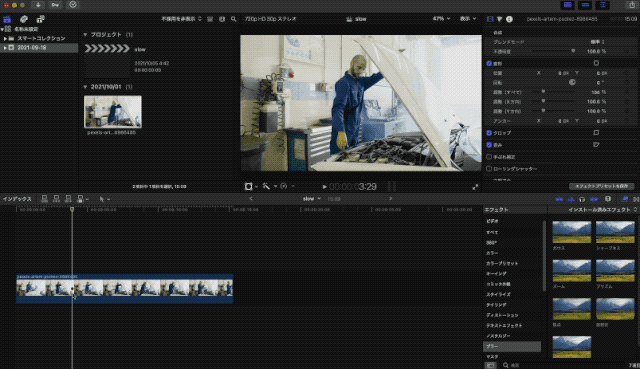
ブレード(Blade)の「B」だから「Command+B」と覚えてしまいましょう。Final Cutを使うなら、このショートカットで全てのカット編集ができるくらいよく使うショートカットです。
次は分割した動画部分をクリックで選択して「Command+R」です。
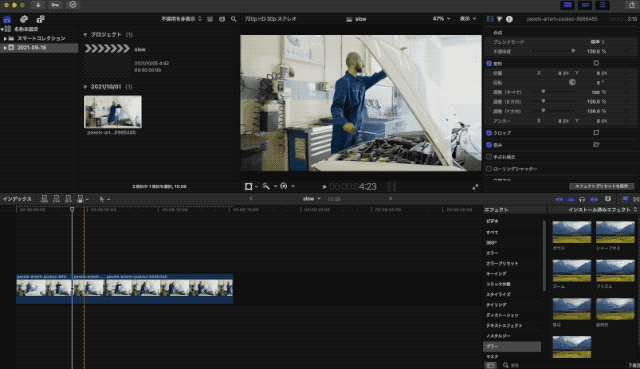
「R」は「リタイミング」のRですが……これも覚えるしかないですね。リタイミングというのはFinal Cut用語ですので覚えてしまって、「Command+R」はリタイミング、つまりタイミングを合わせるのに使うというイメージです。
スローにする操作は簡単です。
「Command+R」で出てきた緑の棒を、横に伸ばすと伸ばした分だけゆっくりになります。
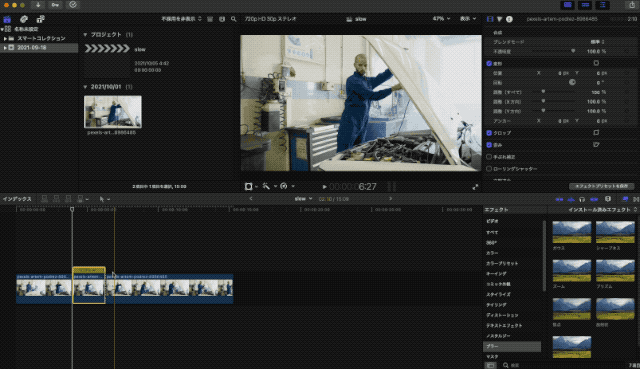
これでスローモーションができました。

Final Cutとほぼ同じ操作のFilmoraでスローモーション
このサイトではFilmoraという動画編集アプリをおすすめしているので紹介させてください。
Filmoraは初心者に優しいアプリになっているので、このスローモーションをクリックと右クリックだけでできます。加えて……このサイトのアニメーションは全てFilmoraで作っていますが、Final Cutではできません。
まず「Command+B」のブレードですが、これはハサミのアイコンをクリックするだけで分割できます。

次に分割された動画の部分を右クリックして「スピードコントロールを表示」を選択します。
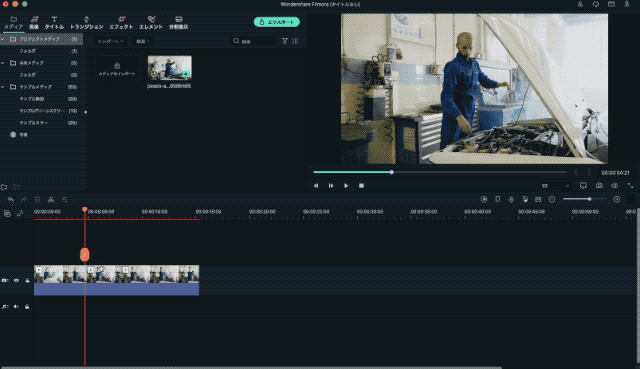
出てきたスピードコントロールをクリックして「0.5X」を選択します。
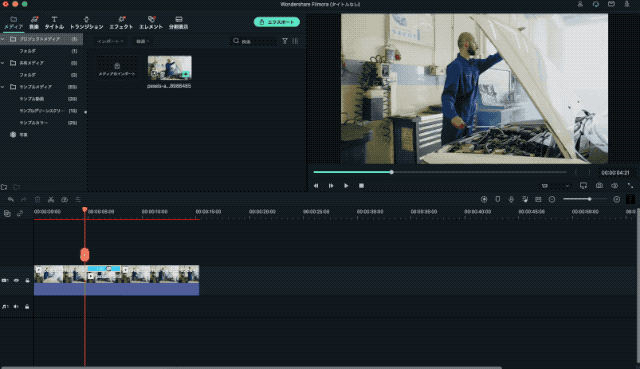
これでスローモーションの完成です。
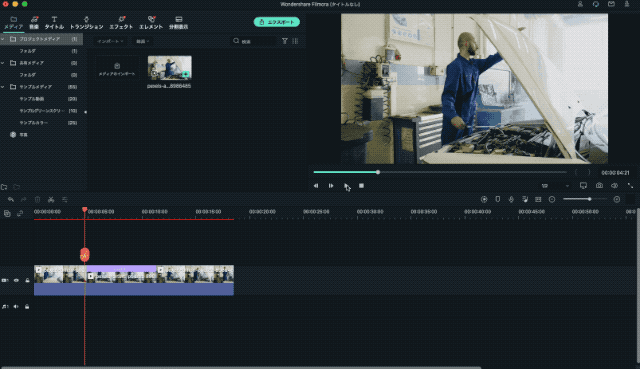
Filmoraの操作がかんたんな理由……
なんでこんなに簡単なのか解説すると、「右クリック」はWindowsの操作なのでAppleとしては使えないんですよね。FilmoraはWindowsでもMacでも使えるアプリなので右クリックが使えるというわけです。
FilmoraはFinal CutをWindowsで使えるようにしたようなアプリですので、「Command+B」も同じように使える上に、クリックだけでもできるようになっています。Windows版もMac版も無料の評価版が使えるので、ぜひFinal Cutと比べてみてください。
Final Cut Proの使い方まとめ
Final Cut Proで使えるおすすめフォントと字幕の入れ方
Final Cut Proでエフェクトを追加/削除する方法(エフェクトの使い方)
Final Cutで動画の一部にモザイクをかけて追従させる方法
Final Cut Proで縦動画や自由なサイズの動画を編集する方法
Final Cutのライブラリ容量が大きすぎる問題を解決する方法