このブログではInstagramのサムネイルをPhotoshopで作る方法などをお伝えしています。
これに関連して、Photoshopで文字を編集するときに便利に使えるショートカットを解説していきます。
- Photoshopの文字詰めショートカット:カーニング
- Photoshopの文字詰めショートカット:文字送り
- Photoshopの文字入れショートカット:ベースライン
- Photoshopの文字入れショートカット:確定
- Photoshopの文字入れショートカット:まとめ
Photoshopの文字詰めショートカット:カーニング
Photoshopで文字を編集するときに一番重要になってくるのはカーニングの調整です。
文字と文字の間隔(文字詰め)を調整すると見栄えがよくなります。
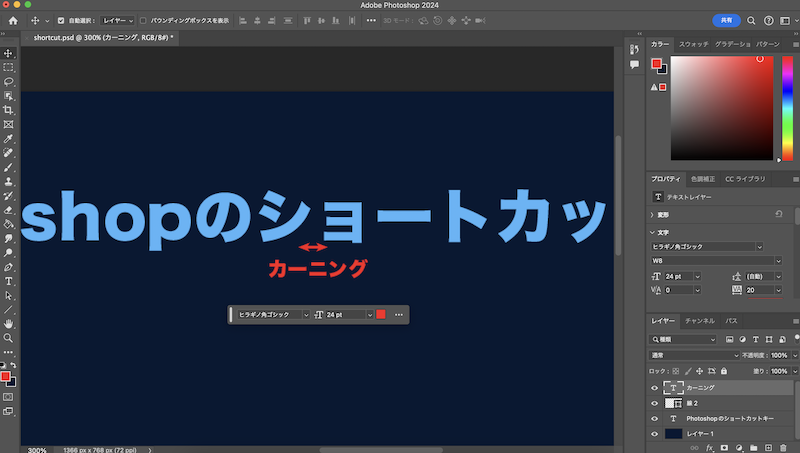
このカーニングを調整するショートカットは「Option+←→(左右)」です。
Windowsの場合は「Alt+←→(左右)」になります。
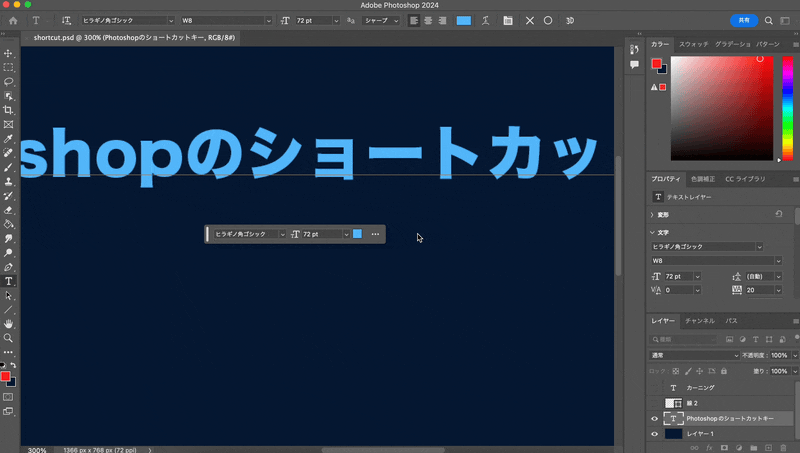
直感的に使いやすいのですぐに覚えられると思います。
Photoshopの文字詰めショートカット:文字送り
単語や文章全体の文字詰めを調整したいときは文字送りを調整します。
ほとんどカーニングと同じような設定項目です。
ショートカットもカーニングと同じで「Option+←→(左右)」で、Windowsの場合は「Alt+←→(左右)」です。
違うのは、文字間隔を調整したい部分を選択することです。
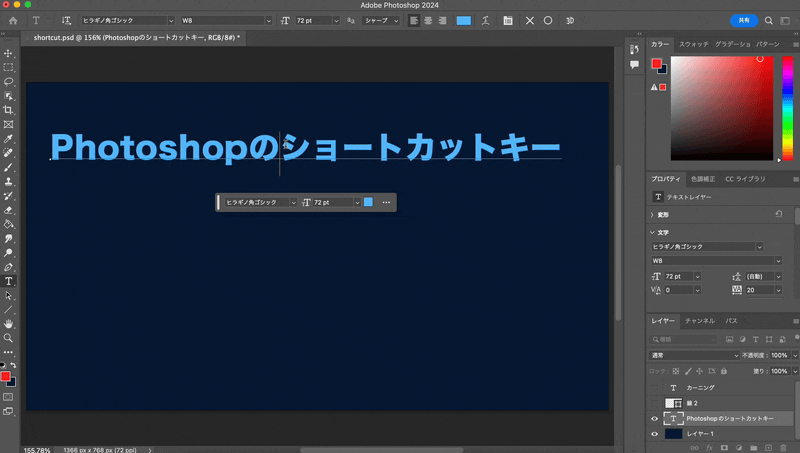
選択してから「Option(Alt)+←」と「Option(Alt)+→」を押すことで文字送りが調整できます。
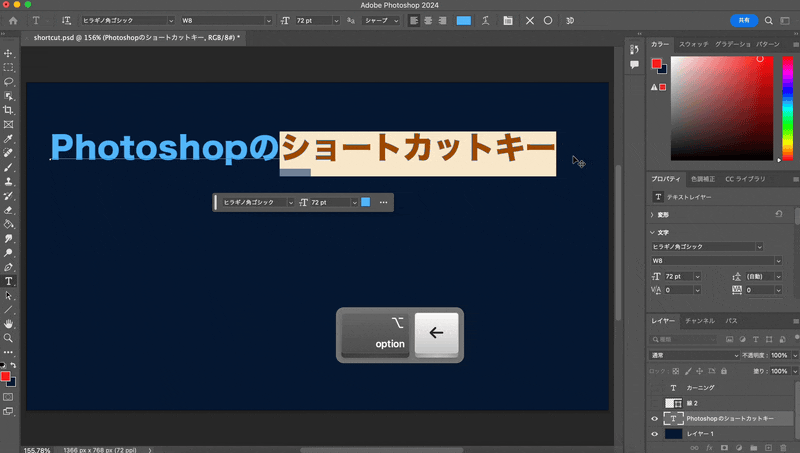
Photoshopの文字入れショートカット:ベースライン
次は、文字の上下の位置を調整するベースラインです。
このベースラインも揃えておくと見栄えがよくなります。
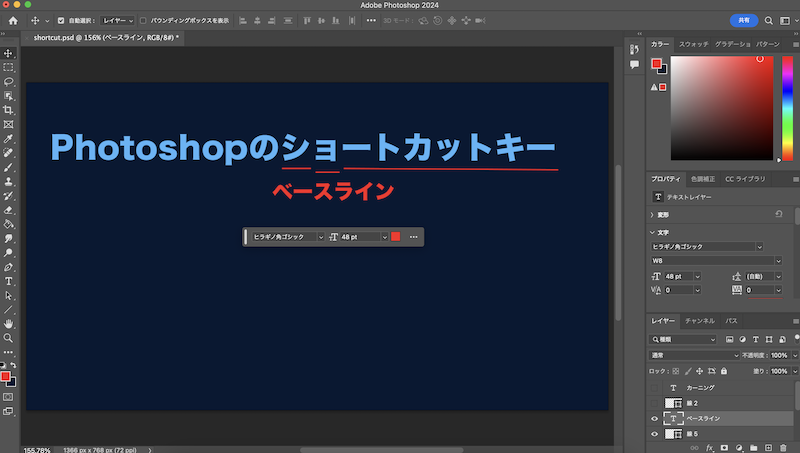
ベースラインを調整するショートカットは「Option+Shift+↑↓(上下)」です。
Windowsの場合は「Alt+Shift+↑↓(上下)」ですね。
文字を選択してからショートカットキーを押すとわかりやすいと思います。
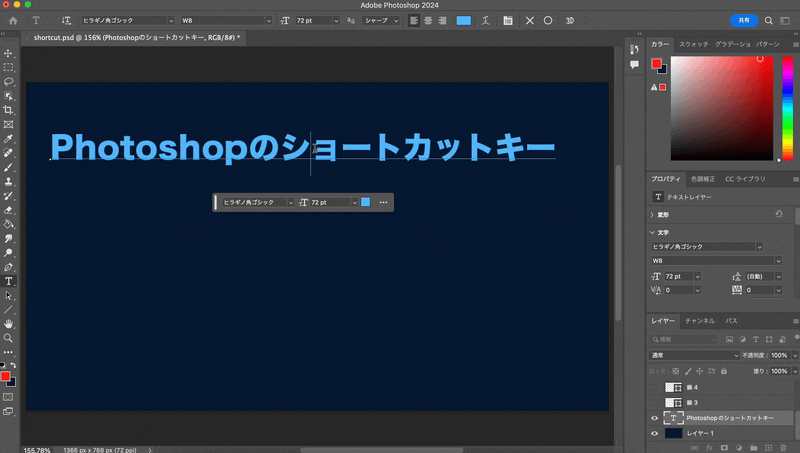
特殊な効果を狙う場合、単語全体のベースラインをずらすのもおもしろいと思います。
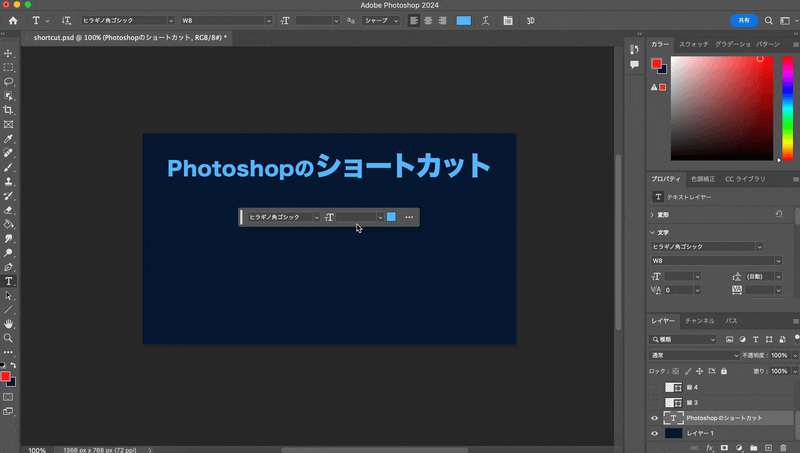
Photoshopの文字入れショートカット:確定
文字編集を確定するときには、「○ボタン」をクリックするのが普通だと思います。

この「確定」にもショートカットがあります。
「Command+Return」Windowsの場合は「Ctrl+Enter」です。
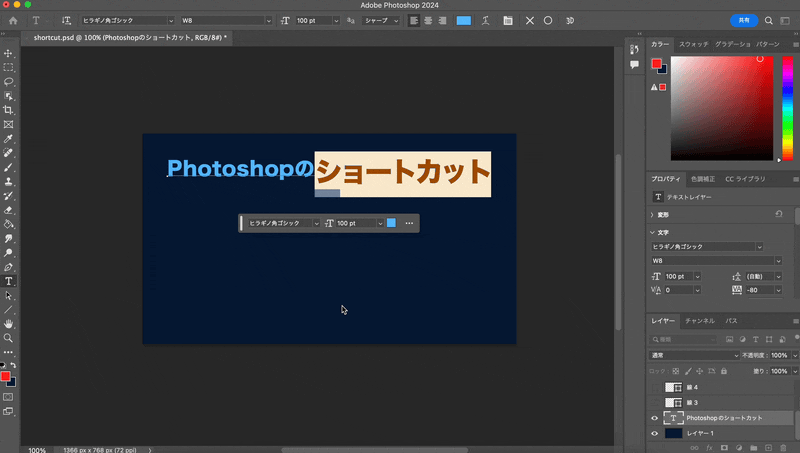
いちいちマウスを動かさなくていいので便利ですよ。
Photoshopの文字入れショートカット:まとめ
今回ご紹介したショートカットをまとめると、
- カーニング:Option+←→、Alt+←→(左右)
- 文字送り:選択してから、Option+←→、Alt+←→(左右)
- ベースライン:Option+Shift+↑↓、Alt+Shift+↑↓(上下)
- 確定:Command+Return、Ctrl+Enter
これらのショートカットはキーボードショートカットの一覧には表示されていません。
したがって、変更もできないということになります。
覚えておくと便利に使えますよ。