YouTubeのサムネイルを作成するとき、Mac版で使うなら、最初からヒラギノフォントが入っているのですが、Windowsで使う場合にはよく使われる角ゴシックのフォントがありません。この記事ではフォントのインストールから解説していきます。
画面はAffinity Photoで解説していますが、Affinity Designerでも同様です。
- 角ゴシックフォント「M+フォント」をインストールする
- Affinity Photoで角ゴシックフォントを使う
- Affinity Photoの角ゴシックでタイトルを作る
- Affinity Photo解説シリーズ
角ゴシックフォント「M+フォント」をインストールする
まず角ゴシックフォントをダウンロードしましょう。おすすめはフリーフォントの「M+ FONT」です。現在はGithubで開発が続いていて公開されています。M+ FONTのHeavyとM+ FONTのExtra-Boldをダウンロードしておけば使えます。
上記のリンクにアクセスしたら「Download」ボタンをクリックしてダウンロードしてください。
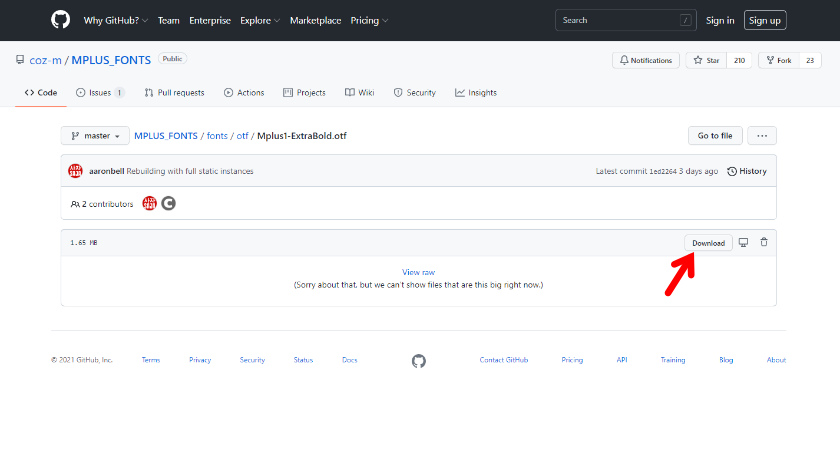
ダウンロードした「otf」ファイルをダブルクリックして開いて、「インストール」ボタンをクリックすると使えるようになります。
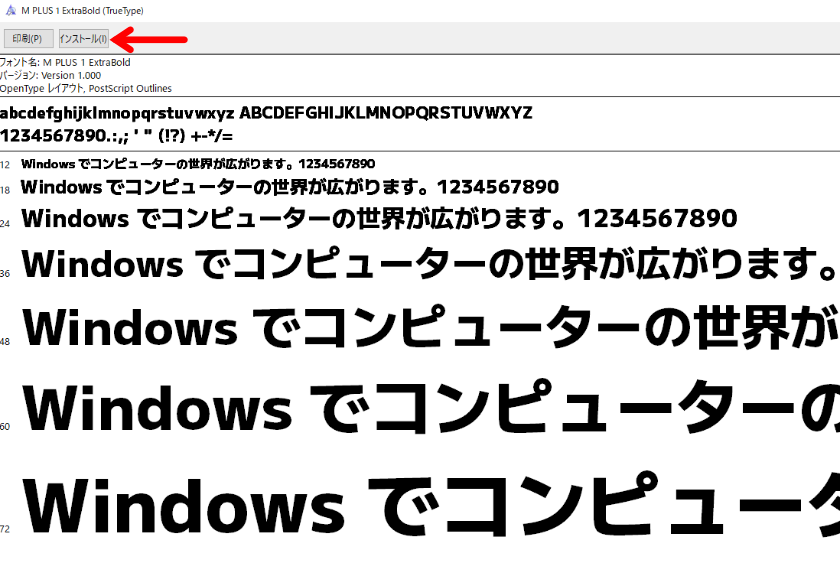
ちなみに「Black」は一番太い超極太、「Extra-Bold」は極太です。
Affinity Photoで角ゴシックフォントを使う
Affinity Photoを開くと自動的にフォントを検索してくれることがわかると思います。
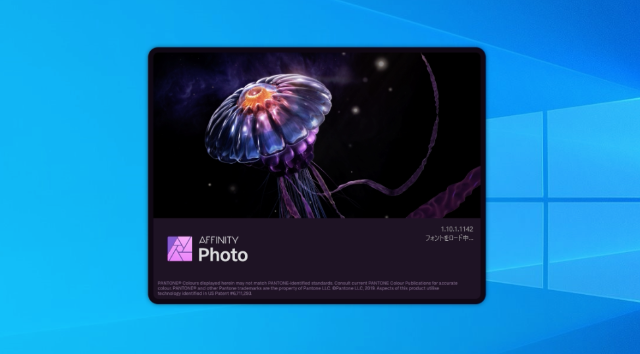
角ゴシックフォントを使うには「アーティスティックテキスト」ツールをクリックします。
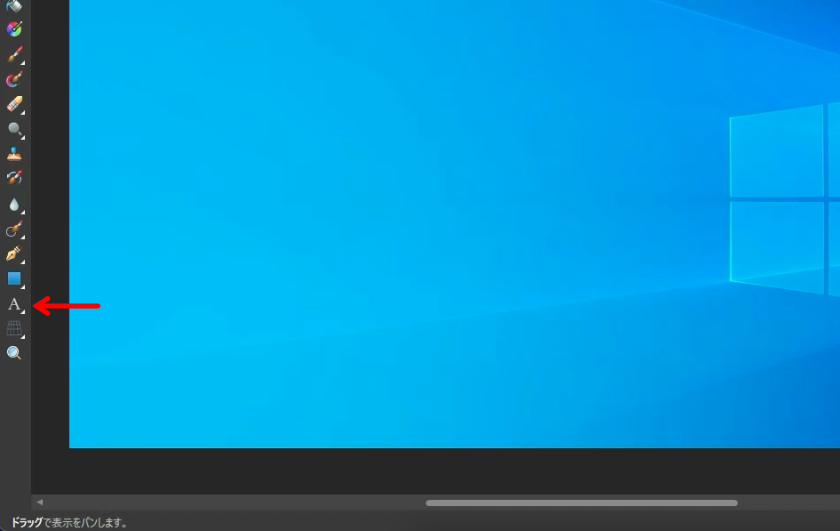
フォントの一覧に先ほどインストールした角ゴシック「M PLUS 1」があるので選択します。フォントの太さは「Extra-Bold」を使います。
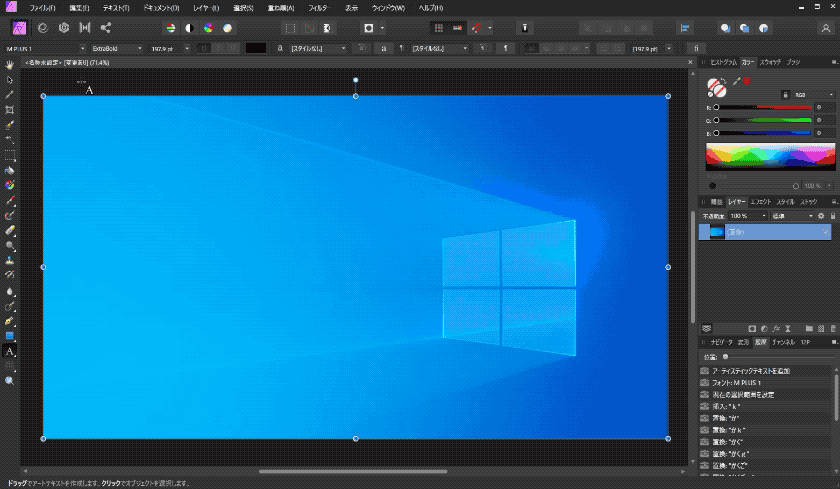
では角ゴシックで文章を打ってみましょう。
テキストを書き込みたいところでマウスをドラッグして文字のだいたいの大きさを決めます。
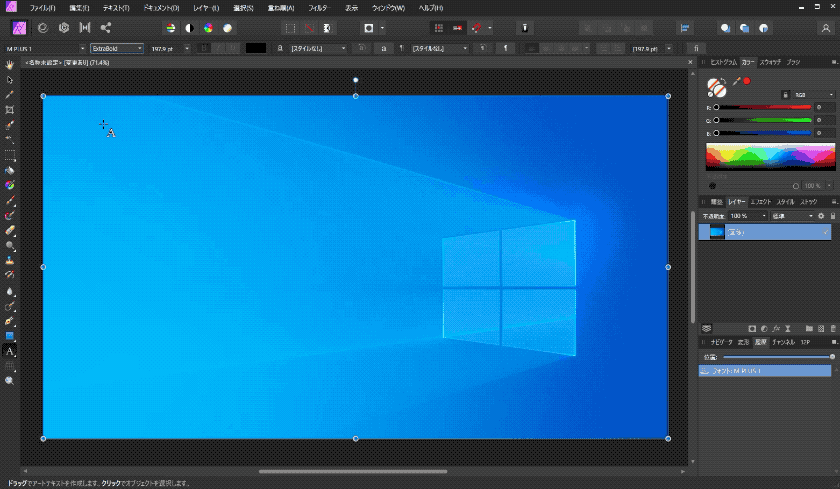
文字を入力すると角ゴシックを使って打つことができます。
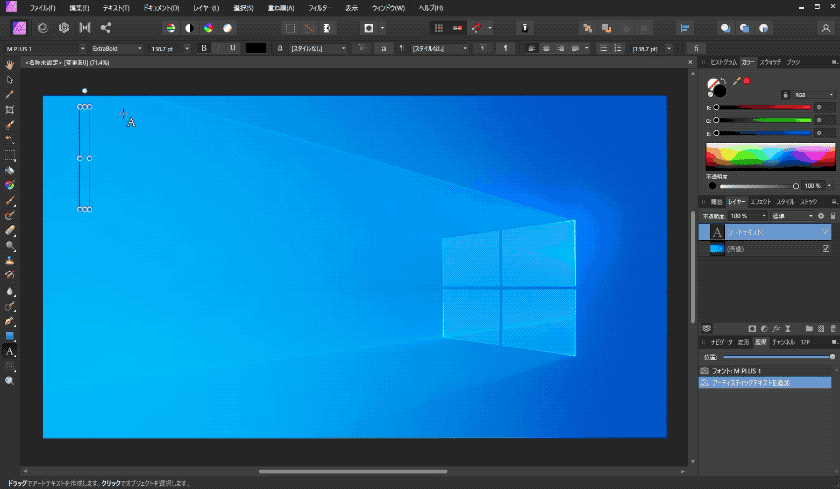
角にある点をドラッグすると文章全体の大きさを調整できます。
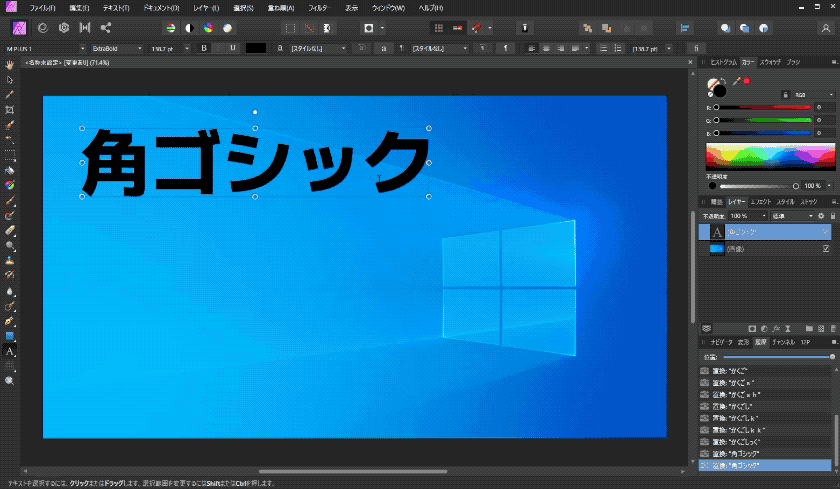
Affinity Photoの角ゴシックでタイトルを作る
ここからはYouTubeのタイトルでよく使われる文字の装飾を解説していきます。
文字を追加してタイトルっぽくしました。

ここから文字の装飾をしていきます。
タイトルの文章を全て選択します。
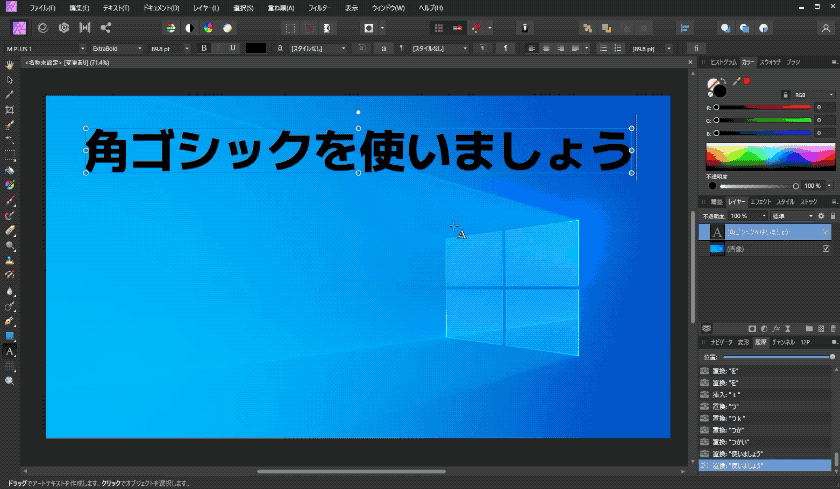
「a」のアイコンになっている「文字」ボタンをクリックすると「文字」ウィンドウが開きます。
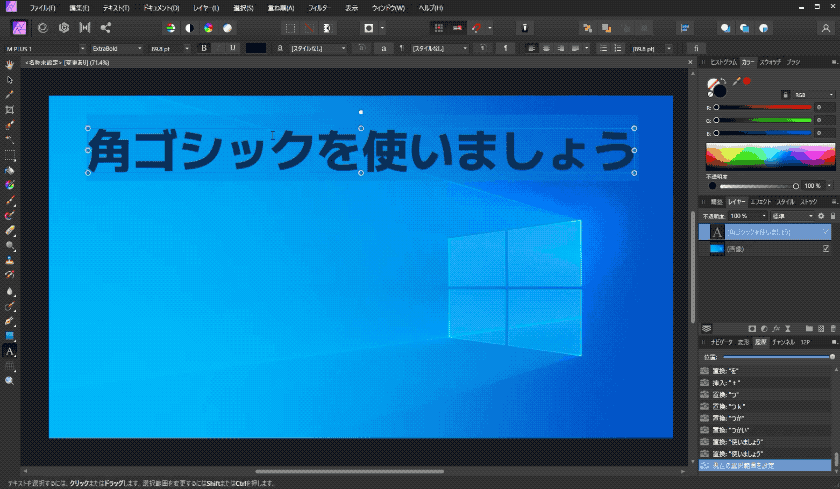
文字の色を白にします。色の選択は「HSLカラーホイール」が使いやすくておすすめです。
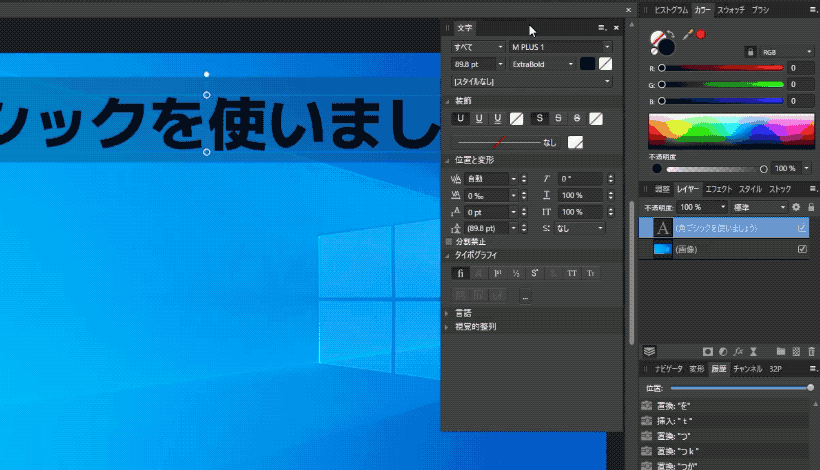
文字にアウトラインを付けます。
アウトラインを太くして、アウトラインのスタイルをこのように設定します。
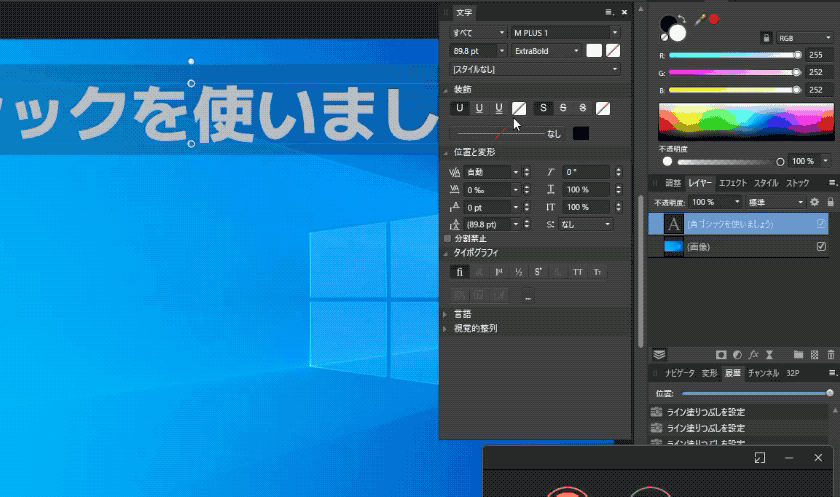
- 線端:ラウンド線端
- 結合:ラウンド結合
- 整列:境界線を外側に揃えます
- 順序:境界線を後方に描画します
アウトラインの色を決めます。
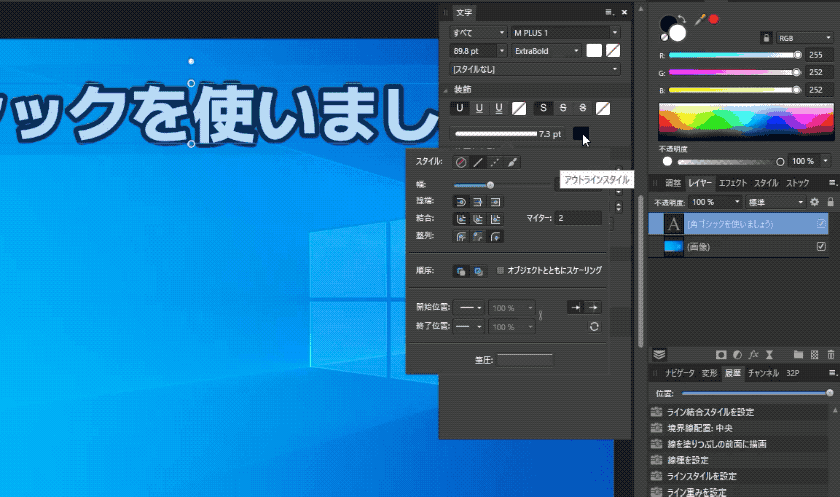
これで完成です。文字のウインドウを閉じます。
出来上がりをみたいときは「ハンドツール」にしてみると、何も選択されていない状態になるので全体のバランスを見ることができます。

「しょう」の文字間隔が広く見えるのですが、これは「文字」ウィンドウのカーニングで調整できます。
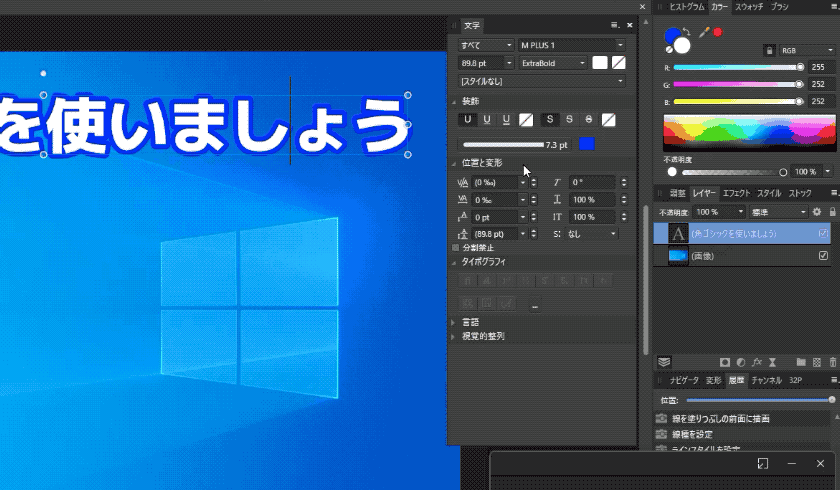
カーニングできれいなタイトルにできますが、YouTubeのサムネイルでそこまで設定しているYouTuberはほとんどいません。もし必要になったら使うということでいいと思います。
わたしが実際にYouTubeのサムネイルで角ゴシックを使うときには、レイヤーエフェクトと合わせて使っています。こちらの記事で解説しているので参考にしてください。
Affinity Photo解説シリーズ
WindowsのAffinity Photoで「書き出し」ってどうするの?
WindowsのAffinity Photoで角ゴシックフォントを使う方法
Affinity PhotoでPhotoshopのレイヤー効果を使う方法
Affinity PhotoでPhotoshopの自由変形をする方法
Affinity PhotoでPhotoshopのように選択範囲を変形する方法
Affinity Photoの切り抜きツールとPhotoshopの遠近法ワープを使う方法
Affinity PhotoでPhotoshopのコンテンツに応じた消去をする方法