ちょっとおもしろそうな左手デバイスを購入したら、驚くくらい使い勝手が良かったのでご紹介していきます。
PhotoshopやAffinity Photoの生産性が爆上がりしますよ!
PhotoshopやAffinity Photoで使える激安左手デバイス
今回ご紹介するのはこちらの3キーゲーミングキーボード
ゲーミングキーボードとなっていますが、この「つまみ」が欲しかったんです。
試しに使ってみたらちょう快適です。
Photoshopなどのクイック選択ブラシツールで、バイクのシートを雑に選択します。

そして、左手キーボードでノブを回して、ブラシサイズを小さくします。

はみ出してしまった選択部分を細かく削っていきます。

生産性が爆上がりだと思いませんか?
激安左手デバイス「3キーゲーミングキーボード」を設定
この片手キーボードはとてもシンプルで、ノブが1つついているのと、ボタンが3つあるだけです。

キーボードの差し込みはUSB-Cですね。

このデバイスを買うと、出品者から設定アプリが送られてきます。
こんな感じでメッセージをやり取りする必要がありますが…。
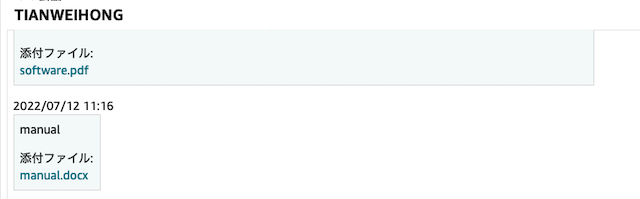
どんなアプリか見てみたいかもしれないので、リンクを貼っておきますね。
https://media-uploader.work/?mode=dl&id=590&original=1&key=0551fd40-0729-4ae0-85ad-ef7d939b757a
注意点としては、この設定アプリがWindowsでしか使えないことです。
Windowsで左手デバイスを使うなら問題ありませんが、Macで使いたい場合は設定用のWindows機が必要になります。
この見た目が一緒の中華製左手デバイスは、一番売れているSIKAI CASEのキーボードも含めて、設定アプリ(ファームウェア)が同じになっています。
参考にSIKAI CASEの設定アプリのリンクを貼っておきます。
https://drive.google.com/drive/folders/1bvQ4usdVAJd6rRhIxRQeIBcOMWSRjVal
アプリの使い方は簡単で、EXEファイルを起動するだけです。
例えばノブの左回しに「 [ 」を設定します。

「Download」ボタンを押すと設定されます。

ノブの右回しには「 ] 」を設定します。
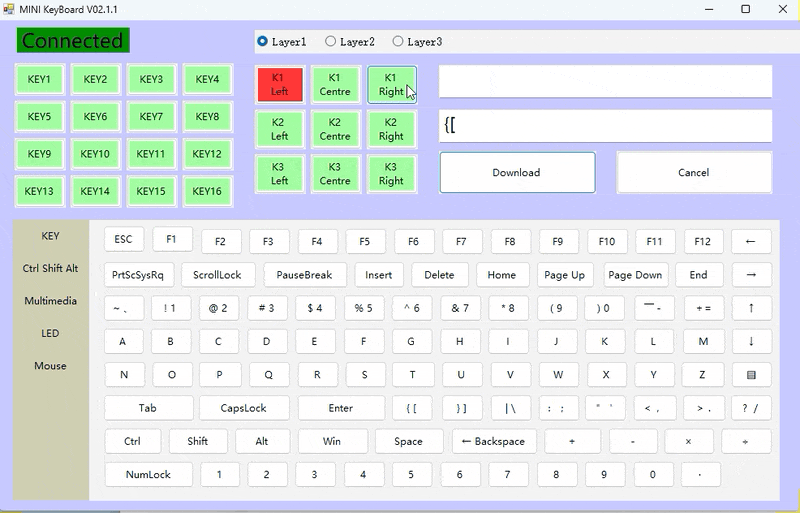
これだけでPhotoshopの左手デバイスとして使えるようになります。
MacのPhotoshopで左手デバイスが使えない可能性?
紹介したデバイスはWindowsの英語キーボードとして認識されます。
この「 [ 」と「 ] 」のキーを設定して、Macの日本語キーボード環境で使うと問題が出る可能性があります。
このデバイスだけでなく、全ての左手デバイスで起きる問題だと思います。
というのも、英語キーボードの「 [ 」と「 ] 」は日本語キーボードの「 @ 」と「 [ 」に相当するからです。
日本語キーボード環境で使うなら「 [ に対応する ] (隅カッコ閉じ)」と「 ] に対応する \(バックスラッシュ)」を設定する必要があります。
このキーボードなら自由にキーを設定できるので、柔軟に対応できます。

ちなみに、Macの「Command」キーはWindowsの「Win」キーに相当します。
Mac用のおすすめPhotoshop左手デバイス
ノブをくるくる回してブラシを操作すると、とても快適に作業できます。
しかし、上でご紹介したキーボードの難点はノブがひとつしかないこと。
ブラシの操作にノブを割り当てると、ズームに使うことはできません。
できれば、ブラシとズームを切り替えてくるくる操作したい……。
そこで次のステップとして試してみたのがこちらの左手デバイスです。
XP Penさんは中国のメーカーですが、もう長年、イラスト関係の液タブや板タブを作っているメーカーです。
この左手デバイスの一番大きなポイントはMacで設定できるというところです。
安い左手デバイスだとWindowsにしか対応していませんが、Macだけ使っているというユーザーも多いですよね。
そこでこの、XP Penさんの左手デバイスということになります。
ちょっと注意点があって、この左手デバイスはズームが英語環境の「Command+ -」と「Command+ =」になっています。
それと、ブラシの大きさ変更が、日本語環境だと「 @ 」と「 [ 」になっているので、初期設定のままでは使えません。
しかし、Macのドライバで設定を変更すれば、日本語版のPhotoshopに対応しているので大丈夫です。
ズームに日本語環境でのズーム「Command+ -(マイナス)」と「Command+ ;(セミコロン)」を割り当てます。
ついでにカスタマイズ名を「ズーム」にします。
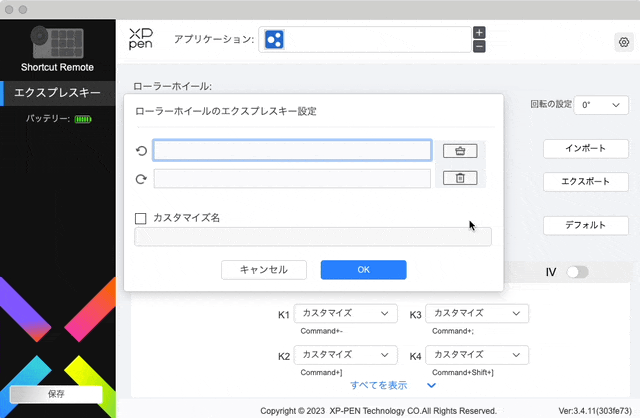
そして「ブラシサイズ」という名前で日本語キーボードの「 [ 」と「 ] 」を割り当てます。
![「ブラシサイズ」という名前で日本語キーボードの「 [ 」と「 ] 」を割り当て](https://cdn-ak.f.st-hatena.com/images/fotolife/o/okmr_pierre/20231124/20231124140713.png)
「日本語キーボードの」と強調しましたが、要は使っているキーボードそのままのキーを押せばいいので大丈夫だと思います。
これで、ホイールの回転で「ズーム」と「ブラシサイズ変更」ができるようになりました。
ちなみに「スクロール」と「回転」も設定できますが、わたしはマウスで操作するほうが慣れているので無効化しています。
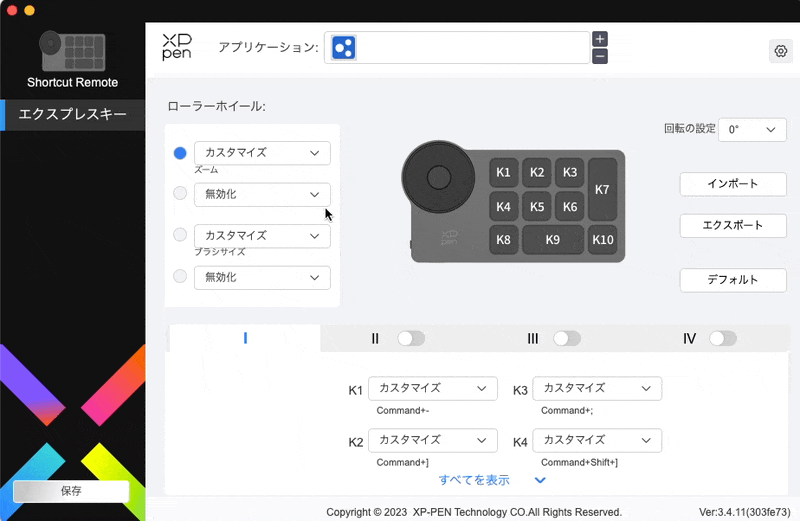
Photoshopの左手デバイスでズームとブラシサイズ変更を切り替え
Macの日本語版Photohshopのショートカットではズームインが「Command+ ;」と「Command+ +」の両方が割り当てられています。
先ほど説明したように設定すれば、ホイールをくるくる回すことでズームイン・ズームアウトができるようになります。
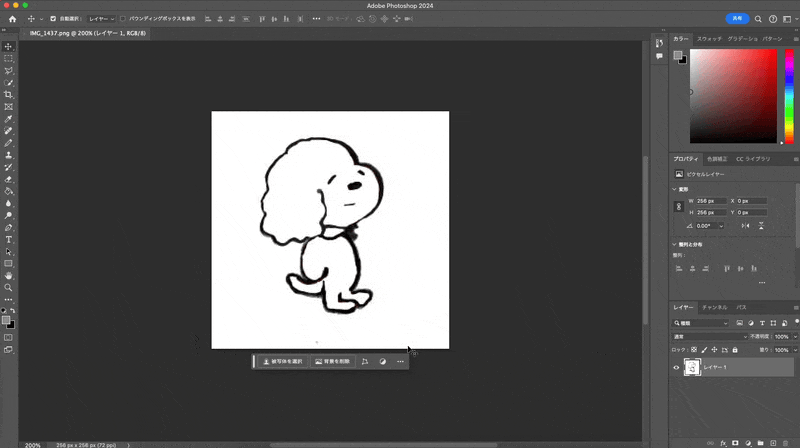
「ズーム」と「ブラシサイズ」を切り替えるには、ホイールの中央にあるボタンを押します。

このボタンを押して切り替えると、画面下にカスタマイズで設定した名前が表示されます。
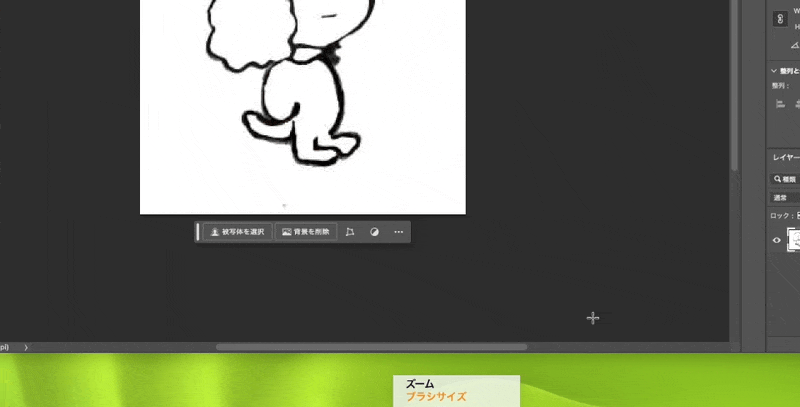
このように、左手でホイールを左に回してブラシを小さくして、右手でクリックすれば、とても便利に使えますね。

ブラシを大きくするのも、ホイールを右に回すだけです。
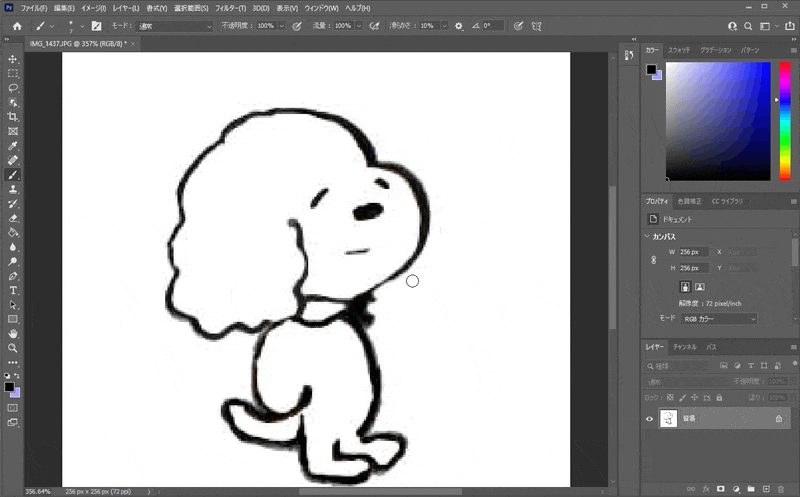
ちなみにわたしは、キーボードでのショートカットが慣れているので、全部のキーをPhotoshopに割り当てるのではなく、一部を動画編集のFinal Cut Proで使えるようにしています。

すべてのボタンを4グループにわけて設定することもできますが、混乱するのではないでしょうか。
ひとつのグループだけを使って、よく使う設定にしておいたほうがすぐに覚えられると思いますよ。

高価な左手デバイスもありますが、なんと言ってもこの安さでズームとブラシのコントロールができれば、非常に作業が速くなりますよ。
ついでにFinal Cutの操作もできるようになりましたね。
一番のポイントはMacで設定できるというところです。
もしWindowsを使っている、もしくはWindows機もあるということであれば、最初に紹介した3キーの左手デバイスもおすすめです。
とにかく激安なところがポイントです。
わたしはサブ機の左手デバイスとして使い続けています。