TikTokの運営会社がリリースしたCapCutデスクトップ版

頻繁にバージョンアップがされていて、特にAIを使った機能が充実しています。
今回はCapCutでAIを使った自動キャプション(字幕)をつける方法と、文字を位置などを調整する方法を解説していきます。
- CapCutのAIで字幕をつける自動キャプション
- CapCutで字幕の文字のフォントを一斉に変更する
- CapCutの字幕の文字位置を一気に変更する
- AI自動キャプションを個別に編集する
- PC版CapCutの使い方まとめ
CapCutのAIで字幕をつける自動キャプション
まずはCapCutが推しているAI機能「自動キャプション」で字幕をつけていきます。
タイムラインに動画素材と音声素材がある状態で「テキスト>自動キャプション」に移動します。

字幕をつける言語を日本語にして「作成」をクリックします。

すると、AIがセリフを読み取って字幕をつけてくれます。
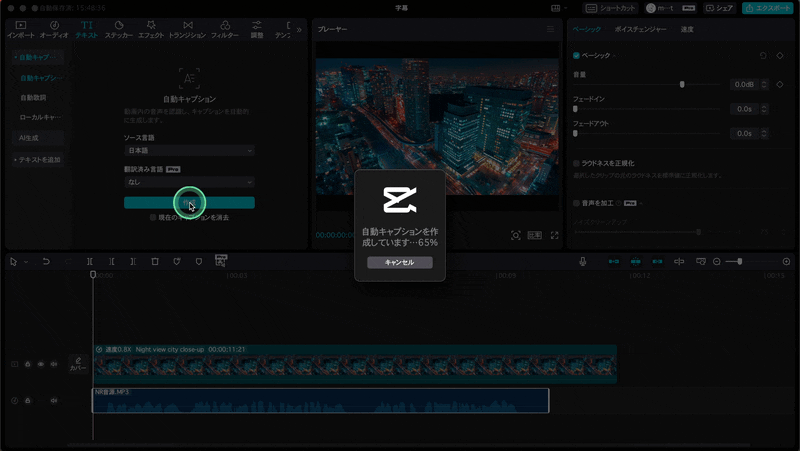
CapCutで字幕の文字のフォントを一斉に変更する
このように字幕がついていますが、このままでは読みにくいのでフォントなどを変更する必要があると思います。

CapCutで使うおすすめフォントはこちらで解説しています。
しかし……字幕をひとつひとつ調整してくのはたいへんですよね。
大丈夫です。
一気に調整できるようになっています。
調整したい字幕をドラッグして全部選択します。

「ベーシック」をクリックしてフォントを変更します。

「フォントサイズ」を調整して、下にスクロールして「ストローク」をつけます。
これで白抜き文字になり、読みやすくなります。

ここまでで随分と読みやすい字幕になりました。

CapCutの字幕の文字位置を一気に変更する
字幕の文字の位置を一気に変更することもできます。
例えば、字幕を前面に押し出すために中央に表示したいとしましょう。
字幕を全部選択します。
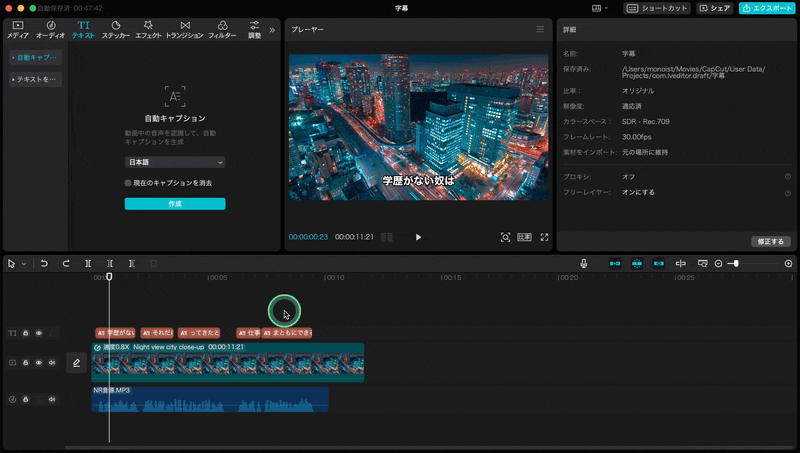
そして字幕の位置を中央に移動させると……
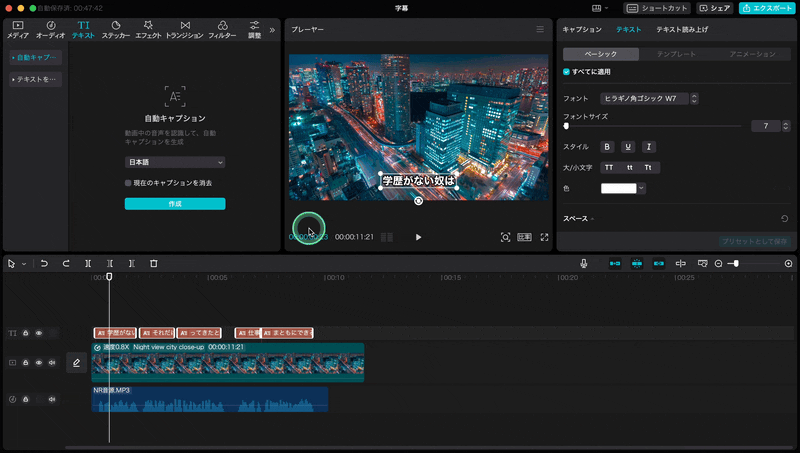
すべての字幕が中央になります。
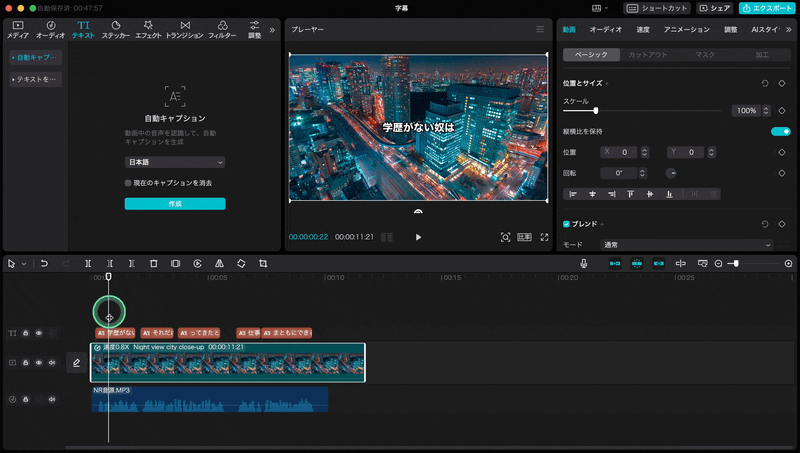
AI自動キャプションを個別に編集する
自動キャプションで字幕をつけるとこのようにへんな部分で区切られていることがあります。

こういう場合は、個別に編集して調整しましょう。
キャプションの「ベーシック」をクリックすると字幕のテキストが一番上に表示されています。
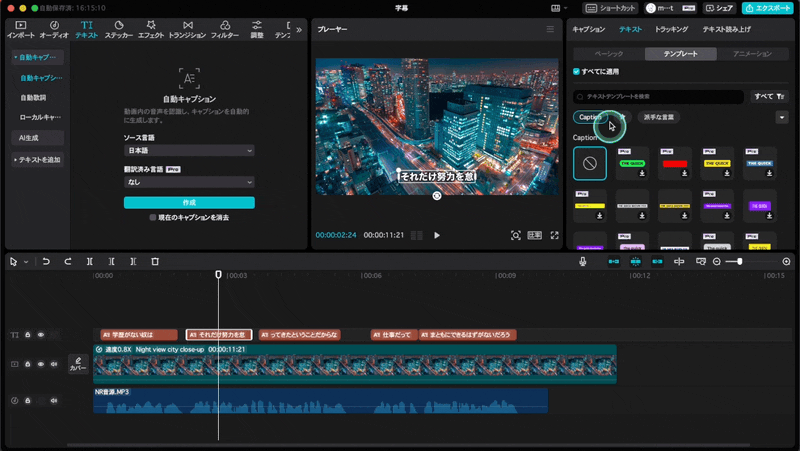
次のキャプションのテキストをコピーしてきて、前のキャプションに貼り付けます。

後ろのキャプションを削除して、前のキャプションをセリフの最後まで伸ばします。

これで読みやすい字幕になりましたね。
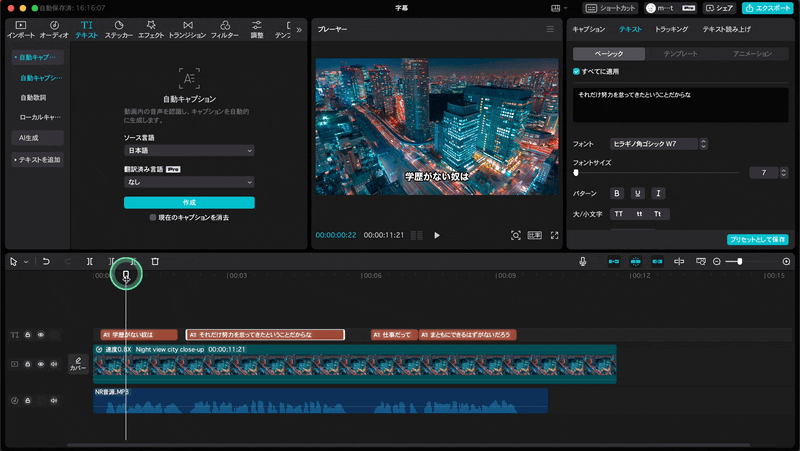
PC版CapCutの使い方まとめ
ショートカットキーボードを導入すると動画編集が速くなるのでおすすめです。
【日本語】PC版CapCutを英語版から日本語にする方法(Mac / Windows)
【Mac/Windows】PC版CapCutの書き出し設定について詳しく解説
【Mac/Windows】CapCutのPC版で顔を加工・補正する方法とやり方
【Mac/Windows】CapCutのおすすめフォントと字幕の使い方
【Mac/Windows】CapCutにフォントを入れる方法とおすすめ日本語フォント
【Mac/Windows】PC版CapCutの縦動画や横動画の解像度について解説
【Mac/Windows】キーフレームとは?PC版CapCutで画像を動かす方法