TikTokの運営会社がリリースしているCapCutデスクトップ版

今回は、TikTokでよく見かける「音ハメ」動画を作るやり方を、PC版のCapCutで解説していきます。
画面はMac版で解説していますが、Windowsでも操作は一緒です。
- CapCutで音ハメの素材を準備する
- CapCutの「自動ビート」で音に合わせて分割する
- CapCutで音に合わせてエフェクトをかける方法
- CapCutでビートにあわせてエフェクトすれば音ハメできる
- PC版CapCutの使い方まとめ
CapCutで音ハメの素材を準備する
TikTokでよく見かけるのは、画像を動かして音ハメする動画です。
そこで、画像をタイムラインにドラッグして縦動画にします。
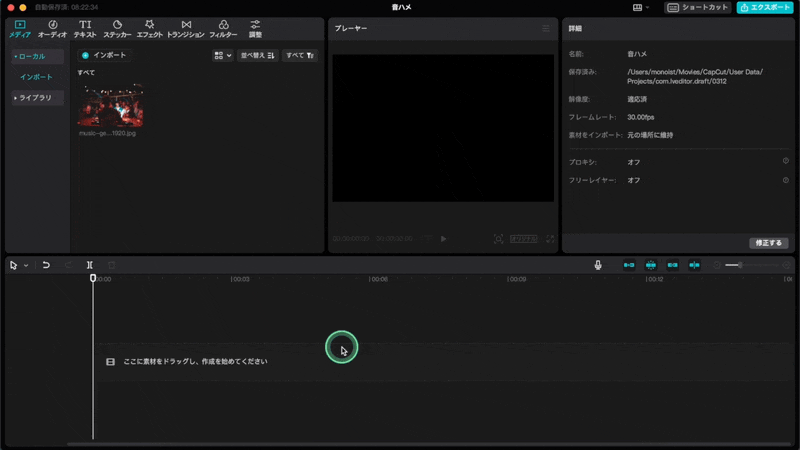
この解説はこちらの記事で詳しくしているので、後から参考にしていただくとして……
とにかく、やり方を先に見ていただきましょう。
画像を配置したら、音源をタイムラインにドラッグしてタイムラインに配置します。
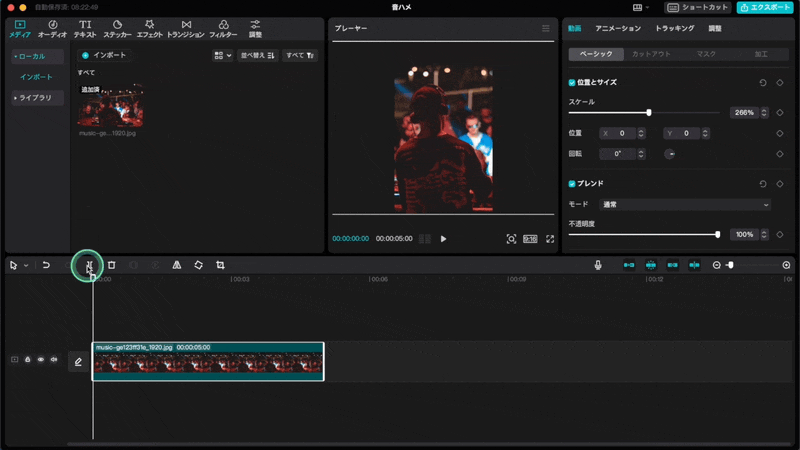
今回は15秒くらいの動画を作ることにして、余分な部分はカット(分割してから削除)しておきます。
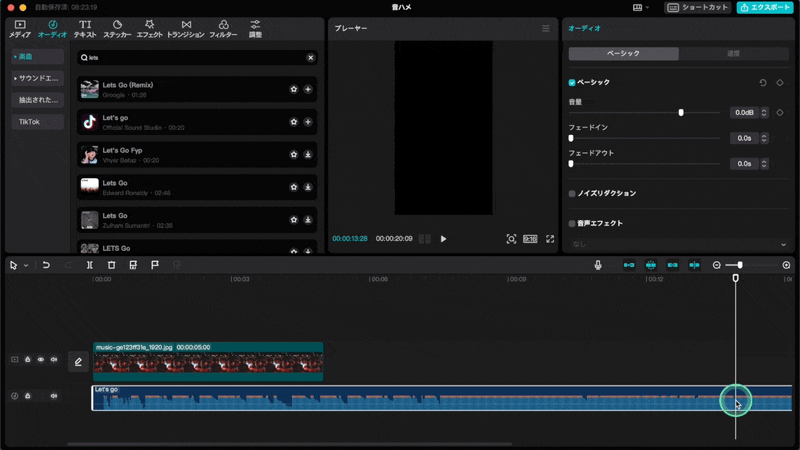
ここでMacの「Command+B」Windowsの「Ctrl+B」で「分割」というショートカットは、これを使わないと音ハメの編集なんてできないくらいに使うので、この際に覚えておいてくださいね。
そして、音源の最後まで、素材の画像を伸ばします。

これで素材の準備ができました。
CapCutの「自動ビート」で音に合わせて分割する
CupCutにはAIを使った「自動ビート」という機能があります。
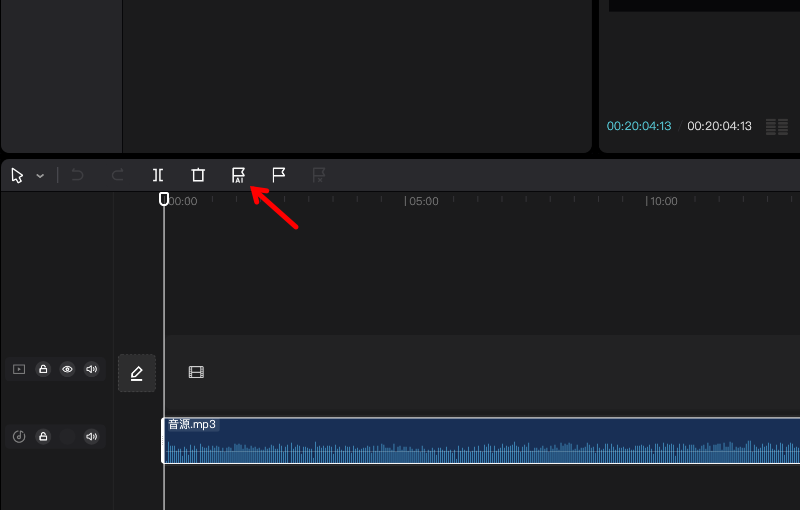
自動ビートがあるから音ハメ動画が作れるという便利な機能ですので、これを使っていきます。
CapCutのビートとは?何なの?
いきなり「自動ビート」と言われても「ビートって何?」ということになるかもしれません。
ビートとは音楽のリズムのことで、音楽の授業で習った「4/4拍子」だと「8(エイト)ビートが一般的です。8ビートだと8分音符が8個、1小節にあることになります。
「自動ビート」をクリックするとおそらく1小節に8個のビートがあると思うので、使っているうちにわかってくると思いますよ。
では、音源を選択した状態で「自動ビート」ボタンをクリックします。
「ビート2」を選択すると、細かくビート(音ハメの位置)をマークしてくれます。
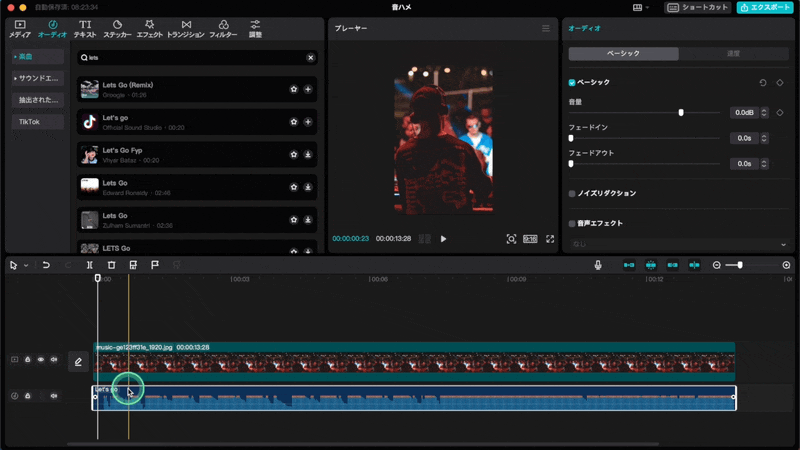
この音源は、音楽でいう「4/4拍子」ですが、1小節につき8つのビートが検出されています。
先ほど解説した「8ビート」ですね。
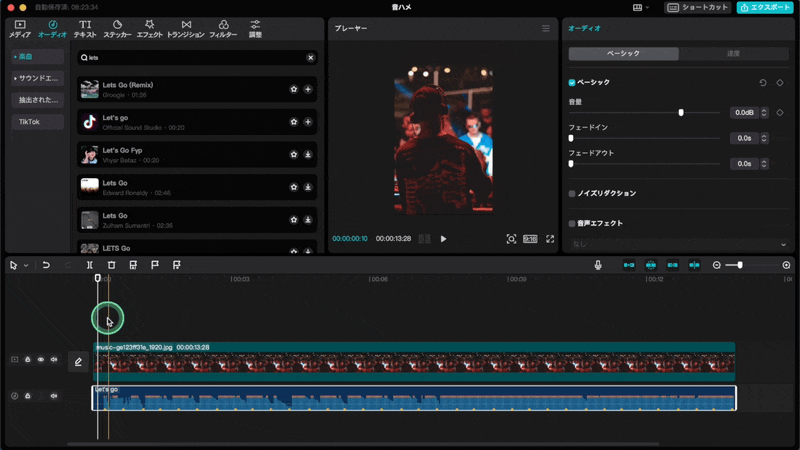
「Space」で再生して聴いてみると、最初の2個はイントロで、次の8個が1小節の区切りになっているので、「Command+B(Ctrl+B)」で分割していきます。
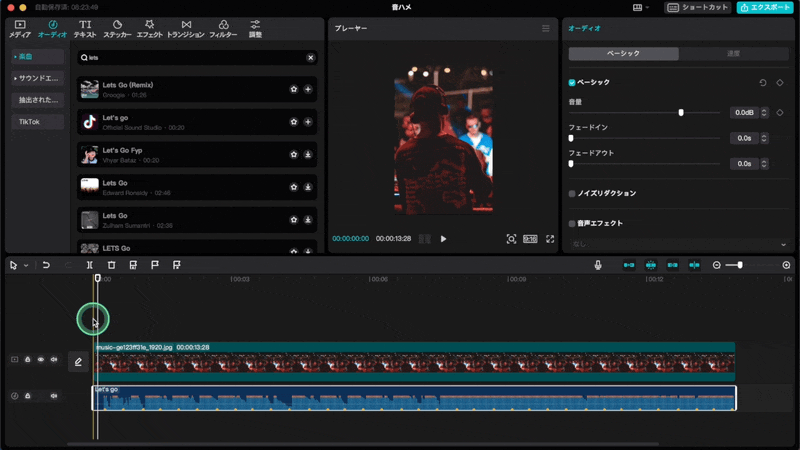
とりあえず、8ビートごとの1小節で音源全体をざっくりと分割しておきます。
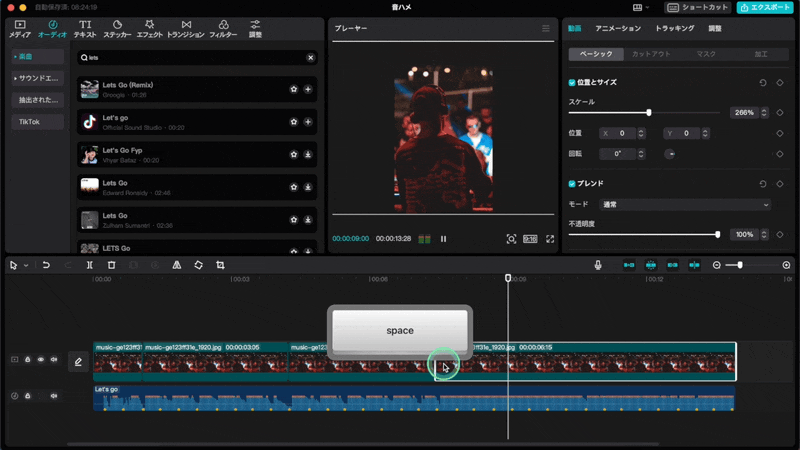
これで、音ハメの基準になる小節ごとに分割できたので、次は音に合わせてエフェクトをかけていきます。
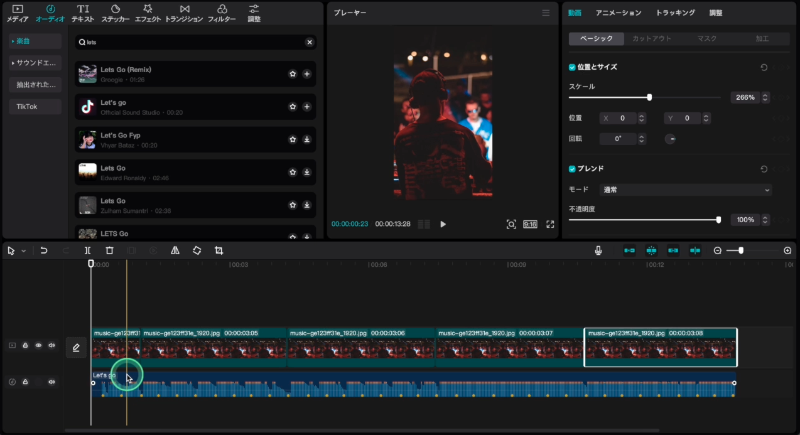
CapCutで音に合わせてエフェクトをかける方法
では、ここから実際に「音ハメ」の編集です。
まず、エフェクトの画面に移動しておきましょう。
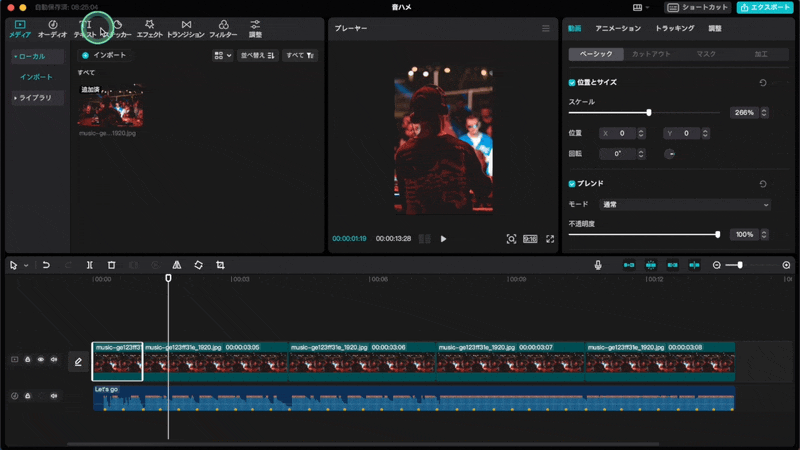
最初の2個のビートはイントロですので、真っ暗な画面から始めてみます。
「V」キーを押すと、画面を黒にできます。
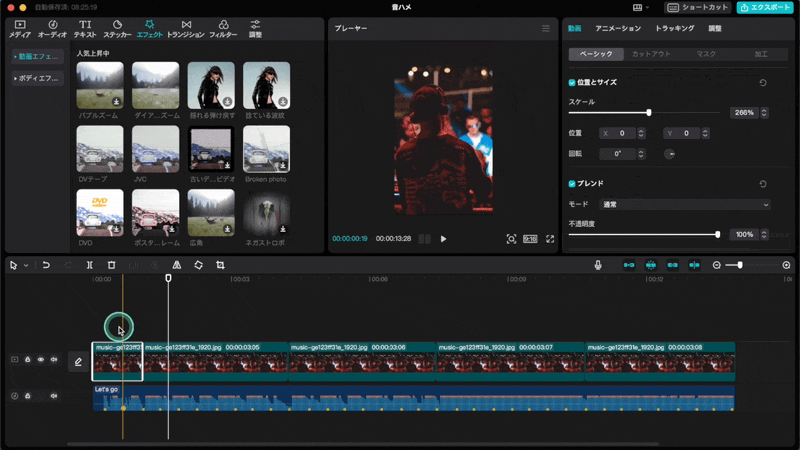
このショートカットキー「V」は、右クリックして「クリップを非アクティブ化」と同じ操作です。
CapCutで音に合わせてエフェクトをかける
では、最初の小節で、「エフェクト>パーティ>鼓動」のエフェクトをかけてみます。
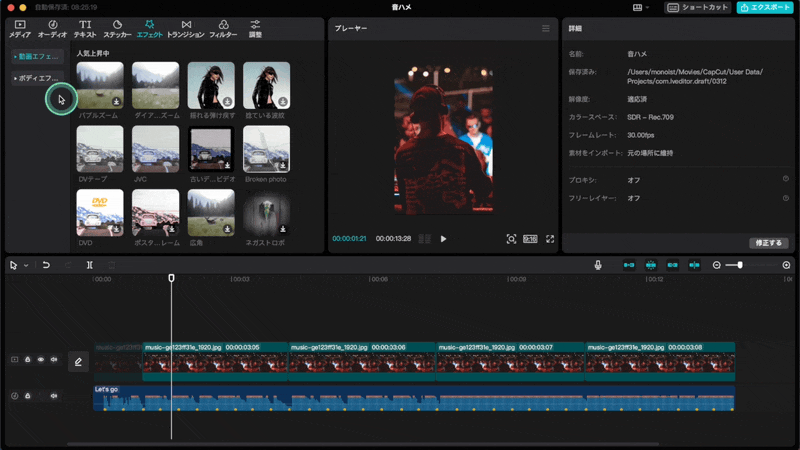
小節の後半、4ビートの部分にエフェクトをかけることにします。
ビートのマークに合わせて配置するようにしてください。
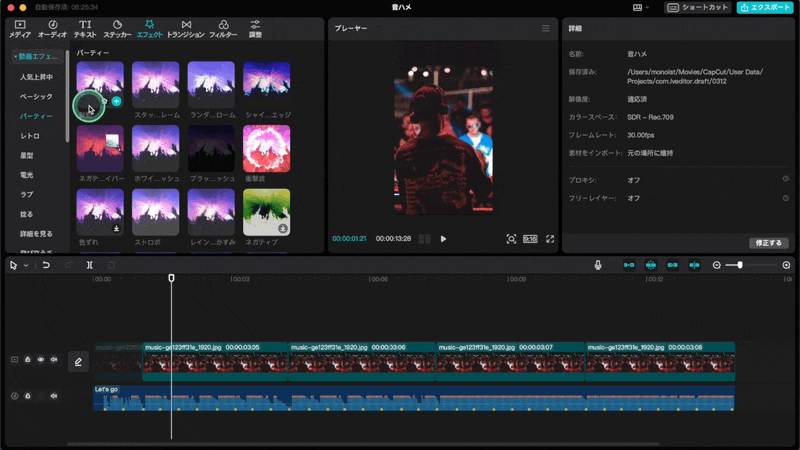
余った部分を分割して削除します。
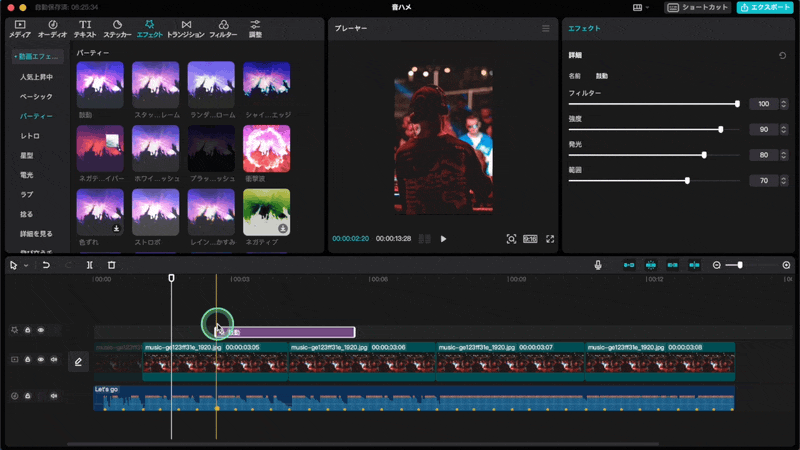
この鼓動エフェクトをビートに合わせて4つに分割します。
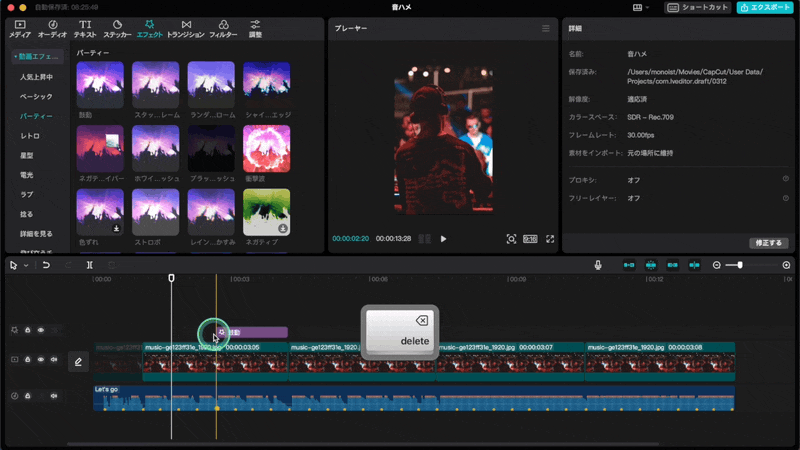
これで再生してみましょう。
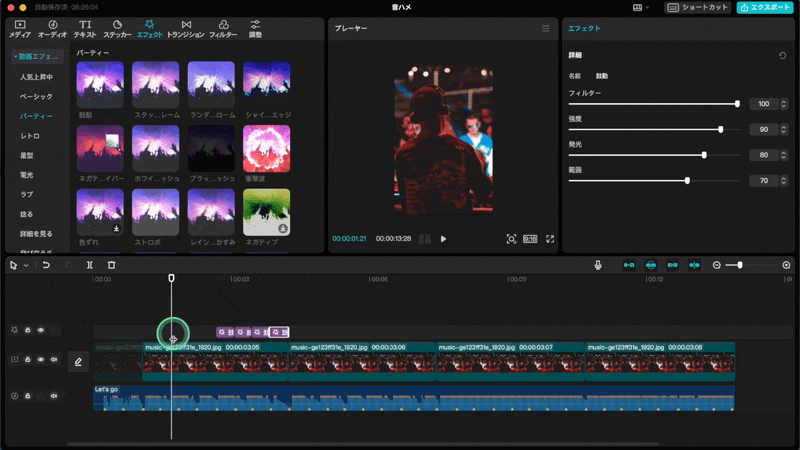
最初の1小節の音ハメができました。
CapCutで音に合わせてアニメーションする
次の小節は、アニメーションを使ってみます。
アニメーション(画像を動かす)には「キーフレーム」という機能を使います。
こちらの記事で解説しているので、あわせて参考にしてください。
この記事ではかんたんに解説していきます。
小節が終わる前、残り2ビートを残したフレームに移動して、キーフレームを打ちます。
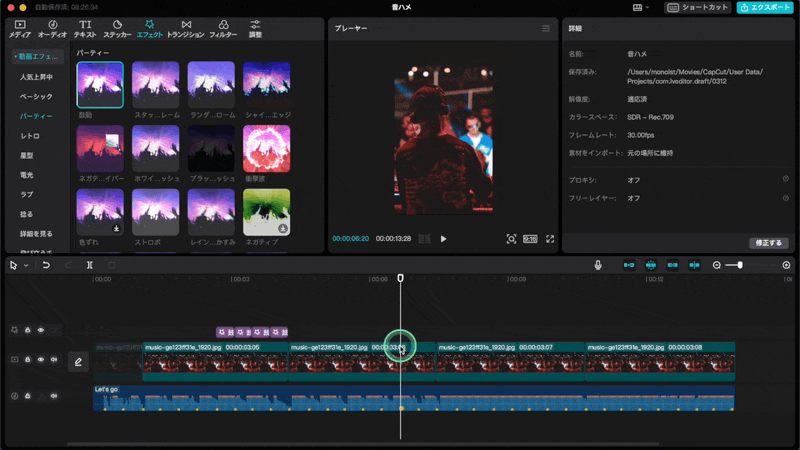
この小節の先頭のフレームまで移動して、キーフレームを打ちます。
「↑(上)」キーで、クリップの先頭フレームに移動するので、使えると編集が早くなりますが、マウスで動かして先頭に移動しても大丈夫です。

キーフレームを打ったところで、アニメーションを開始する画角(サイズ)を決めます。
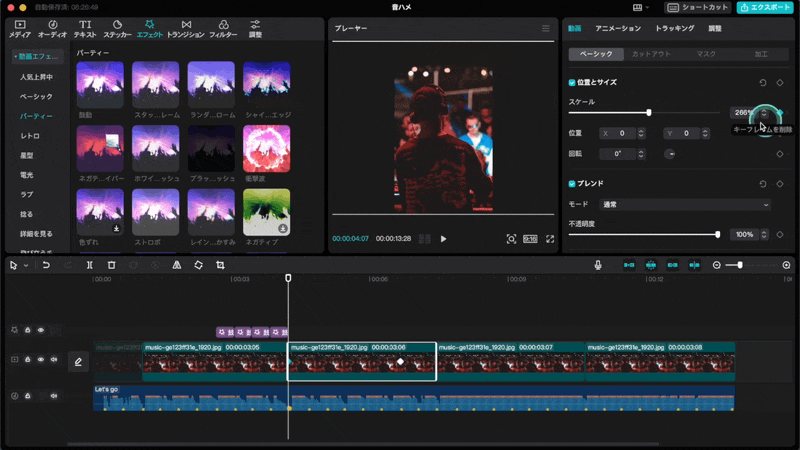
再生してみると、6ビートの間にズームアウトするアニメーションができています。
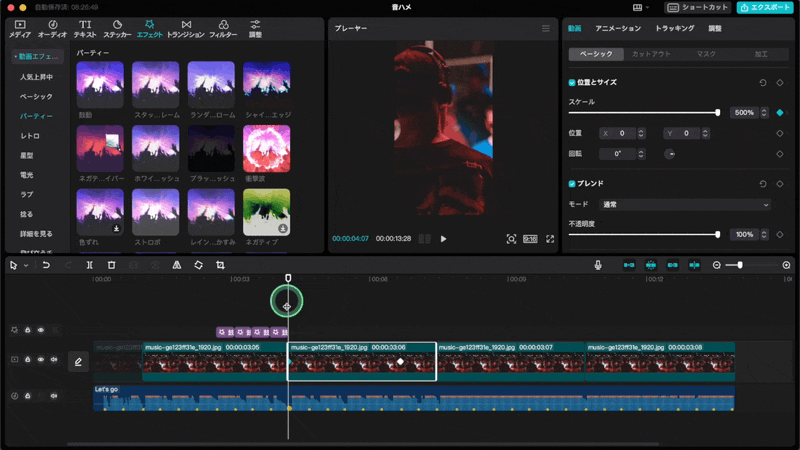
最後の1ビートに「エフェクト>ベーシック>ズームレンズ」をかけます。
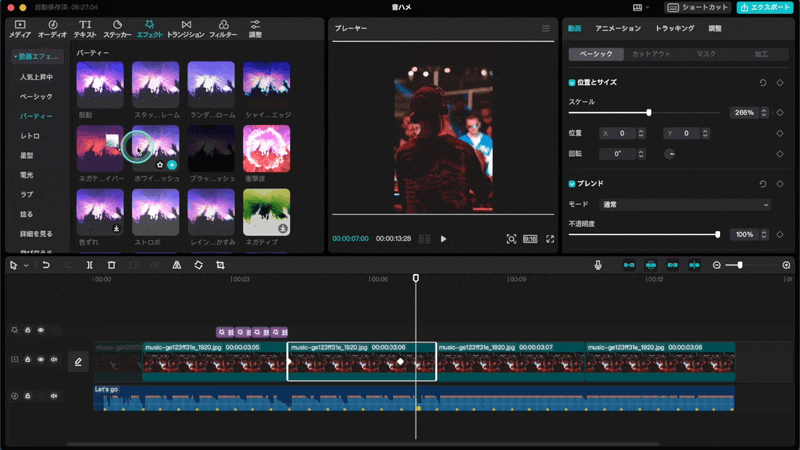
あまった部分を分割して削除します。
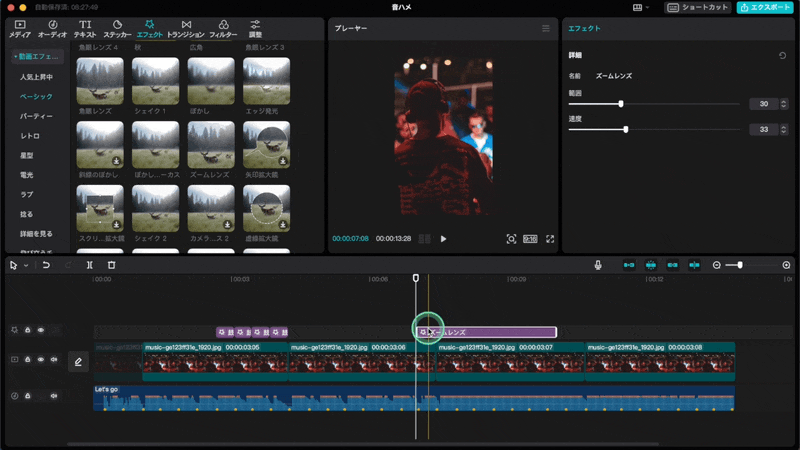
ズームレンズを選択して、パラメーターを上げておくと派手な演出になります。

これで、ズームを使った音ハメができました。
再生してみると、こんな感じです。
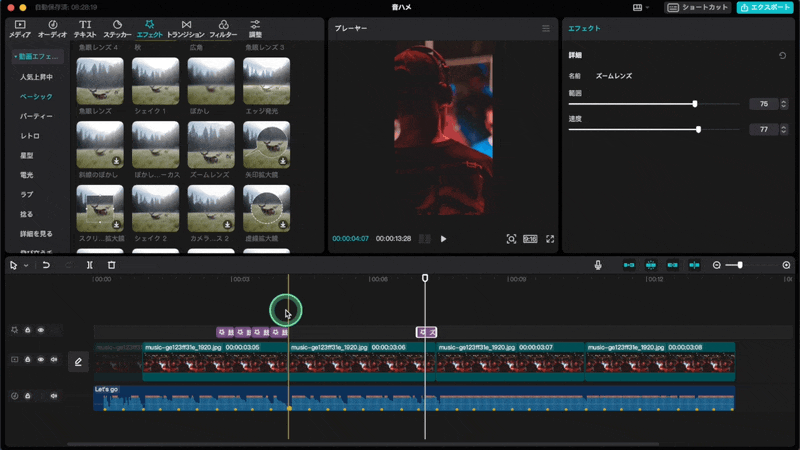
CapCutでビートにあわせてエフェクトすれば音ハメできる
残りの小節も同じような感じでエフェクトをかけていけば完成です。
つまり、自動ビート→ビートに合わせてエフェクト、で音ハメ動画が完成します。
例えば、ビートをさらに4分割して、細かくエフェクトをかけるのも効果的です。

最終的に、このような形になります。
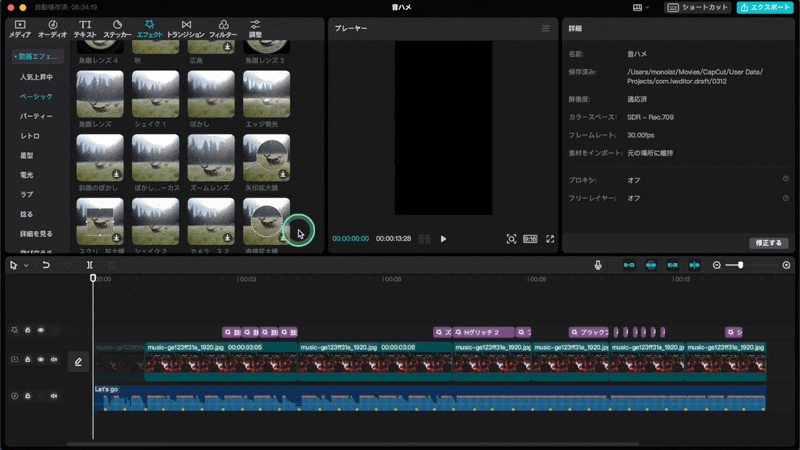
音源とどんな感じで合っているのか、アップしたので参考にしてください。
PC版CapCutの使い方まとめ
ショートカットキーボードを導入すると動画編集が速くなるのでおすすめです。
【日本語】PC版CapCutを英語版から日本語にする方法(Mac / Windows)
【Mac/Windows】PC版CapCutの書き出し設定について詳しく解説
【Mac/Windows】CapCutのPC版で顔を加工・補正する方法とやり方
【Mac/Windows】CapCutのおすすめフォントと字幕の使い方
【Mac/Windows】CapCutにフォントを入れる方法とおすすめ日本語フォント
【Mac/Windows】PC版CapCutの縦動画や横動画の解像度について解説
【Mac/Windows】キーフレームとは?PC版CapCutで画像を動かす方法