このブログでは、操作説明などにアニメーションGIFを多く使っていて、操作説明の画面を収録した動画は、Final Cutで編集するようにしています。
画面収録すると、16:9でないアスペクト比がほとんどですので、自由なアスペクト比で編集する方法を紹介します。
この記事に関連して、縦動画と横動画を変換する方法も解説しました。
縦動画や自由な大きさの素材を用意して動画を編集する
普通にFinal Cutを使っていると、プロジェクトのプロパティでは、16:9か縦動画の9:16か、スクエア(1:1)の動画になります。もし縦動画を作りたいのであれば「縦」を選択すれば作成することができます。

では自由なアスペクト比にするためにはどうすればいいのか。
難しく考えなくてもいいので、まずはFinal Cutに、素材となる動画を読み込んでおきます。

Final Cutで自由なサイズのプロジェクトを作成する
次にプロジェクトを作成します。
素材となる動画、つまり自由なサイズの動画を右クリックして「新規プロジェクト」を選択します。
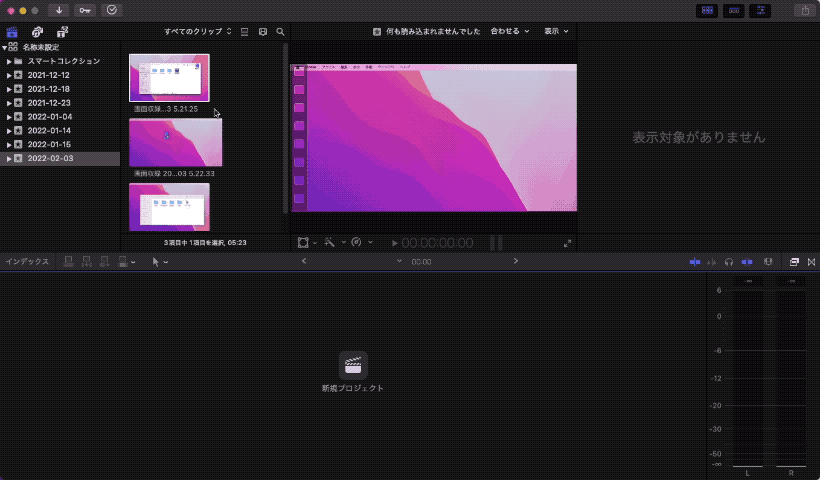
プロジェクトの作成画面で「カスタム」を選択します。
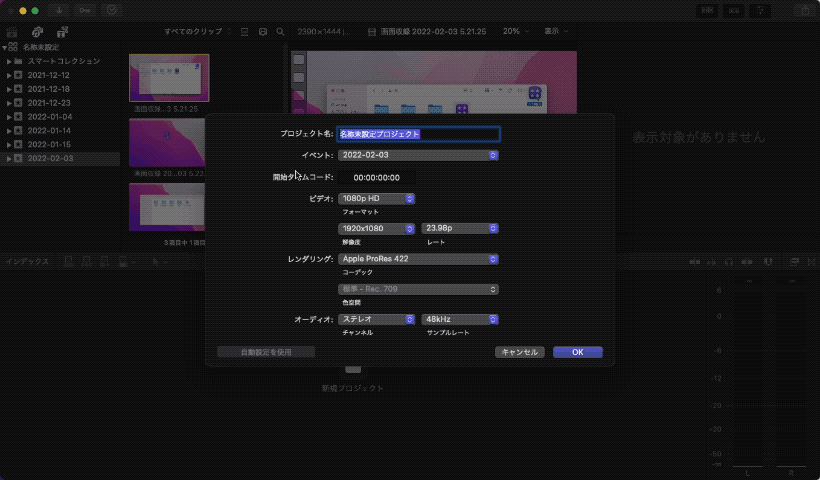
カスタムを選択すると16:9ではない、素材に合わせたサイズに変更されます。

フレームレートも、素材に合わせて60pになっています。
これは必要に応じて30pなどに変更しておきます。

「OK」をクリックすると、素材に合わせたサイズのプロジェクトとなり、素材がタイムラインに配置された状態になるので、編集していくことができます。
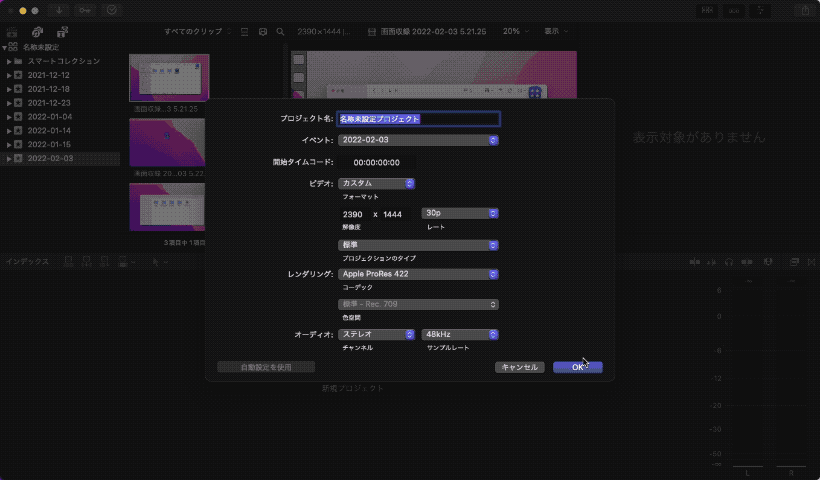
Final Cutで画面収録を編集すると、モザイクなどもかけられるので便利です。
Final Cut Proの使い方まとめ
Final Cut Proで使えるおすすめフォントと字幕の入れ方
Final Cut Proでエフェクトを追加/削除する方法(エフェクトの使い方)
Final Cutで動画の一部にモザイクをかけて追従させる方法
Final Cut Proで縦動画や自由なサイズの動画を編集する方法
Final Cutのライブラリ容量が大きすぎる問題を解決する方法