わたしはFinal Cutを使ってYouTubeのチャンネルを収益化して、今ではディレクターを担当しています。
この経験から、Final Cutで使えるおすすめフォントと、読みやすい字幕の入れ方をご紹介していきます。
- Final Cut Proで使えるおすすめフォント:ヒラギノ角ゴシック
- Final Cut Proで使えるおすすめフォント:源柔ゴシック
- Final Cut Proで使えるおすすめフォント:M+フォント
- YouTubeなどにおすすめの字幕の入れ方
- Final Cut Proの使い方まとめ
Final Cut Proで使えるおすすめフォント:ヒラギノ角ゴシック
Final Cutのおすすめフォントと言えば、ほとんどヒラギノ角ゴシック一択と言っていいです。
これを超える読みやすくて見栄えが良いフォントはもっと高価なフォントしかありません。
Macを使っていると気づかないですが、ヒラギノ角ゴシックも高級なフォントなんです。

Macに最初から入っているので使い方もかんたんです。
フォントの一覧から「ヒラギノ角ゴシック」を選択します。
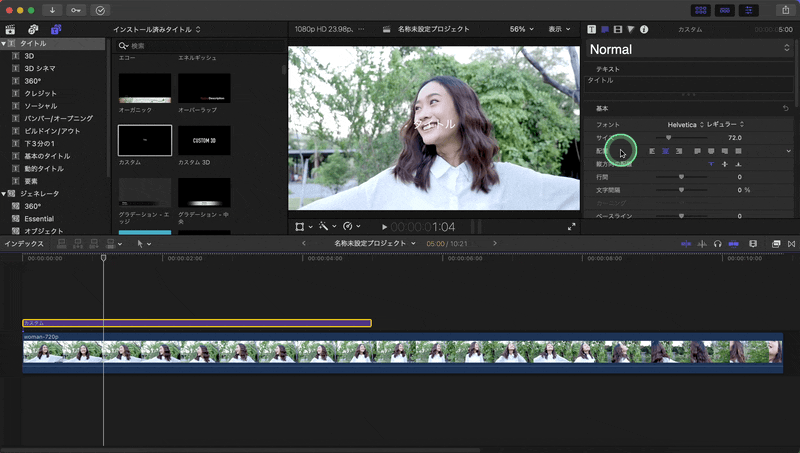
YouTubeなどの動画であれば「W7」くらいの太さが使いやすいと思います。
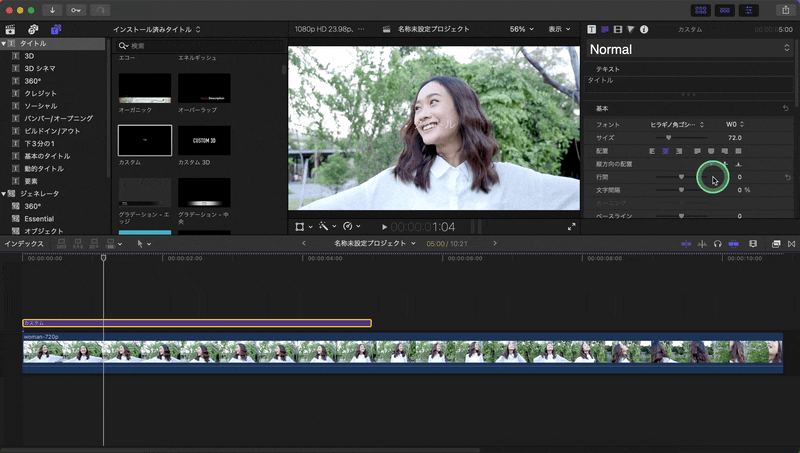
多くのYouTuberもこのフォントを使っていますね。
わたしのクライアントはわざわざ単体でヒラギノ角ゴシックを購入したくらいです。
本当におすすめですね。

Final Cut Proで使えるおすすめフォント:源柔ゴシック
わたしがYouTubeで使用した実績のあるフォントで、おすすめのフォントは源柔ゴシックが挙げられます。
Macの動画編集者もWindowsの動画編集者も使えるフリーフォントになっています。

Final Cutで源柔ゴシックを使うには、Macにインストールする必要があります。
ダウンロードしてきたZIPを開くとttfファイルになるので、ダブルクリックして開きます。
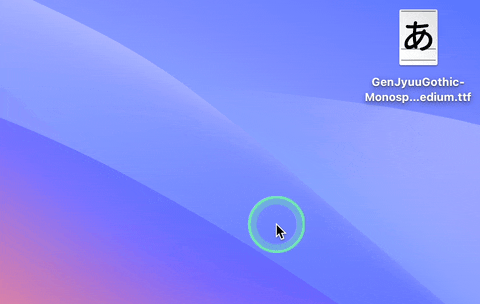
出てきた画面で「インストール」をクリックします。
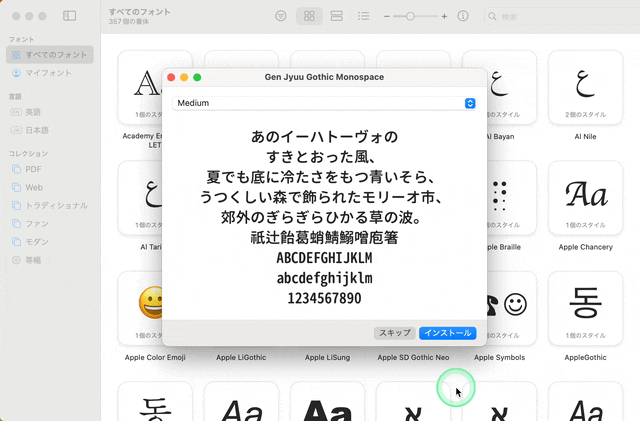
フォントをインストールした後にFinal Cutを開くと、源柔ゴシックが使えるようになっています。
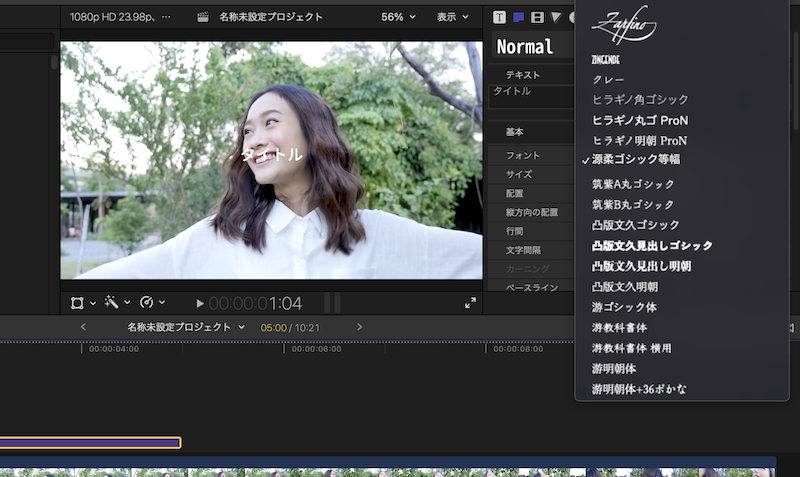
読みやすい、というところがおすすめのポイントです。

Final Cut Proで使えるおすすめフォント:M+フォント
もうひとつおすすめのフォントを挙げるならM+フォントです。
おすすめのポイントは「Black」という極太があることです。
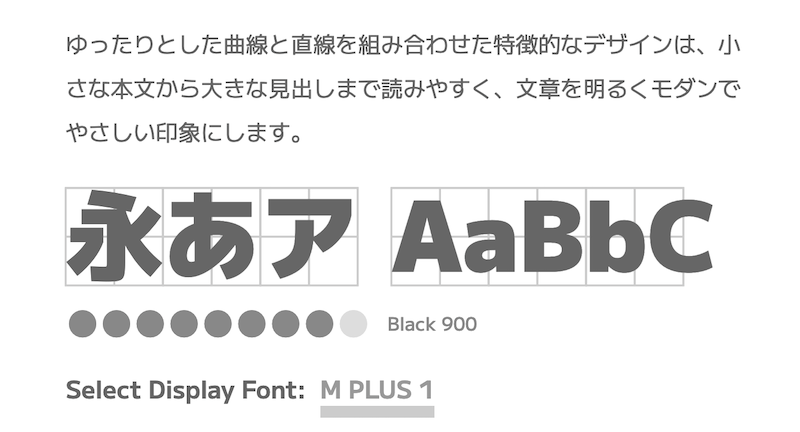
フォントの使い方については、上で解説したので省略します。
極太の文字があるので、強く押し出す感じで使えると思います。

YouTubeなどにおすすめの字幕の入れ方
朗読系や解説系のチャンネルを扱っているので、YouTubeのフォントは読みやすさが重要だと考えています。
よく見かける「帯」を下にひいて字幕を読みやすくしてみましょう。
Final Cutのタイトルをダブルクリックしてから、下部に移動させます。
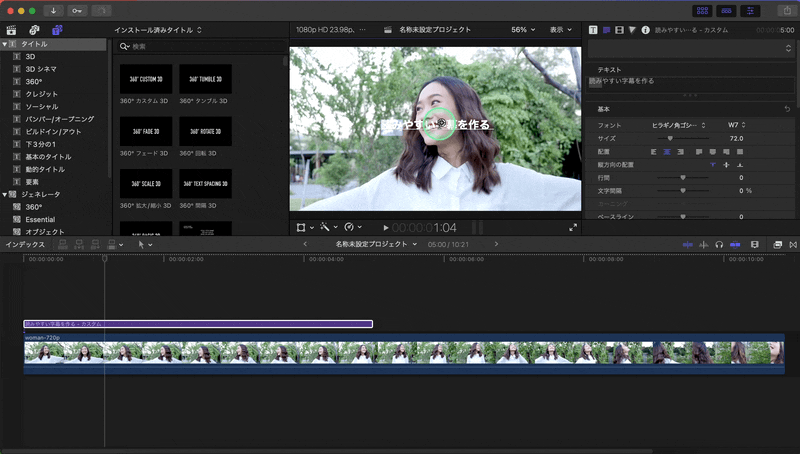
文章全体を選択してから「アウトライン」にチェックを入れます。
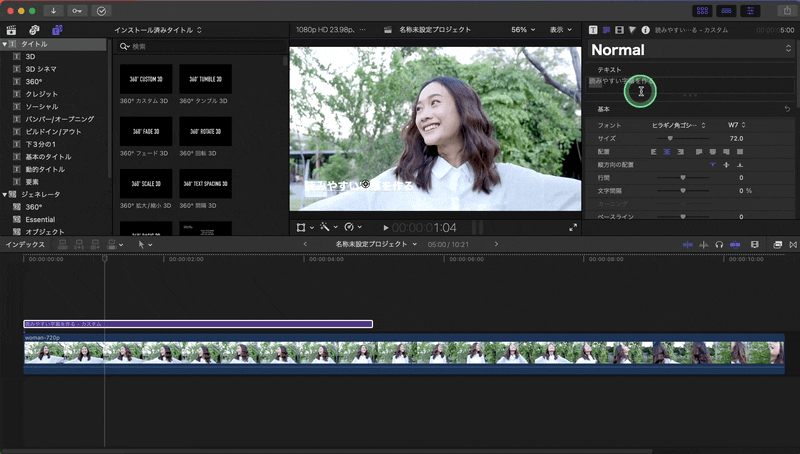
「表示」をクリックして、色を黒にします。
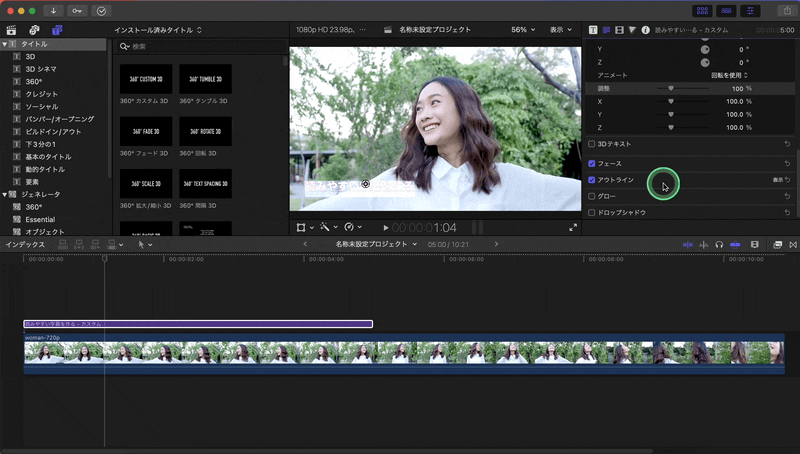
「幅」を太くして目立たせます。

次に、「ジェネレーター>要素」から「シェイプ」をドラッグしてタイトルの下にドロップします。
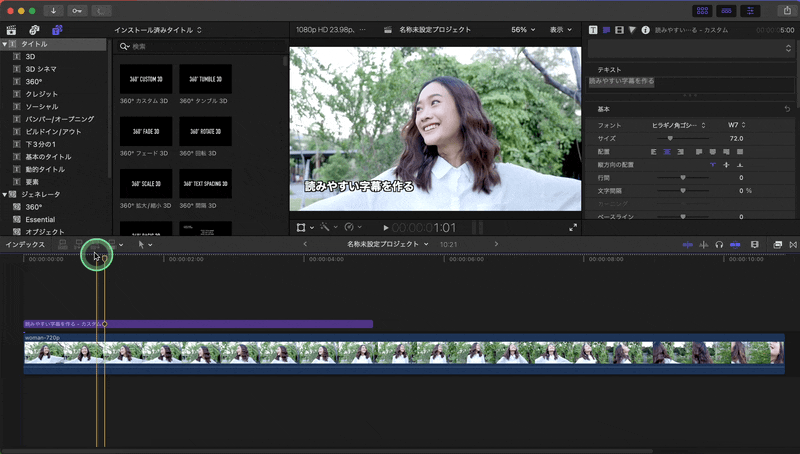
形を「Square」にします。
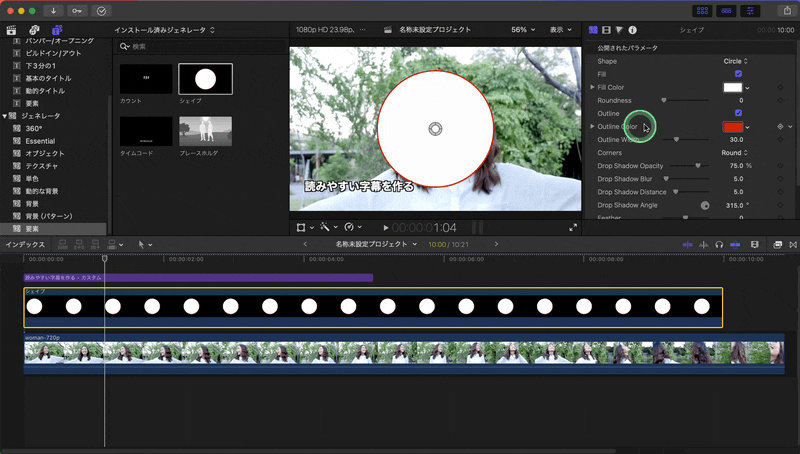
色を黒にして、Outlineのチェックを外します。
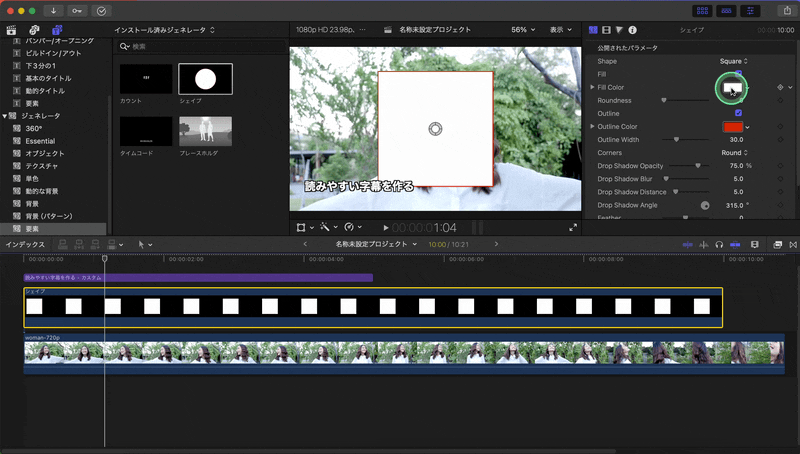
変形ボタンをクリックして、四角形が画面からはみ出すまで幅を広げます。

帯を画面下部に移動します。

最後に、不透明度を85%くらいにしたら完成です。
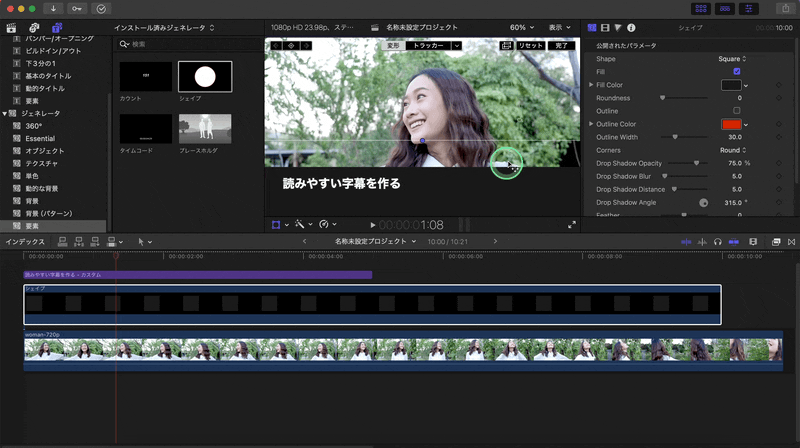
YouTubeであれば、動画が見やすいように字幕をつけるわけですので、読みやすいほうがいいですよね。
ぜひ試してみてください。
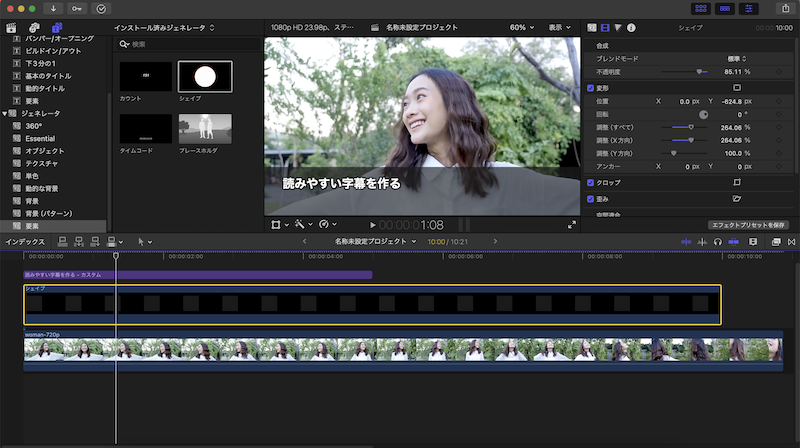
Final Cut Proの使い方まとめ
Final Cut Proで使えるおすすめフォントと字幕の入れ方
Final Cut Proでエフェクトを追加/削除する方法(エフェクトの使い方)
Final Cutで動画の一部にモザイクをかけて追従させる方法
Final Cut Proで縦動画や自由なサイズの動画を編集する方法
Final Cutのライブラリ容量が大きすぎる問題を解決する方法