わたしはFinal CutとPhotoahopを使ってYouTubeチャンネルの収益化を担当しました。そのFinal Cutが無料評価版を配信しているので、この記事ではFinal Cutの基本的な操作についてざっくりと解説していきます。
このサイトでおすすめしているFilmoraも合わせて紹介しています。
この記事に関連して、Final Cutで使えるおすすめフォントを紹介しています。
Final Cut Proでカット編集する使い方
Final CutはMacのアプリですので、基本的にはキーボードショートカットを使って操作します。しかし、これからFinal Cutを使おうという方には難しいかもしれませんので、クリックだけで操作していけるように解説します。
Final Cutのプロジェクトを設定する
素材を読み込むところはわかると思います。まずプロジェクトを作成して、名前はなんでもかまいません。プロジェクトってわかりにくいですが、プロジェクト=ひとつの動画と考えておけば大丈夫です。
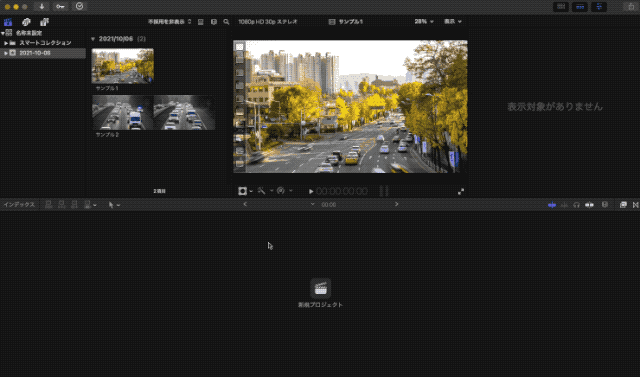
「カスタム設定を使用」をクリックして「29.97p」から「30p」に変更しておきます。29.97pはテレビ局で使う設定なので、YouTubeなどの動画では30pにしておいた方が良いでしょう。
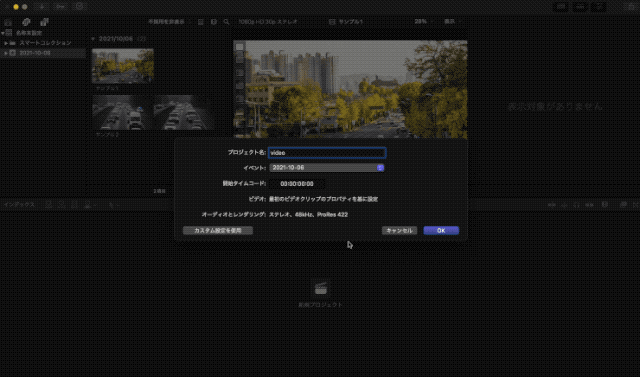
プロジェクトが作成できたので、動画をドロップしてタイムラインに追加します。
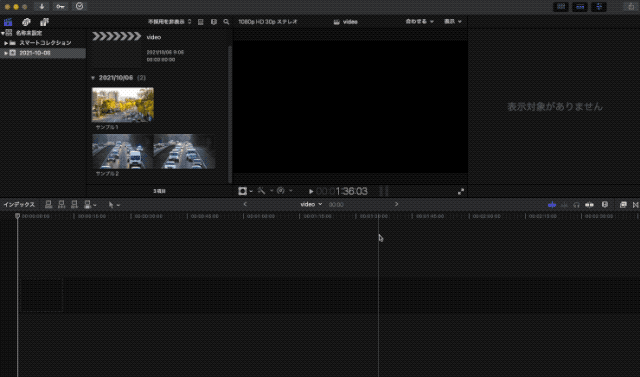
Final Cutでカット編集する
カット編集は「ブレード」ツールを使ってシーンをカットします。
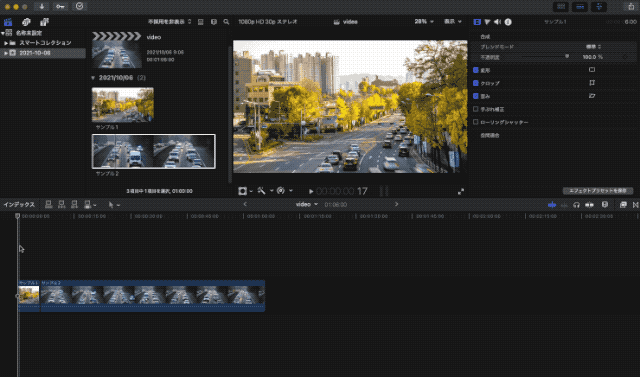
次に「選択」ツールを使ってカットしたいシーンを選択して「Del」キーで削除します。
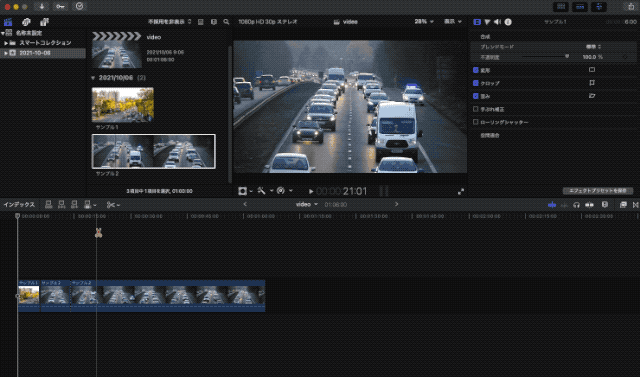
カット編集で使うFinal CutのショートカットとFilmora
特にYouTubeの動画では延々とこの「ジャンプ編集」と呼ばれるカット編集をすることになるので、こんなにめんどくさい操作はしません。「Command+B」というショートカットを使えば、選択ツールのままでカット編集ができます。
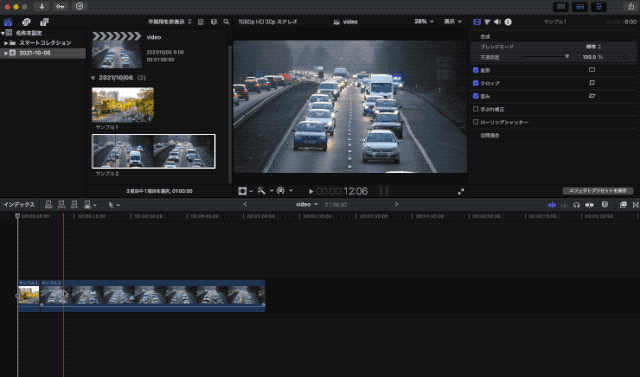
もっと速くするショートカットもありますが、とりあえずは「Command+B」だけでも覚えておくといいと思います。
ちなみに……
Final CutをWindowsでも使えるようにしたFilmoraは、Windowsの操作である右クリックが使えるのでもっと簡単になっています。興味があったら読んでみてください。
Final Cut Proでテロップを打つ使い方
ではFinal CutでYouTuberが使っているようなテロップを打っていきましょう。プロジェクトの設定などは先ほど解説している(ページ内リンク)ので、実際にテロップを入れる操作からです。
「Tボタン>タイトル」の中にある「カスタム」が一番使いやすいので探してください。「検索」でカスタムと検索しても見つかります。
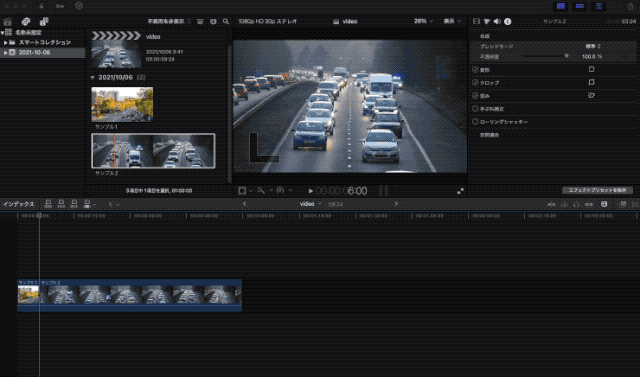
「カスタム」をテロップを入れたい時間にドロップします。
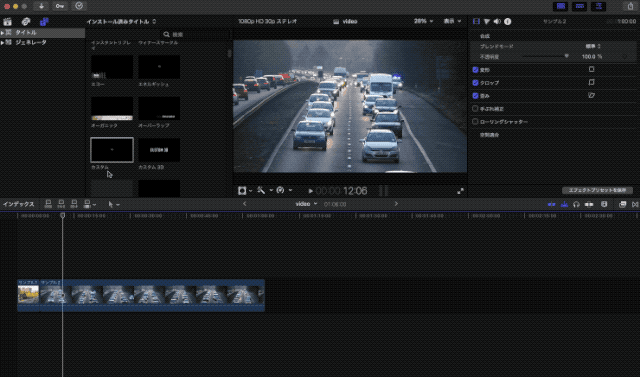
画面の中央にテロップが入っている状態になるので、テロップをダブルクリックして内容を打ち込みます。
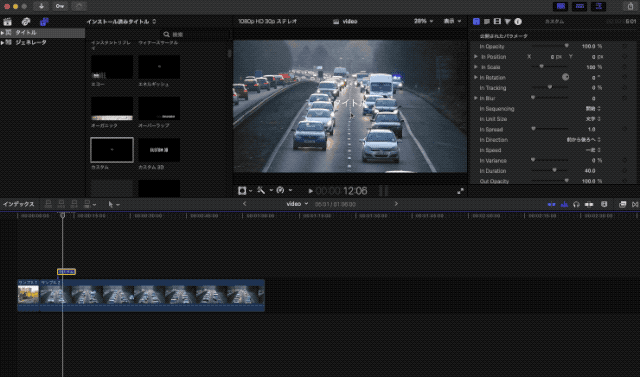
テロップのフォントを「ヒラギノ角ゴシック」にして太さを「W8」にします。ほとんどのYouTuberがMacのヒラギノを使っていると思いますよ。
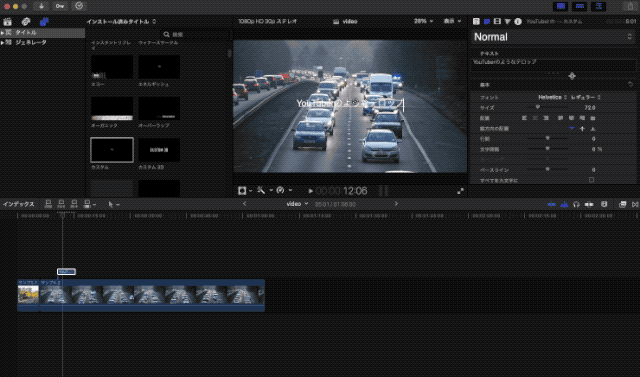
そのまま下へスクロールして「アウトライン」にチェックを入れます。
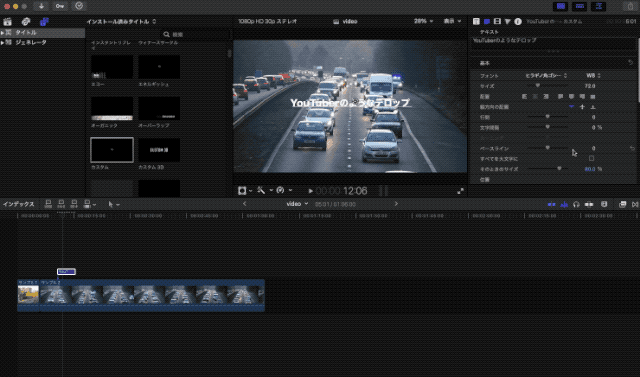
アウトラインの「表示」を開いて「幅」を太くします。
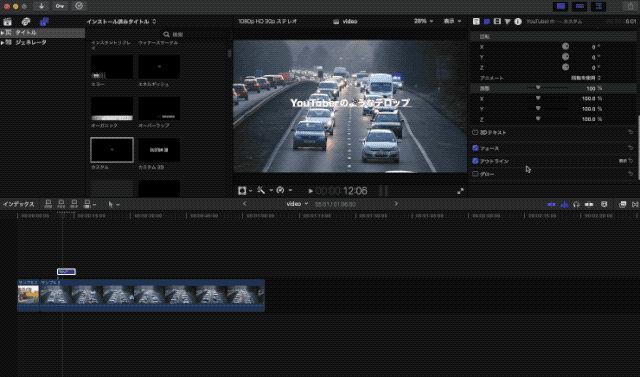
色な好きな色でいいのですが、ブルーやピンクが見やすくて目にも優しいのでおすすめです。
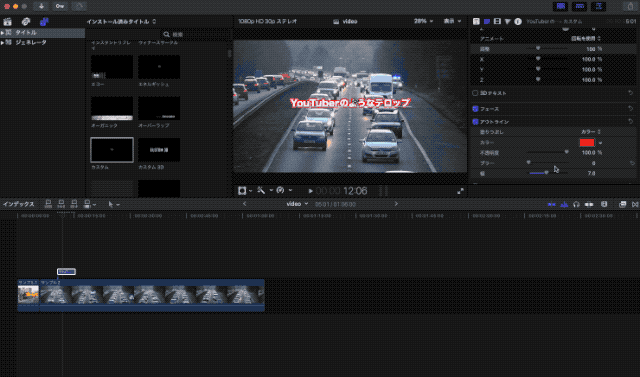
テロップの位置を直接ドラッグすれば好きな場所に移動できます。
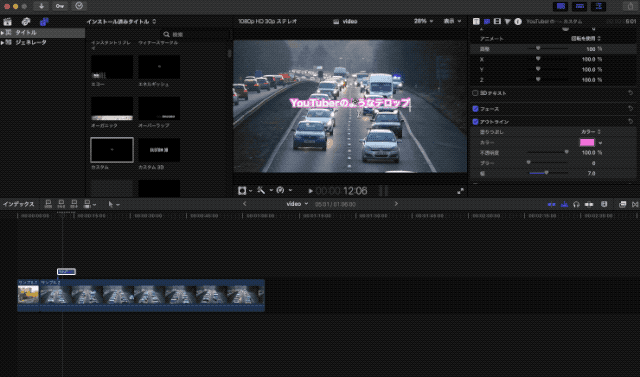
テロップは、このサイトでおすすめしているFilmoraよりFinal Cutの方が簡単にできるかもしれません。

YouTubeの動画を作るときには、毎回テロップを作ることはしません。チャンネル全体で雰囲気を統一するために、素材プロジェクトを作っておいて、そこに保存したテロップをコピーして使った方が良いでしょう。動画編集の仕事でも、まずは納品できるレベルのテロップ素材を制作するところから始まります。
Final Cutが36,800円ですので、このサイトでは1/4くらいで買えるFilmoraをおすすめしていますが同じことができます。テロップのポイントは、Macを使っているのでヒラギノ角ゴシックが使えることです。
Final Cut Proの使い方まとめ
Final Cut Proのカット編集やテロップなどの使い方
Final Cut Proでエフェクトを追加/削除する方法(エフェクトの使い方)
Final Cutで動画の一部にモザイクをかけて追従させる方法
Final Cut Proで縦動画や自由なサイズの動画を編集する方法
Final Cutのライブラリ容量が大きすぎる問題を解決する方法