わたしはYouTubeの収益化を担当して今はVTuberのプロデュースをしています。この経験を通して、これからYouTubeやその他の動画を編集したい人に「Macを買ってFinalCutを使ってください」とはちょっと言えません。
ここではもっと安いFilmoraを使ってフリーズフレームを使う方法と削除する方法を解説していきます。
エフェクトの削除はこちらで解説しています。
Filmoraで動画を一時停止するフリーズフレーム
まずフリーズフレームの素材となる動画を編集画面にドラッグしてドロップします。

「プロジェクト設定に一致するように変更しますか?」という確認画面が出る場合は、プロジェクトがちゃんと設定されていれば、プロジェクト設定を保持するで大丈夫です。
プロジェクトの設定についてはこちらの記事を参考にしていください。
Filmoraで再生を一時停止するのは「フリーズフレームを追加」を使います。
動画の一時停止したい場所に再生位置を移動します。

一時停止するところを決めたら動画を右クリックして「フリーズフレームを追加」を選択します。

このようにフリーズフレームが挿入されます。再生していても画面が止まって一時停止します。
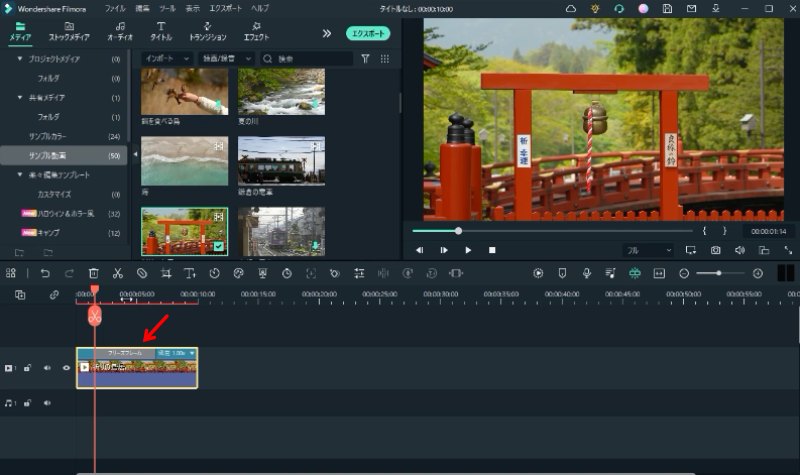
フリーズフレームの長さを調整する
このままではちょっとフリーズフレームが長いので短くしましょう。
フリーズフレームを実際に再生してみて、ちょうど良い長さで再生を止めます。

「ハサミ」のアイコンをクリックして分割します。
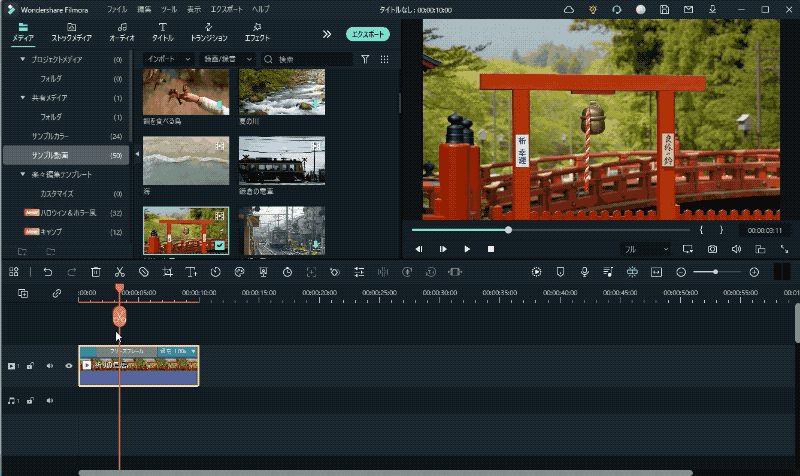
次に、フリーズフレームと動画部分のつなぎめまで再生ヘッドをドラッグして、クリックで分割します。

そして中間の無駄な部分を右クリックして「リップル削除」します。

これでフリーズフレームが編集できました。
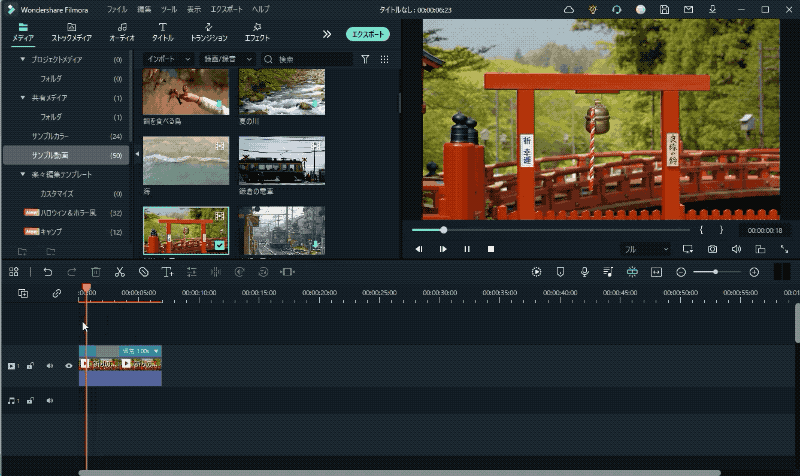
Filmoraのフリーズフレームを削除する方法
フリーズフレームを入れたのはいいけどいまいちタイミングが悪い……。こういうことはよくあるので、フリーズフレームを削除する方法も解説します。
例えば、このように途中でフリーズフレームを入れたらタイミングが悪かった場合……。
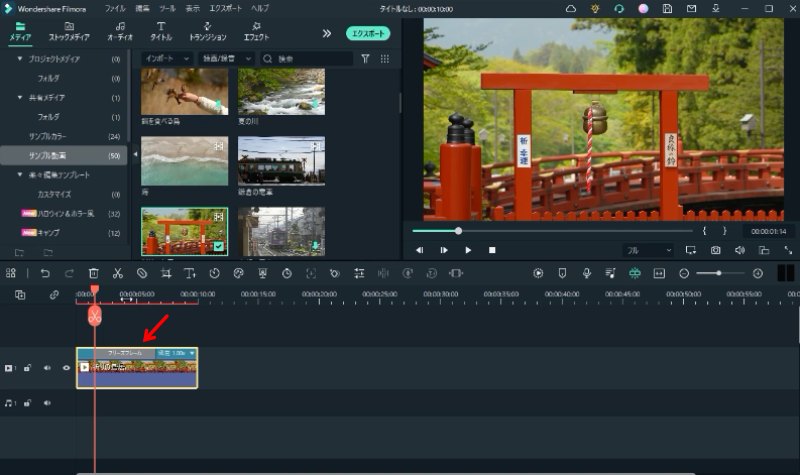
このフリーズフレームをカットして削除しても、残ったままになっています。

フリーズフレームを削除する方法:元に戻す
一番簡単な削除方法は編集メニューの「元に戻す(Ctrl+Z)」でフリーズフレームを挿入する前に戻せます。
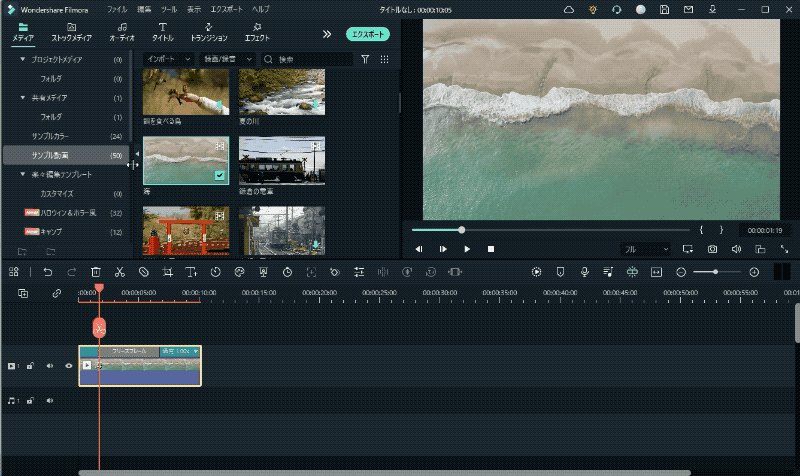
編集がそれほど進んでいないシーンであれば、シーンを削除してしまって、メディアを再度タイムラインに読み込むことで元に戻せます。

フリーズフレームを削除する方法:フレーム単位でカットしてつなぐ
しかし……もうかなり編集してしまって戻せないときの方が多いですよね。
その場合はキーボードの矢印キー「←」と「→」を使って1フレームづつ動かして、ぴったりフリーズフレームをカットすれば動画の部分だけ繋げることができます。
まずフリーズフレームの開始がどのフレームからなのか「←」キーと「→」キーで1フレームずつ動かして探って、2レーム動かしても動いていない部分がフリーズフレームの始まりなのでカットします。
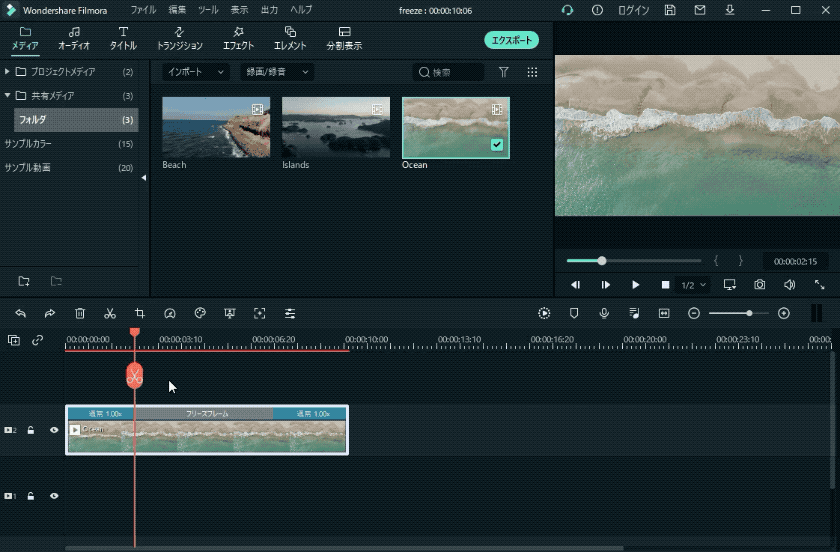
フリーズフレームの終わりも同様に「←」「→」で1フレームずつ動かして、終わりのフレームでカットして、中間のフリーズフレームを削除します。
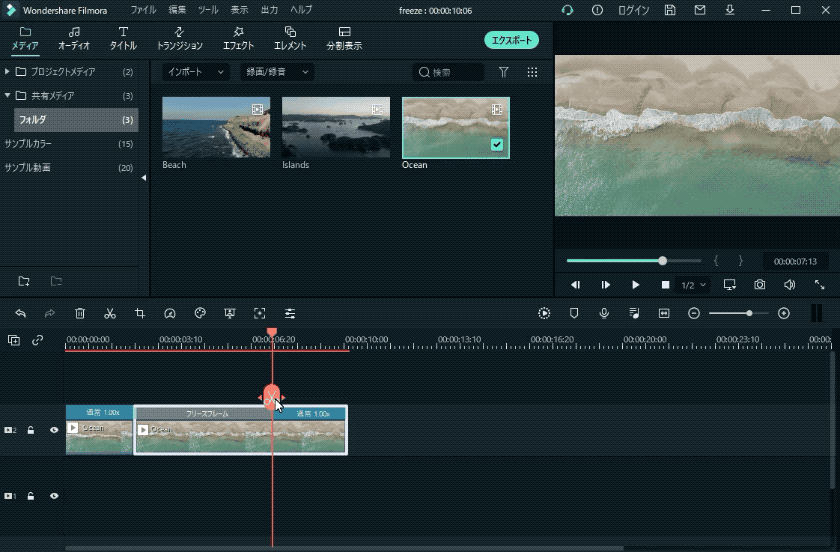
これでフリーズフレームを削除できました。
プレビューで見てみて、カクカクしていなければ大丈夫です。
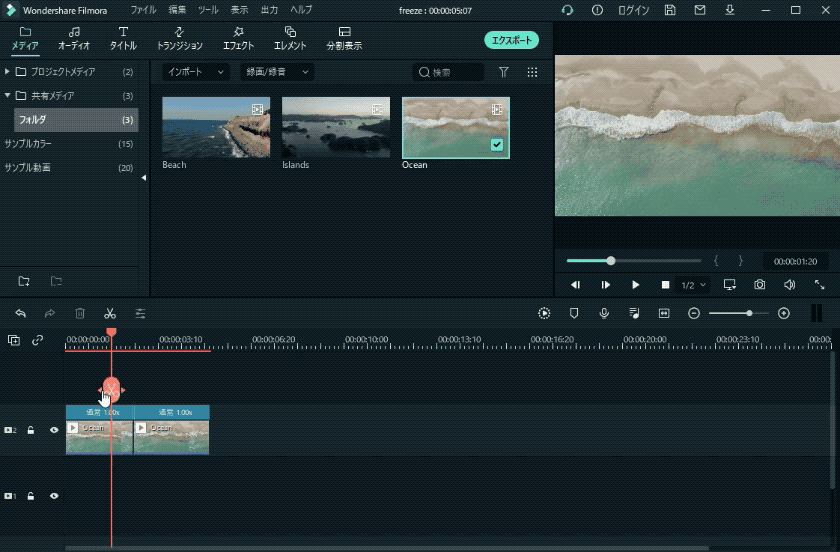
慣れるまで難しいと思いますが、動画編集をずっとやっていると1フレームのずれたりしている編集がわかるようになってきます。「←」と「→」で1フレーム単位の動画編集はよく使うので覚えておくと役立つと思います。
FilmoraはAmazonに公式ショップがあって、よくセール価格で売られています。
もしセールをしていたらお得に購入できますよ。
Wondershare Filmoraの使い方まとめ
YouTube動画を作るWondershare Filmoraの使い方まとめ
エフェクトとトランジションを使ってYouTubeの終了画面を作成する
WindowsのFilmoraでとてもよく使うおすすめショートカット
FilmoraでBGMなどの音楽を入れる方法とフェードアウトのやり方
Filmoraで画面の一部にモザイクをかける方法と動かす方法
Filmoraで一時停止するフリーズフレームの使い方と削除する方法