わたしが初めてPhotoshopをWindowsで使ったとき、このペンツールで挫折しました。WindowsのアプリなのにMacの操作になっているからです。その点、Affinity PhotoはWindowsでも使いやすくなっているので、あなたが挫折しないようにペンツールの使い方を解説していきたいと思います。
Affinity Photoのペンツールの使い方
ツールのところにある「ペンツール」をクリックします。
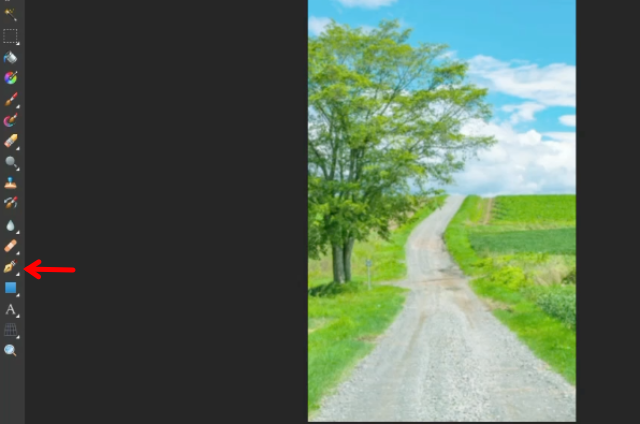
ではペンツールで曲線を書いていきましょう。
ペンツールで曲線を描くときはスマートモードのボタンを押しておくと、Photoshopよりもはるかに簡単に曲線を描くことができます。
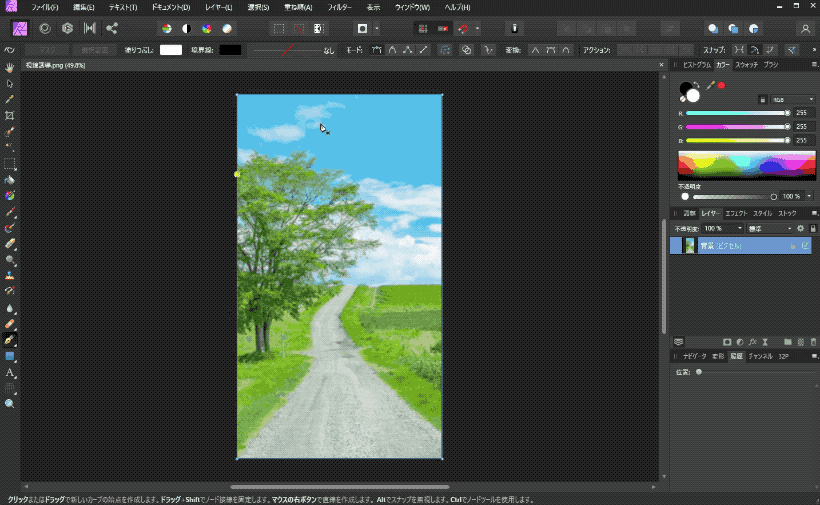
Affinity Photoのペンツールなら、このように曲線の曲がる部分をクリックしていくだけで曲線を描くことができます。

曲線が書けたら線の色を決めます。
「HSLカラーホイール」が使いやすくて効率的なのでおすすめです。

最後に線の太さを決めたら、ペンツールの曲線は完成です。
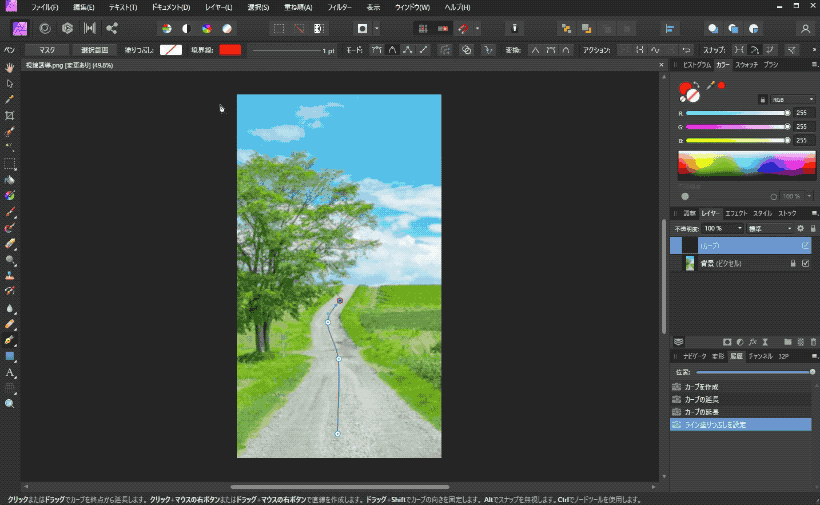
Affinity Photoで矢印を書く方法は?
このペンツールの太さを設定したメニューで、「終了」を矢印にすることで、曲線を矢印にできます。

Affinity Photoのノードツールでペンツールの曲線を調整する
描いた曲線を後から微調整してみましょう。
「ノード」ツールを選択します。「ペンツール」をクリックで長押しすると「ノードツール」が出てきます。
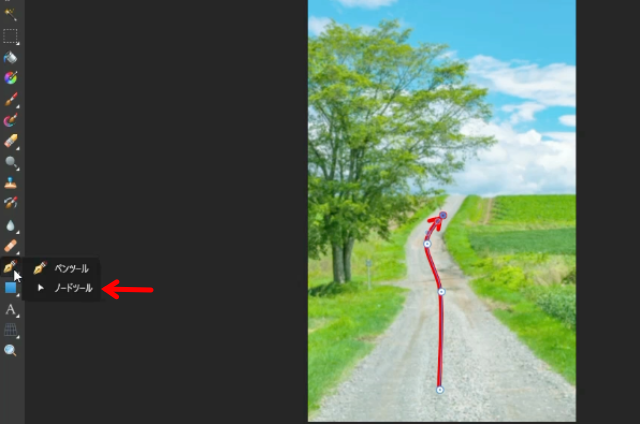
大きな白い丸が「ノード」です。このノードを「ノードツール」で動かすことで、曲げる位置を微調整することができます。
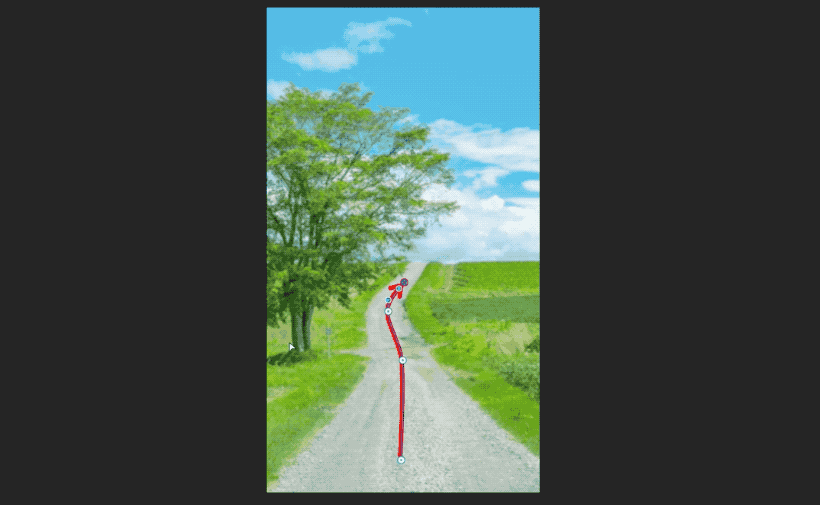
ノードをクリックすると上下に出てくる青い点を「ノードツール」で動かすことで曲がり具合を調整することができます。
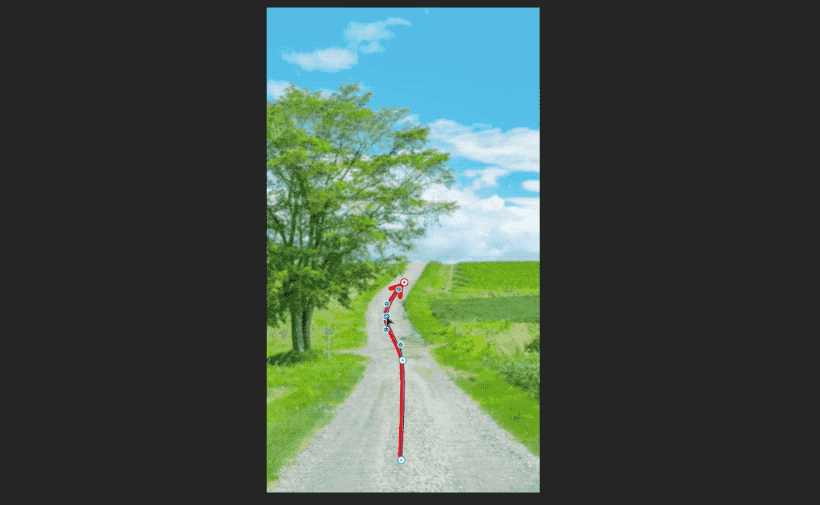
曲線が完成したら「ハンドツール」に切り替えてみると、なにも選択されていない状態を確認することができます。

こんな感じで、Affinity Photoのペンツールは本当に簡単にできています。Photoshopより操作が効率的で、しかも動作が軽いのでわたしは全面的にAffinity Photoに乗り換えてよかったと思っています。現在は、ブログの画像もYouTubeのサムネイルも全てAffinity Photoだけで作っています。
Affinity Photo解説シリーズ
WindowsのAffinity Photoで「書き出し」ってどうするの?
WindowsのAffinity Photoで角ゴシックフォントを使う方法
Affinity PhotoでPhotoshopのレイヤー効果を使う方法
Affinity PhotoでPhotoshopの自由変形をする方法
Affinity PhotoでPhotoshopのように選択範囲を変形する方法
Affinity Photoの切り抜きツールとPhotoshopの遠近法ワープを使う方法
Affinity PhotoでPhotoshopのコンテンツに応じた消去をする方法