Photoshopにはレイヤー効果という機能があります。これはAffinity Photoでレイヤーエフェクトとしてほとんど同じ機能があります。このレイヤーエフェクトはわたしがYouTubeのサムネイルでよく使う機能です。使い方をご紹介します。
- Affinity Photoのレイヤー効果「レイヤーエフェクト」
- Affinity Photoでレイヤーエフェクトを使う方法
- Affinity Photo 2でレイヤーエフェクトを使う方法
- Affinity Photoのレイヤーエフェクトのバリエーション
- Affinity Photo解説シリーズ
Affinity Photoのレイヤー効果「レイヤーエフェクト」
Photoshopの「レイヤー効果」はAffinity Photoでは「レイヤーエフェクト」と呼ばれています。
まずこの状態から始めます。
この文字に装飾がついた状態にするには前回の記事をご覧ください。
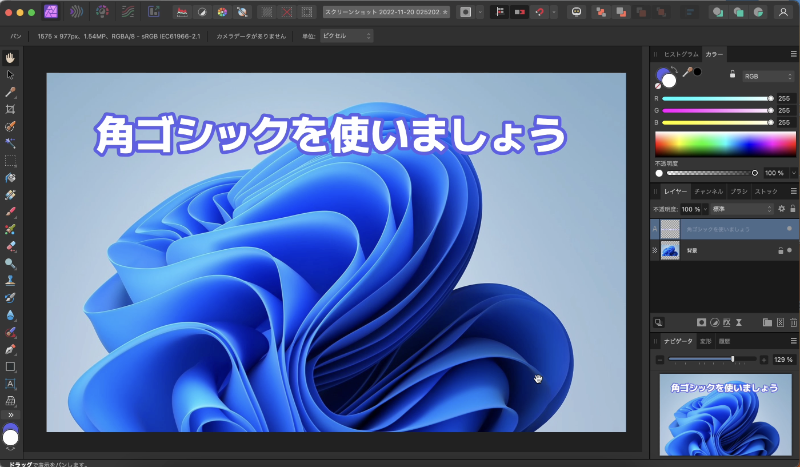
この文字にアウトラインのレイヤーエフェクトをつけてこのようにします。
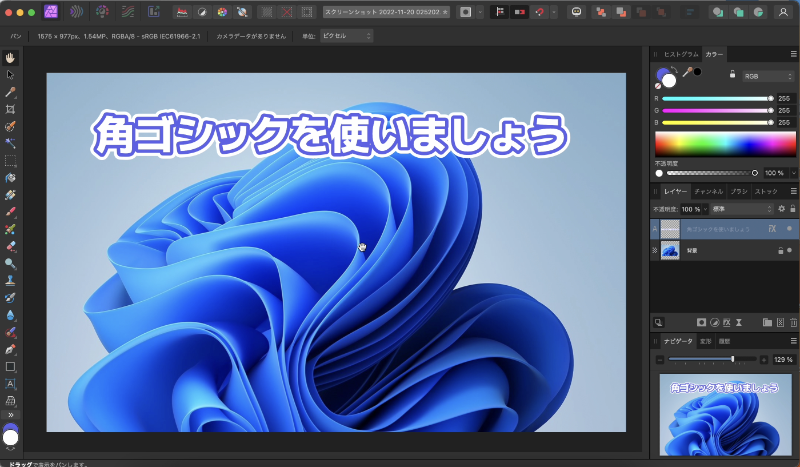
Affinity Photoの無印と2では、やり方が違うので順番に解説していきます。
Affinity Photoでレイヤーエフェクトを使う方法
「レイヤー」タブで、文字が書いてあるレイヤーをクリックします。
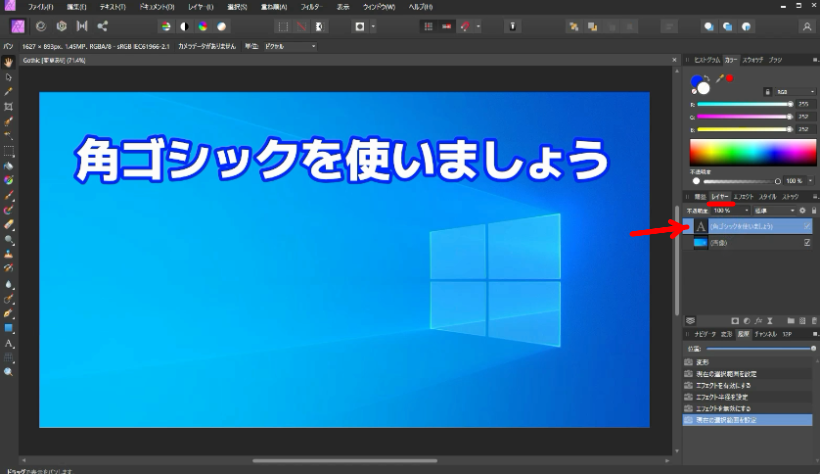
「エフェクト」タブをクリックして「アウトライン」にチェックを入れます。
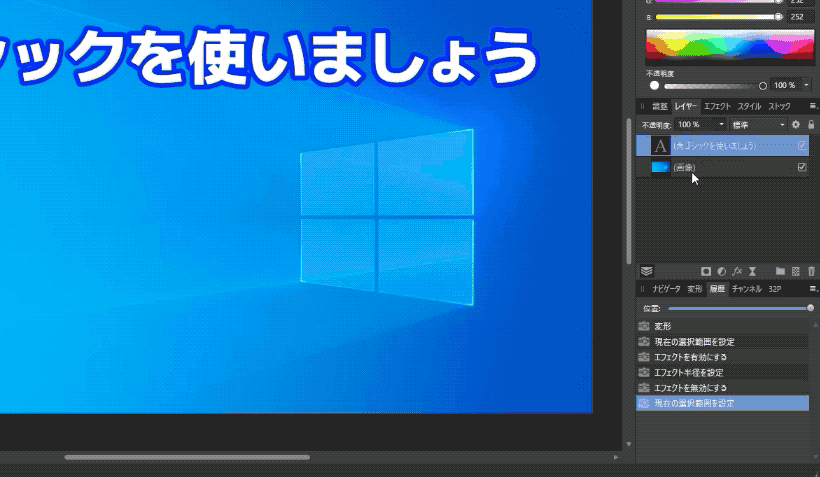
アウトラインの色を「白」にします。「HSLカラーホイール」で色を選択すると効率的なのでおすすめです。
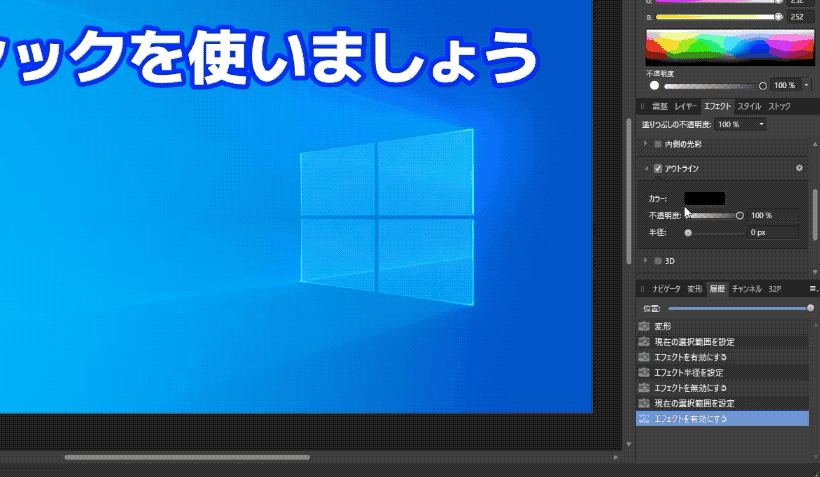
「半径」のスライダーを大きくすると、文字の装飾に重ねてアウトラインをつけることができます。
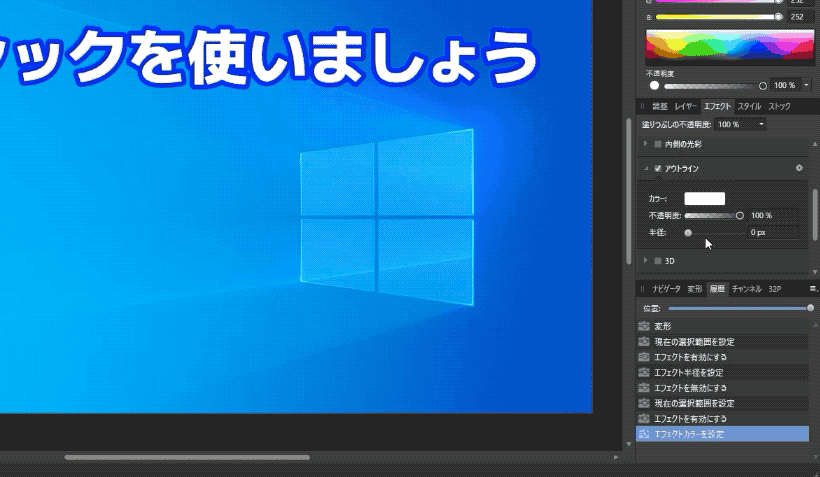
「ハンドツール」を選択すると全体の見た目を確認できます。
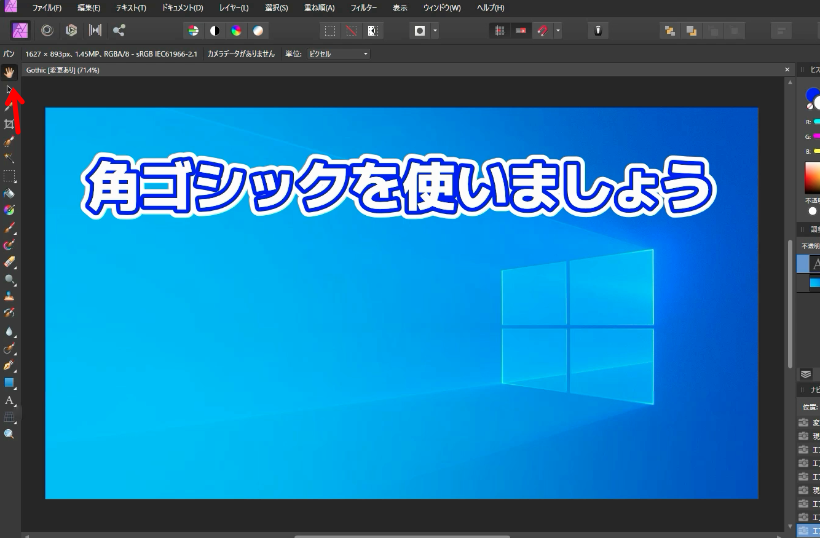
文字のアウトラインに、エフェクトのアウトラインを重ねて二重にするとインパクトが強めのタイトルにできます。
Affinity Photo 2でレイヤーエフェクトを使う方法
新しいAffinity Photo 2ではレイヤーエフェクトの使い方がPhotoshopに近くなりました。
まず、文字のレイヤーが選択された状態で「FX」と書かれたレイヤーエフェクトボタンをクリックします。

アウトラインにチェックを入れて、色を白にします。
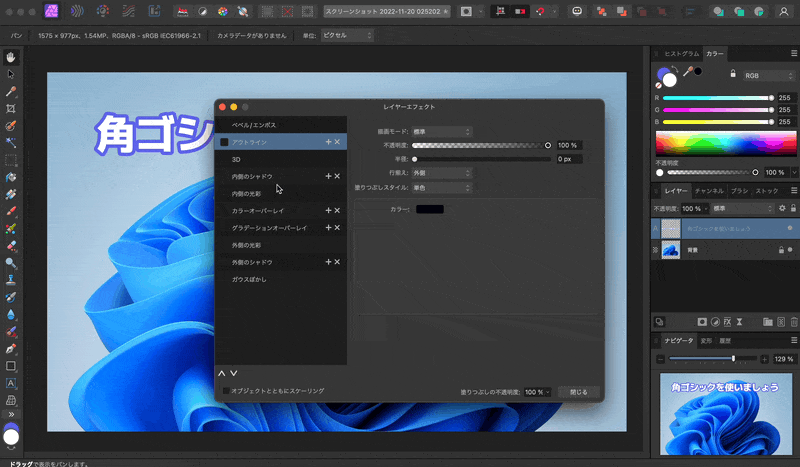
アウトラインの太さを調整します。
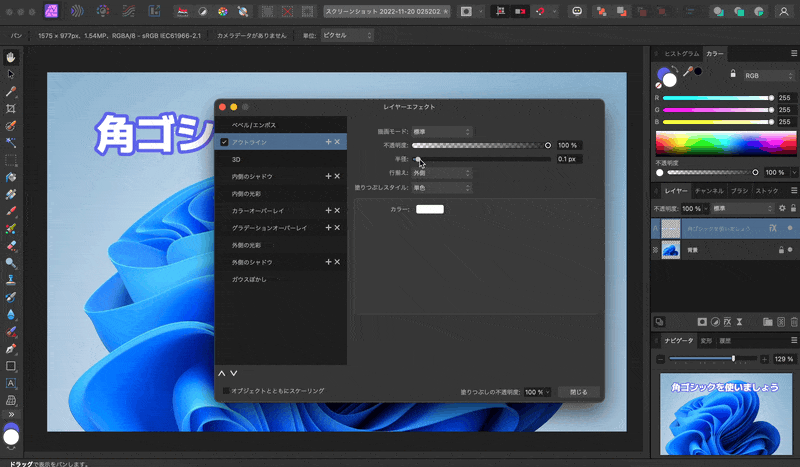
ウインドウを閉じると、
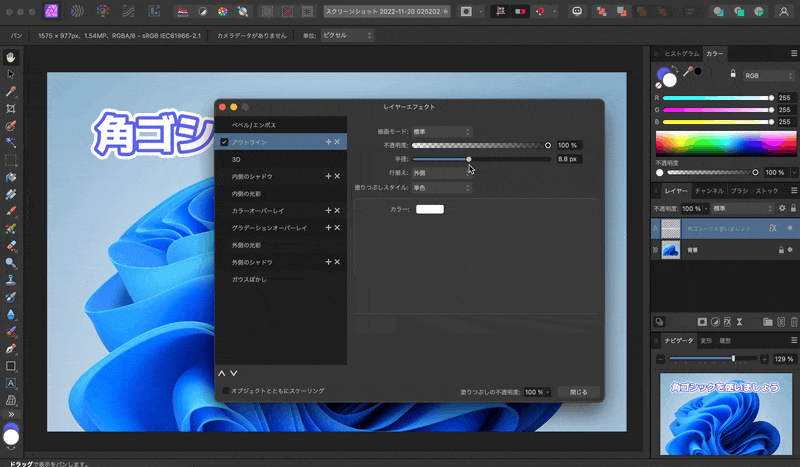
レイヤーエフェクトができています。
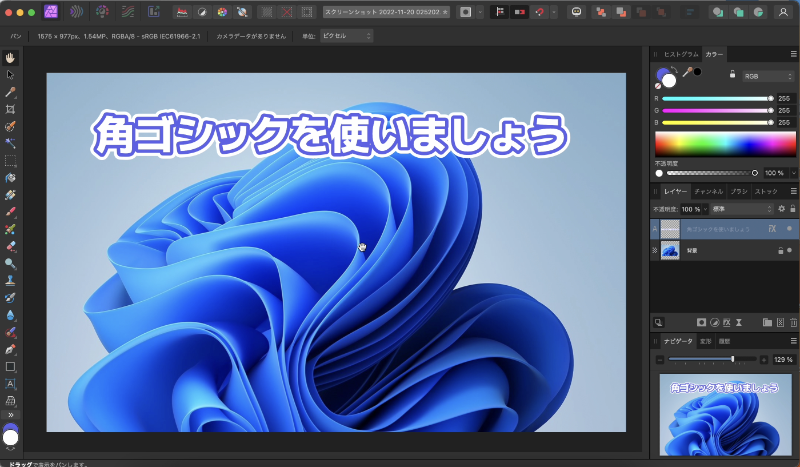
Affinity Photoのレイヤーエフェクトのバリエーション
他にも使えるエフェクトがあります。
「アウトライン」のチェックを外して、「外側の光彩」にチェックを入れます。
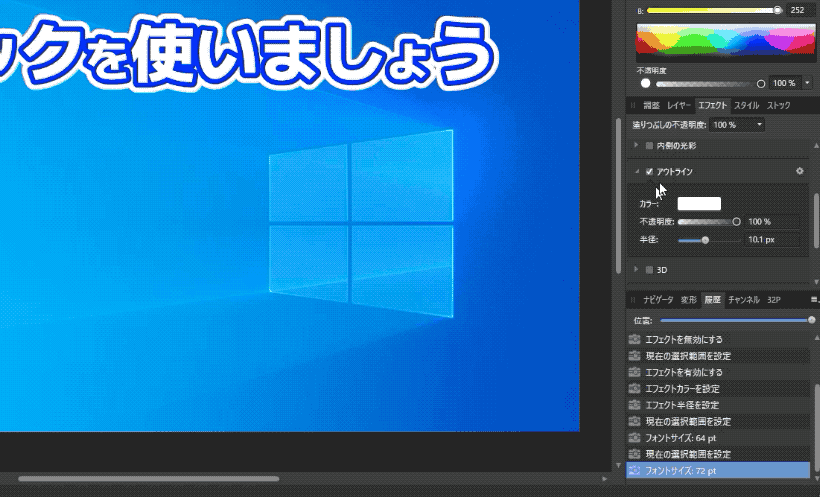
色は「白」のままで半径を大きくしていくと、外側がぼんやりと白くなります。
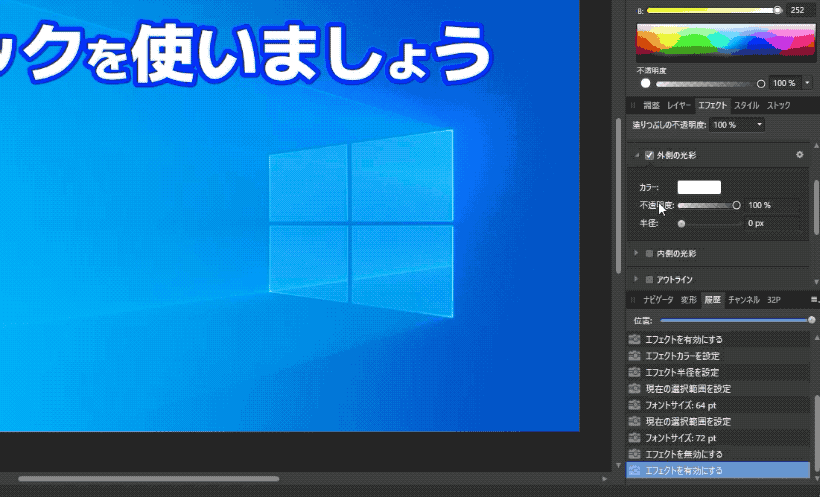
ちょっと幻想的なタイトルになりましたね。
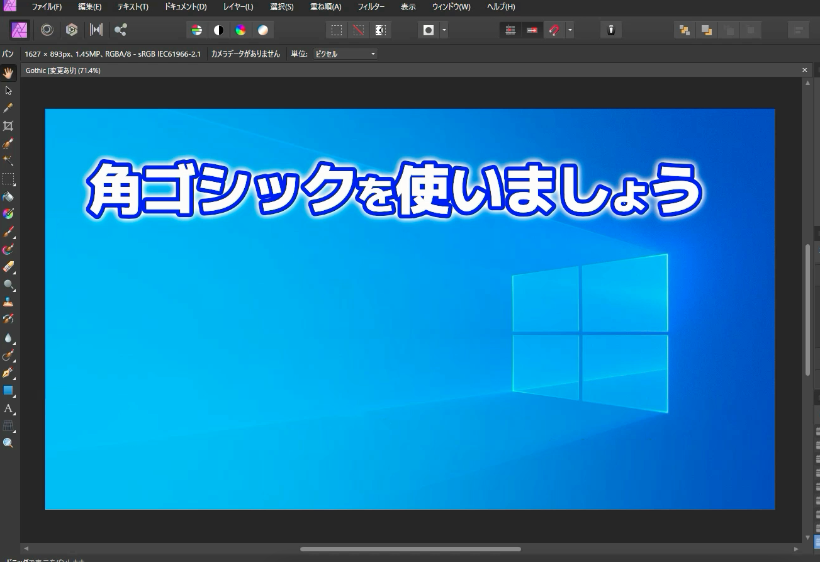
Affinity Photo 2では、アウトラインにアウトラインを追加して…

アウトラインを重ねることができるようになっています。
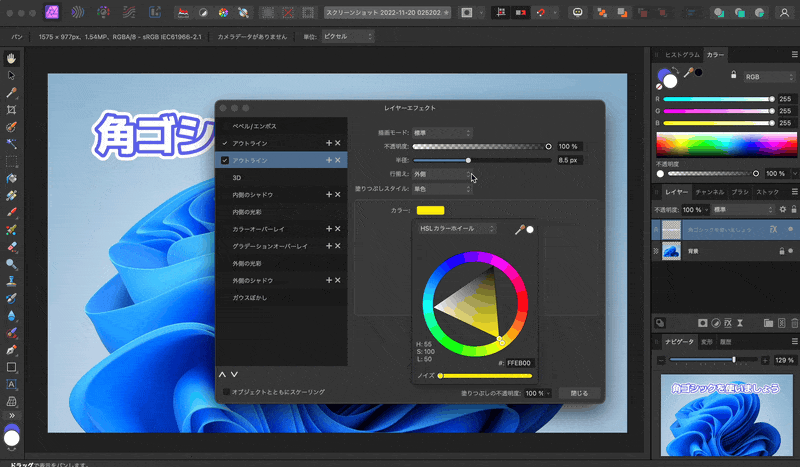
もっと実践的にAffinity Photoを使ってYouTubeのサムネイルを作る方法を解説しているので参考にしてください。
Affinity Photo解説シリーズ
WindowsのAffinity Photoで「書き出し」ってどうするの?
WindowsのAffinity Photoで角ゴシックフォントを使う方法
Affinity PhotoでPhotoshopのレイヤー効果を使う方法
Affinity PhotoでPhotoshopの自由変形をする方法
Affinity PhotoでPhotoshopのように選択範囲を変形する方法
Affinity Photoの切り抜きツールとPhotoshopの遠近法ワープを使う方法
Affinity PhotoでPhotoshopのコンテンツに応じた消去をする方法