わたしはMacのFinal CutとPhotoshopを使ってYouTubeの収益化を担当しましたが、今から個人でYouTubeを始めるとなると「Photoshopを使ってサムネイルを作りましょう」とは言いにくいです。今回はPhotoshopよりもっと安いAffinity Photoを使って、コンテンツに応じた消去を解説していきます。
- Photoshopのコンテンツに応じた消去をAffinity Photoで使う方法
- Affinity Photoのインペインティングブラシツールで消えない場合は?
- Affinity PhotoでPhotoshopのように物体を消す方法
- Affinity Photo解説シリーズ
Photoshopのコンテンツに応じた消去をAffinity Photoで使う方法
Photoshopの「コンテンツに応じた消去」は背景にあわせて写ってしまったゴミを消してくれる画期的な機能です。Affinity Photoには「インペインティングブラシツール」があって同じように使えます。「修復ブラシツール」のアイコンをクリックで長押しすると出てきます。
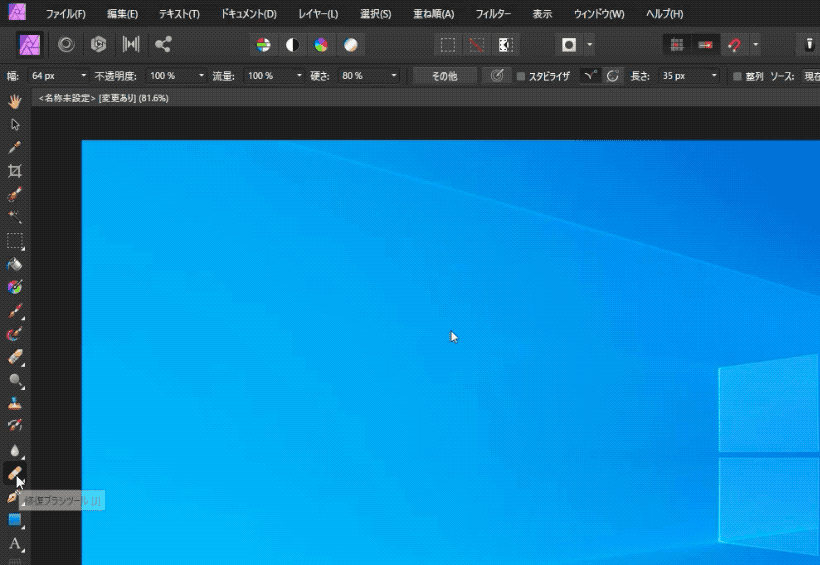
インペインティングブラシツールのブラシの大きさを、消すゴミの大きさに合わせます。だいたい同じくらいの大きさにしておきましょう。
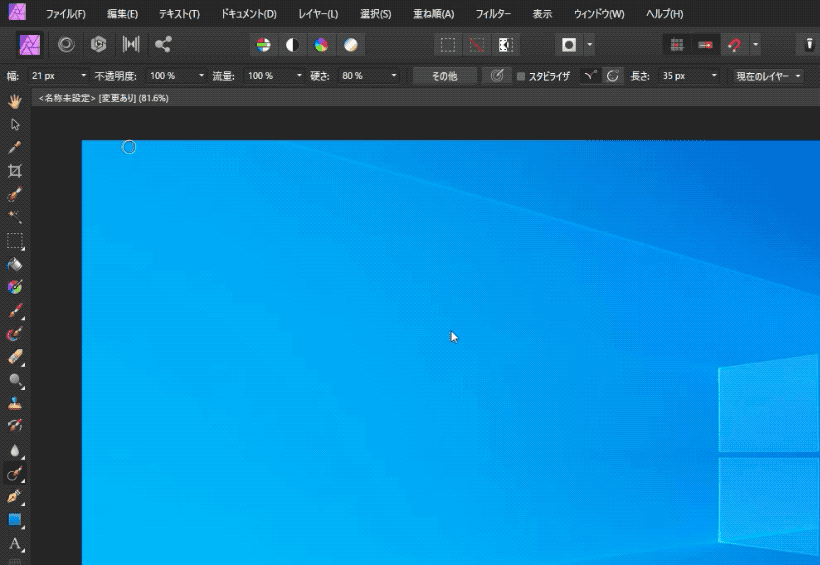
画像に写ってしまったマウスカーソルを消去してみます。クリックするだけです。
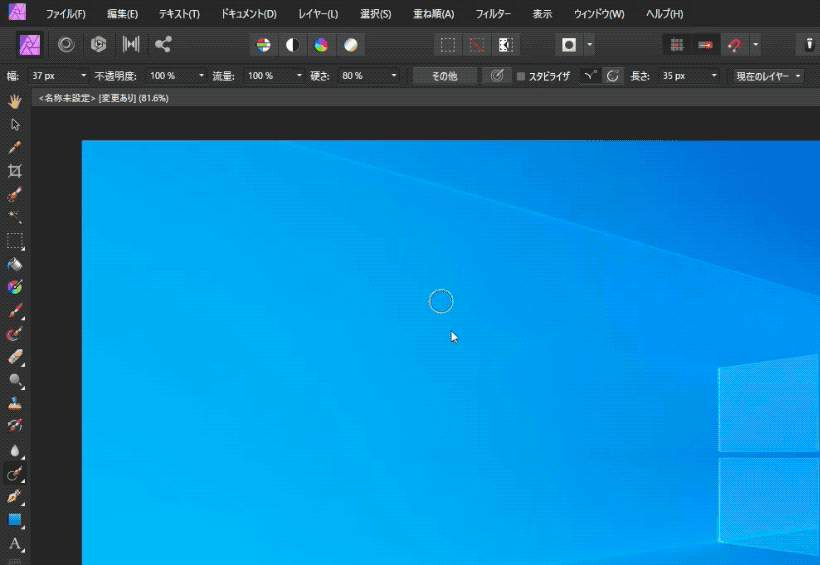
このようにきれいに消えます。
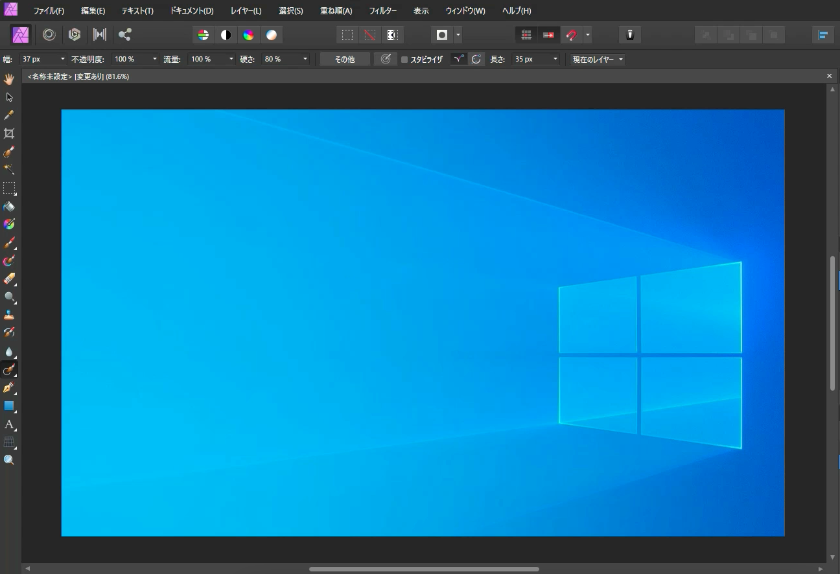
Affinity Photoのインペインティングブラシツールで消えない場合は?
消去したい部分の大きさによっては、インペインティングブラシが向いていない場合があります。狭いときや、模様が規則的だとコピーしてしまって違和感が目立つ場合ですね。
そういうときは「修復ブラシツール」を使うと良いでしょう。
先ほどの「インペインティングブラシツール」のグループをクリックで長押しすると出てきます。
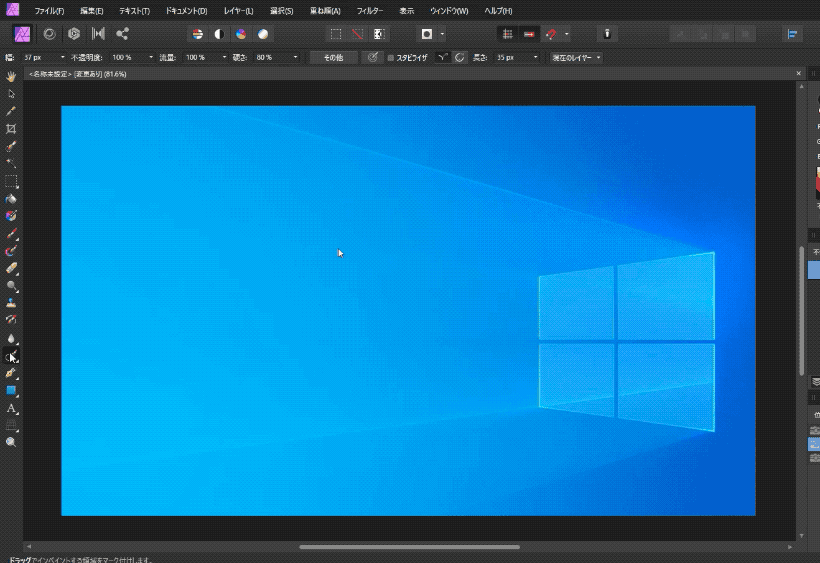
間違ってクリックしてしまうとヘルプが出てきて解説してくれます。
Windowsでは先に「Alt+クリック」で基準点を作ります。Altを押しながらクリックはPhotoshopの操作と一緒です。ちなみにMacであれば「Option+クリック」です。
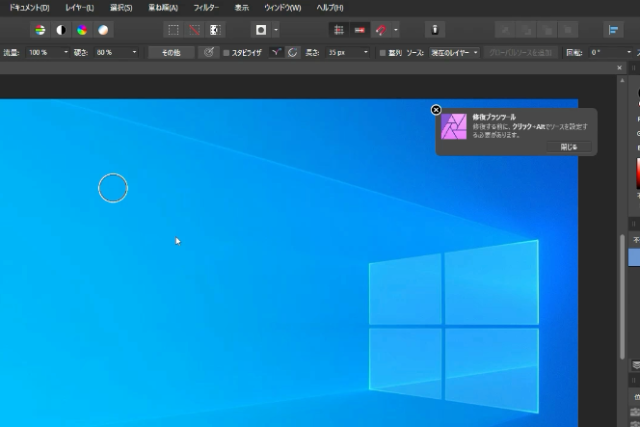
「Altを押しながらクリック」することで、コピーする元の基準点を作ると「+」の印がつきます。その後「クリック」でマウスカーソルを消去します。ブラシ部分の○がプレビューになっているので、どういう消え方をするのかわかるのが便利です。
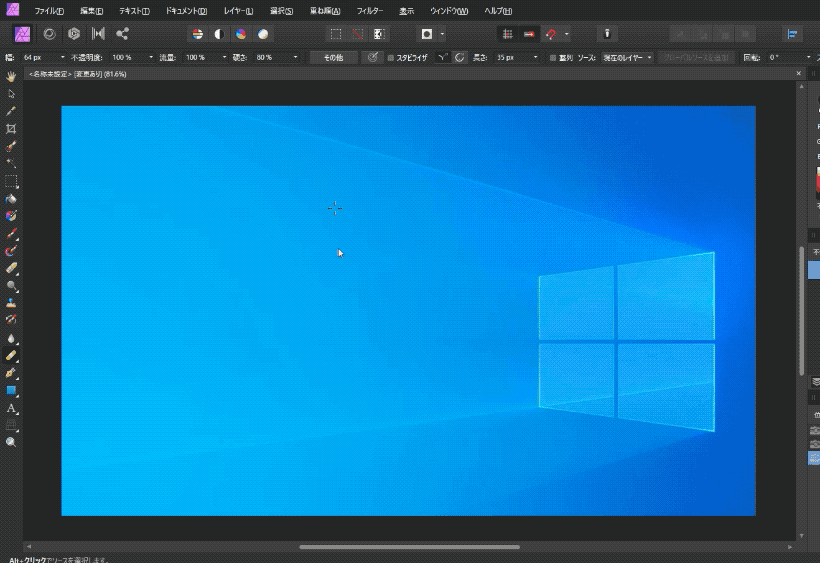
コンテンツに応じた消去だけでなく、この「修復ブラシツール」も使い分けていくことがポイントです。修復ブラシツールは、コピーブラシツールとインペインティングブラシツールの中間のようなブラシツールです。使っているとだんだんわかってくると思いますよ。
Affinity PhotoでPhotoshopのように物体を消す方法
紹介した「インペインティングブラシツール」と「修復ブラシツール」を使い分けることで、この写真に写っている椅子のように大きな物体を消すことができます。

ざっくりと消去するときは「コピーブラシツール」が便利です。
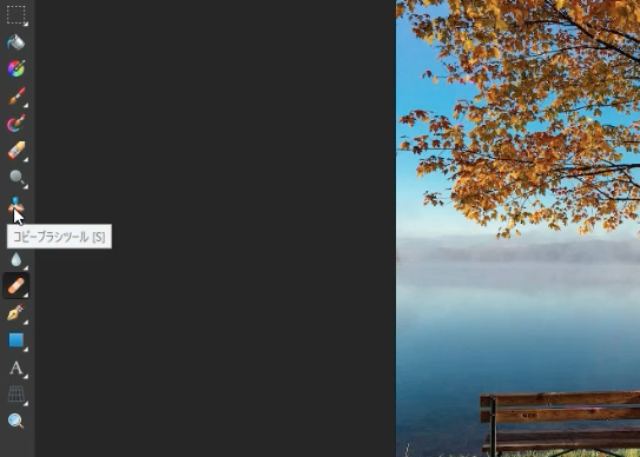
修復ブラシツールと同じように「Alt+クリック」で基準点を作って「クリック」するとそのままコピーしてくれるので、横向きに消去していきます。
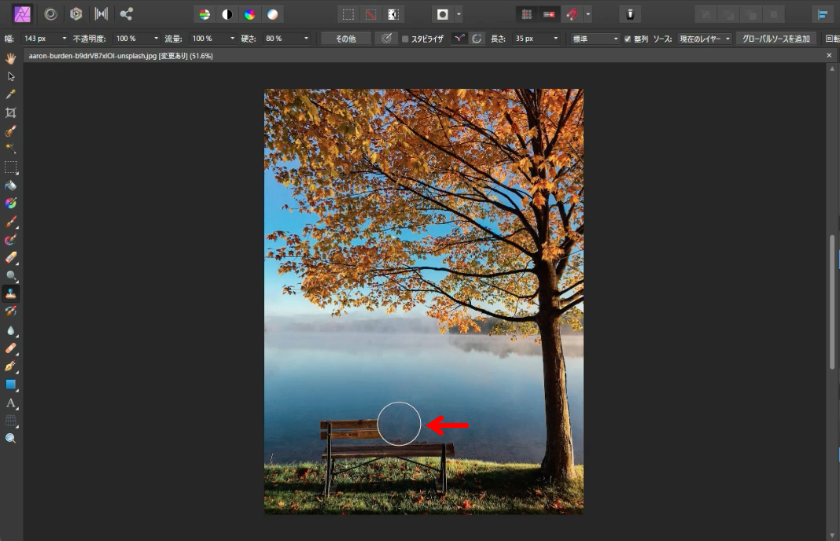
コピーブラシツールを使って消去すると水面にパターンができてしまうので、「インペンディングブラシツール」をストローク(クリックしながらドラッグ)すれば自然な見た目になります。
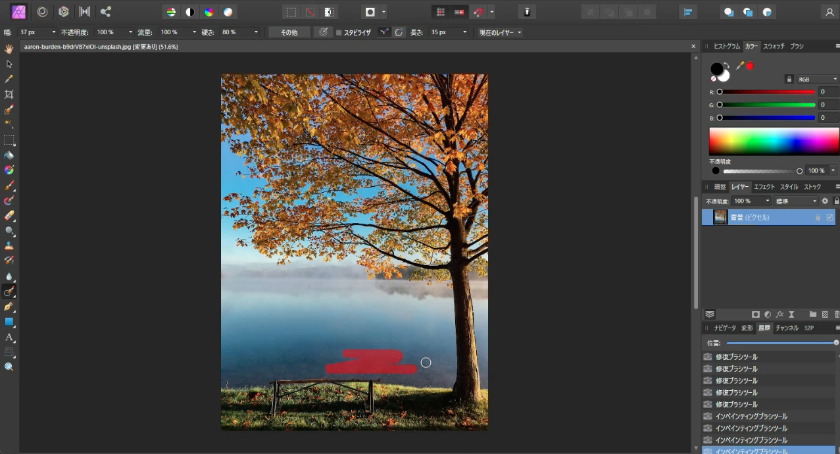
岸辺を自然に見せたり、落ち葉を自然に見せるのは、「修復ブラシツール」を使います。

ブログでは解説しづらいので全体的な流れを動画で解説しました。
「修復ブラシツール」と「インペンディングブラシツール」はそれぞれ得意な消し方が違うのですが、だんだんとわかるようになってきます。基本的な作業ができるようになると、このように椅子を消すことができます。

美大生は写真の基本的な授業でこの物体を消し方を学ぶそうです。高価なPhotoshopを使わなくても、そしてWindowsであったとしても、Affinity Photoで消去できるので練習してみてくださいね。
Affinity Photo解説シリーズ
WindowsのAffinity Photoで「書き出し」ってどうするの?
WindowsのAffinity Photoで角ゴシックフォントを使う方法
Affinity PhotoでPhotoshopのレイヤー効果を使う方法
Affinity PhotoでPhotoshopの自由変形をする方法
Affinity PhotoでPhotoshopのように選択範囲を変形する方法
Affinity Photoの切り抜きツールとPhotoshopの遠近法ワープを使う方法
Affinity PhotoでPhotoshopのコンテンツに応じた消去をする方法