わたしはMacのFinal CutとPhotoshopを使ってYouTubeの収益化を担当しました。今はAffinity Photoで必要な機能が全て使えるので全面的にAffinity Photoに乗り換えています。この記事ではちょっと独特なWindows版Affinity Photoのカラーピッカーを解説していきます。
Affinity Photoのカラーピッカーの使い方
わたしがカラーピッカーを一番使う場面は、画像に含まれているゴミを消すときです。
例えば、画像にマウスカーソルが写ってしまったときなどに使えます。
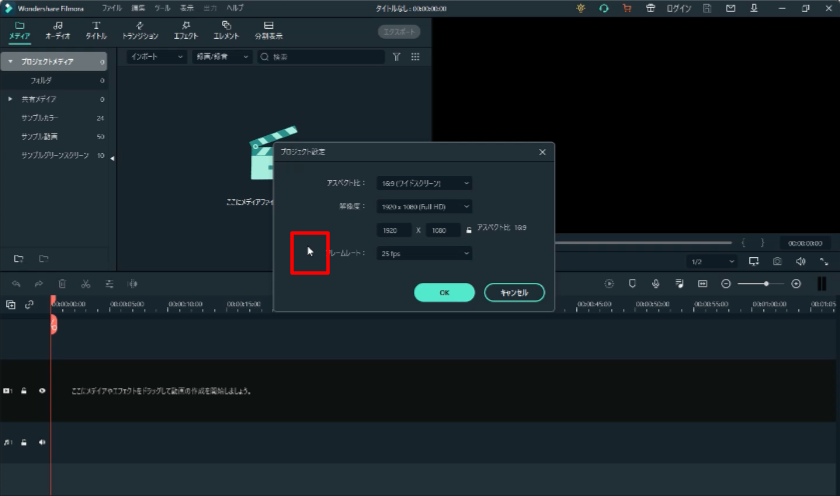
「カラーピッカーツール」を使って、マウスカーソルの背景と同じ色をピックアップします。
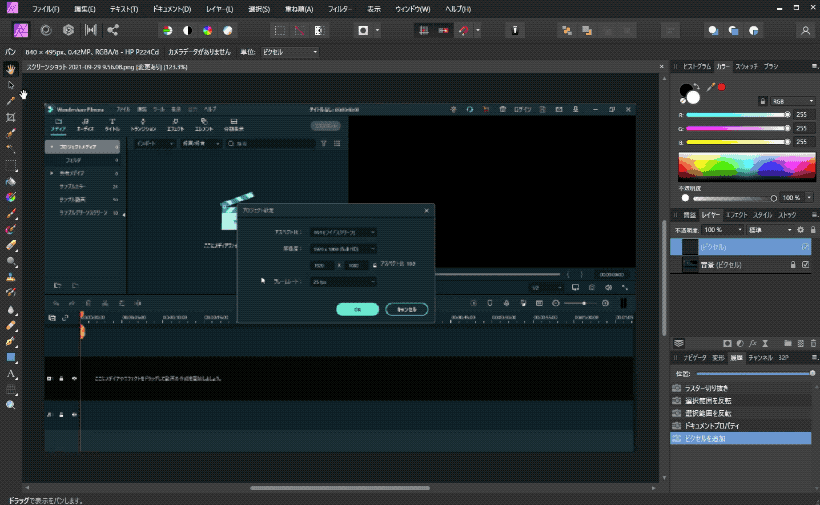
そして「塗りつぶしツール」でマウスカーソルを塗りつぶしてしまえば、マウスカーソルを消すことができます。
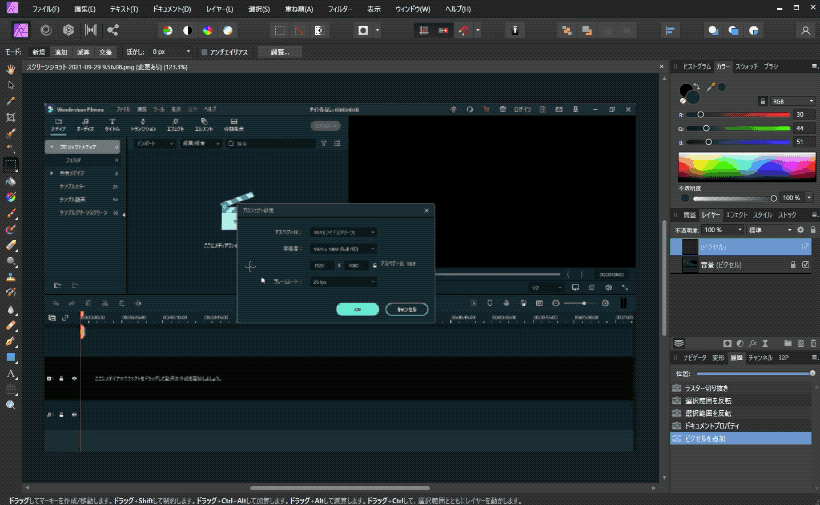
ほとんどの場合は「インペンディングツール」を使って1クリックで消せるので、カラーピッカーを使うときは、うまく消せないときに使うことになるでしょう。
「カラーピッカーツール」を使うときは普通のカラーピッカーと変わりませんが、次項の使い方がちょっと独特です。
独特なAffinity Photoのカラーピッカーを使う方法
カラーピッカーは「カラー」ウインドウにもあります。
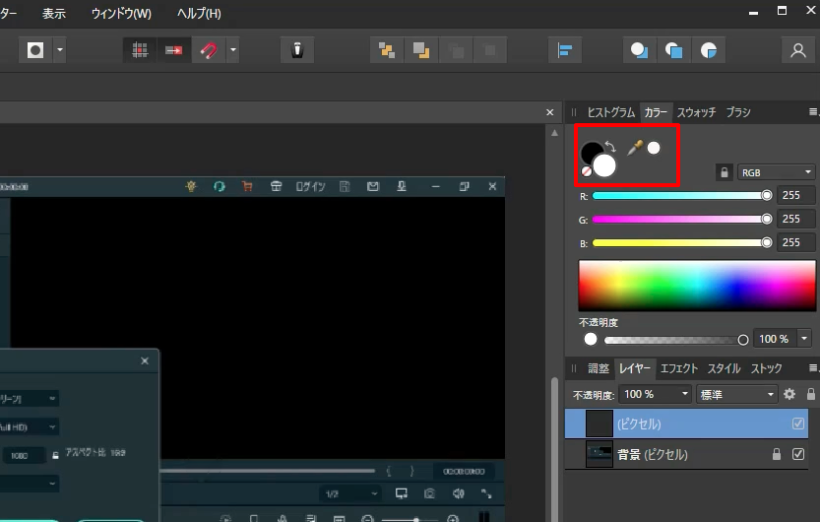
この使い方が独特なので最初はちょっとわかりにくいと思います。
カラーピッカーをクリックすると「カラーピッカーツール」になるのではなく、カラーピッカーをドラッグして、ピックアップしたい色のところでクリックを離すと、その地点の色がピックアップされます。
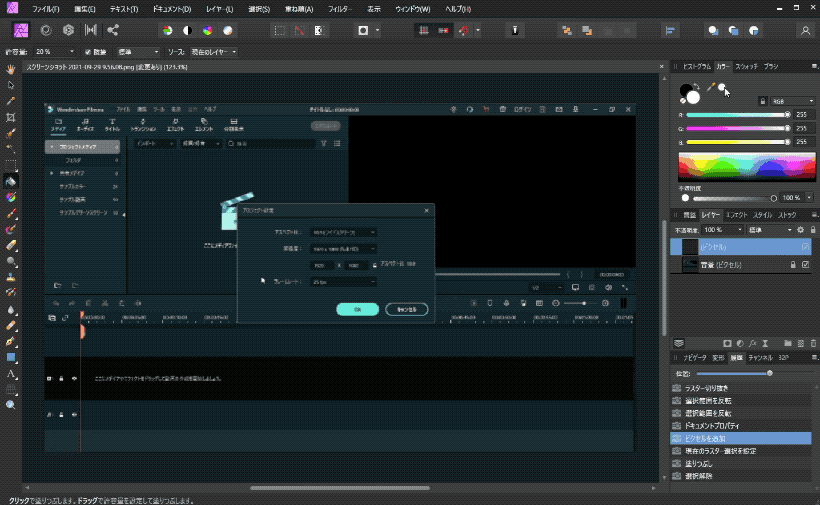
ちなみに、Macだとプライバシーの許可を設定する必要があるのでもっとわかりにくいですね……。
色を検出したカラーピッカーをクリックすると、描画色として選択できます。
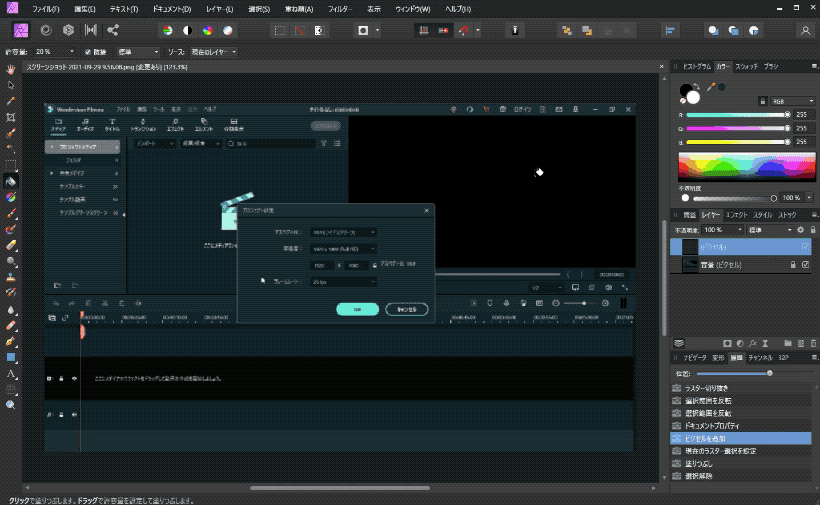
あとは「塗りつぶしツール」でなどで普通に使うことができます。
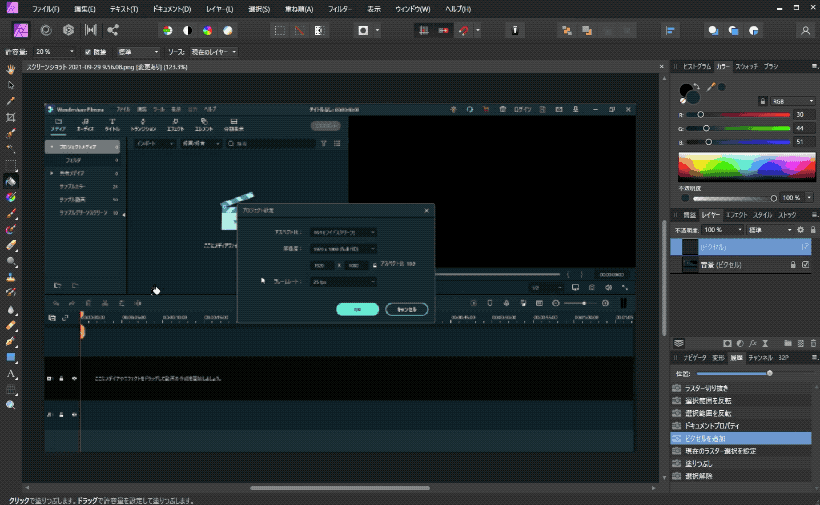
わたしはずっとPhotoshopを使っていたので、最初に紹介した方法が使いやすいですが、自分の使いやすい方の使い方さえ覚えておけば特に問題はないと思います。
Affinity Photo解説シリーズ
WindowsのAffinity Photoで「書き出し」ってどうするの?
WindowsのAffinity Photoで角ゴシックフォントを使う方法
Affinity PhotoでPhotoshopのレイヤー効果を使う方法
Affinity PhotoでPhotoshopの自由変形をする方法
Affinity PhotoでPhotoshopのように選択範囲を変形する方法
Affinity Photoの切り抜きツールとPhotoshopの遠近法ワープを使う方法
Affinity PhotoでPhotoshopのコンテンツに応じた消去をする方法