わたしはMacのFinal CutとPhotoshopを使ってYouTubeの収益化を担当しましたが、今から個人でYouTubeを始めるとなると「Photoshopを使ってサムネイルを作りましょう」とは言いにくいです。今回はPhotoshopよりもっと安いAffinity Photoを使って、切り抜きと遠近法ワープについて解説していきます。
WindowsのAffinity Photoで切り抜きをツールを使う方法
Affinity Photoの「切り抜きツール」でこの画像を切り抜いていきます。
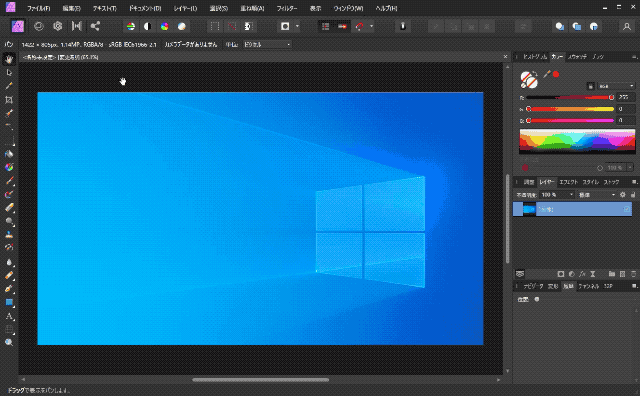
横部分を切り抜くために、点をドラッグして移動します。
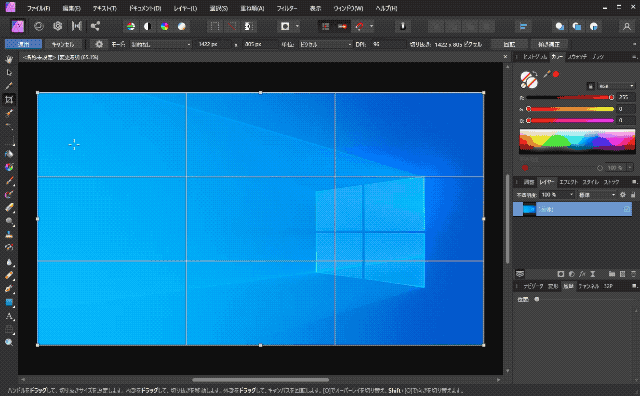
縦方向にも切り抜くために、縦の点を移動します。
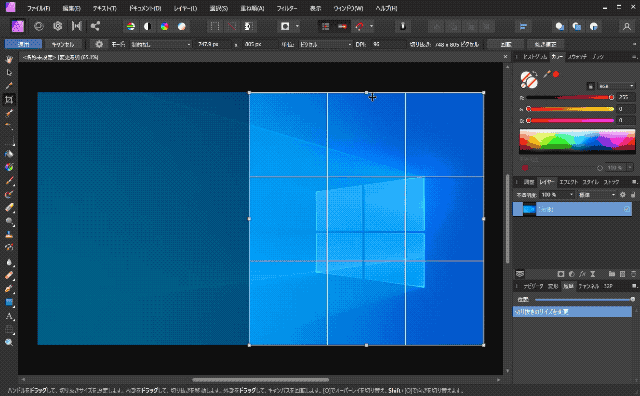
「適用」をクリックすると切り抜きができます。

もっと複雑な形を切り抜くには選択ブラシツールなどを使います。
猫を切り抜く方法を解説しているので参考にしてください。
Affinity PhotoでPhotoshopの遠近法ワープを使う方法
このWindows10の窓は遠近法が使われているので正面から見たようにパースを変えてみます。Affinity Photoでは「パースペクティブツール」ですね。パースと同じ意味です。「メッシュワープツール」を長押しすると「パースペクティブツール」があるので選択します。

画面が足りないのでズームアウトします。
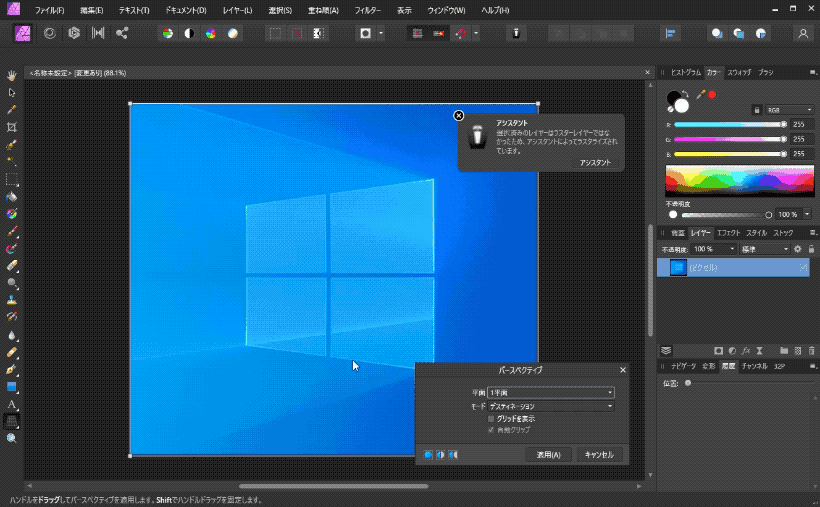
ドキュメント全体を変形する操作の場合、ワープするときに画面の外にマウスカーソルが出てしまうことがあります。そこで以下の設定をしてみると使いやすいと思います。
「編集>環境設定」をクリックします。
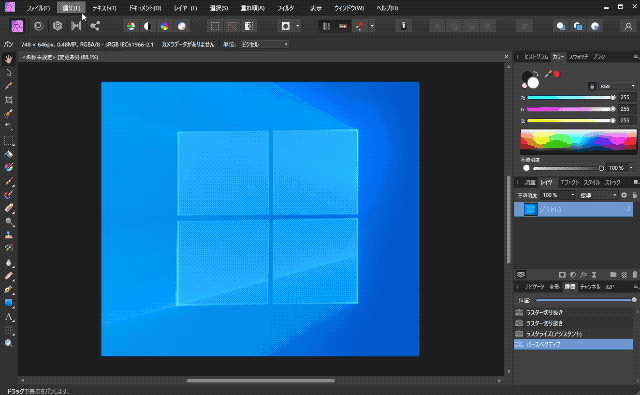
「ツール」の「ズームにマウスホイールを使用」にチェックを入れておくと、スクロールの代わりにズームができるようになります。
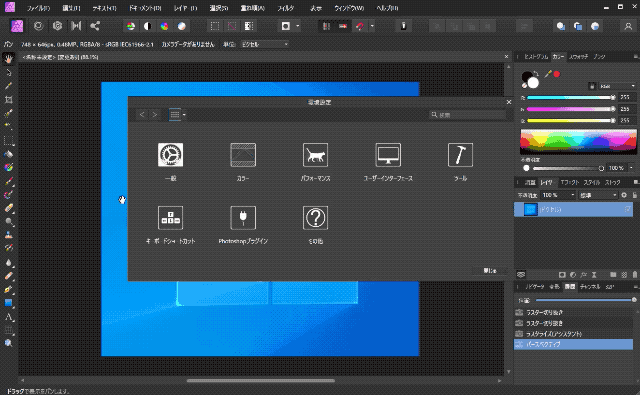
今回の例ではかなりズームアウトしてパースペクティブツールの角をワープしていきます。
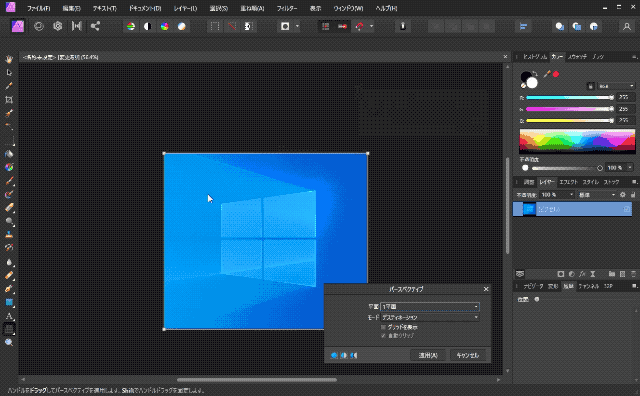
窓がまっすぐになったら「適用」をクリックします。
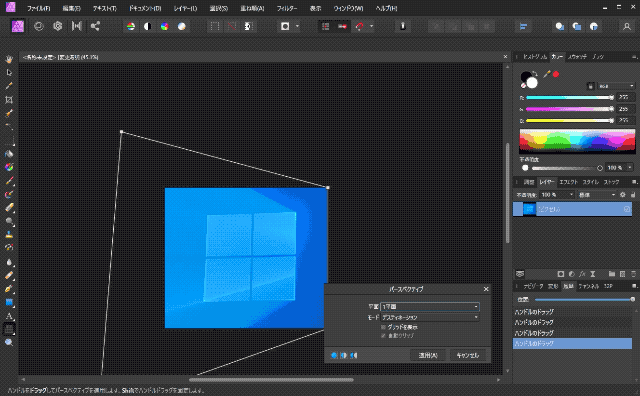
遠近法ワープはこれで完了です。
ハンドツールで画面をダブルクリックすると、ちょうどいい大きさにズームしてくれるので便利ですよ。
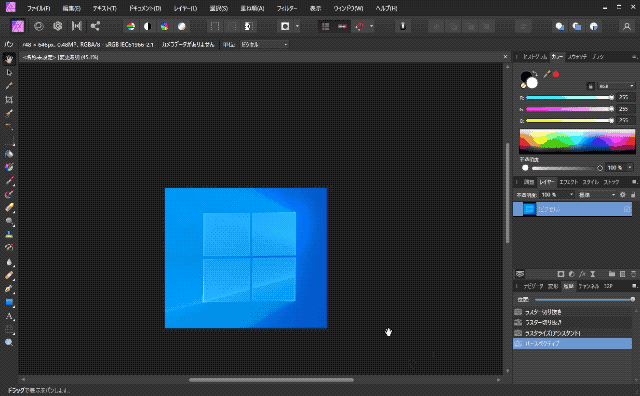
Affinity Photo解説シリーズ
WindowsのAffinity Photoで「書き出し」ってどうするの?
WindowsのAffinity Photoで角ゴシックフォントを使う方法
Affinity PhotoでPhotoshopのレイヤー効果を使う方法
Affinity PhotoでPhotoshopの自由変形をする方法
Affinity PhotoでPhotoshopのように選択範囲を変形する方法
Affinity Photoの切り抜きツールとPhotoshopの遠近法ワープを使う方法
Affinity PhotoでPhotoshopのコンテンツに応じた消去をする方法