わたしが初めてWindowsのPhotoshopを使ったときには、このペンツールで挫折したことがあります……。この記事ではあなたが挫折しないように、できるだけわかりやすく、Photoshopのペンツールの使い方を解説していきます。
Photoshopのペンツールで線を書く使い方
Photoshopのペンツールは様々な使い方ができるようになっていて、言い換えると初心者には非常にわかりにくいツールになっています。今回は一番簡単な使い方として、線を書いていく使い方を解説していきます。
この道にある黄色い線をなぞっていきます。
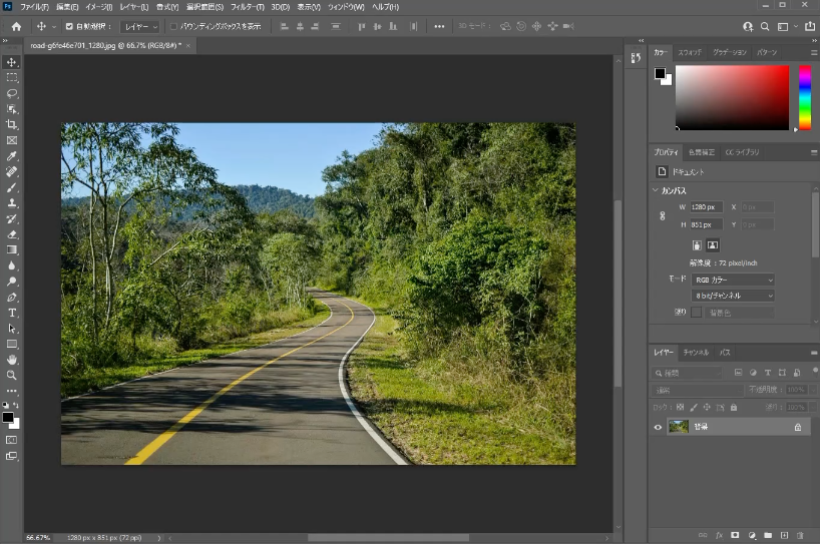
まずは「ペンツール」を選択して「シェイプ」にします。
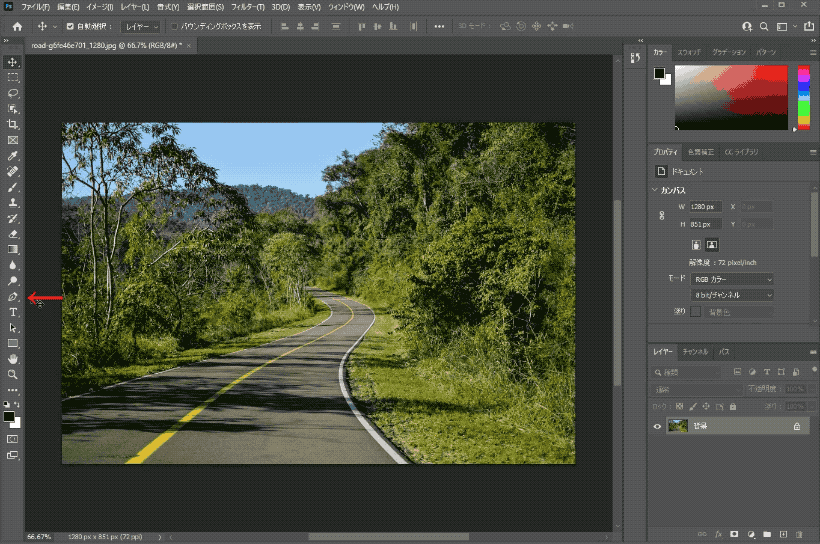
塗りを「なし」にして線を「赤」にします。

太さをちょっと太くしておきます。
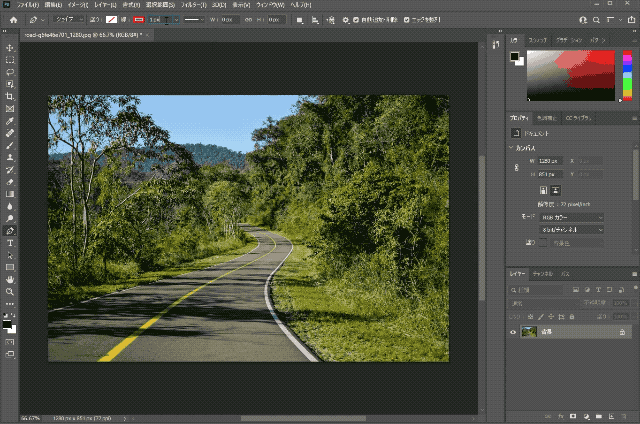
まずは直線のままで大雑把に黄色の線をなぞっていきます。

Photoshopのペンツールで曲線にする使い方
まずは直線にしておいて、ここから曲線に調整していくのが、Photoshopのペンツールの特徴です。
「ペンツール」をクリックで長押しして「アンカーポイントの切り替えツール」を選択します。

アンカーポイント(白い点)をドラッグすると、曲線を調整する青い線が出てきます。
この青い線の長さと角度で曲線に調整します。
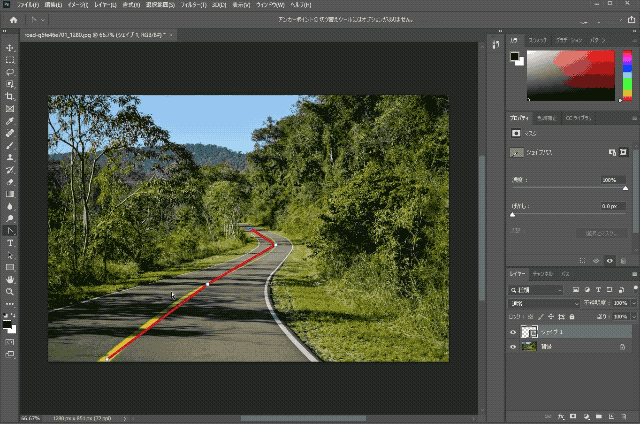
もうひとつのアンカーポイントも同じようにドラッグして曲線に調整します。
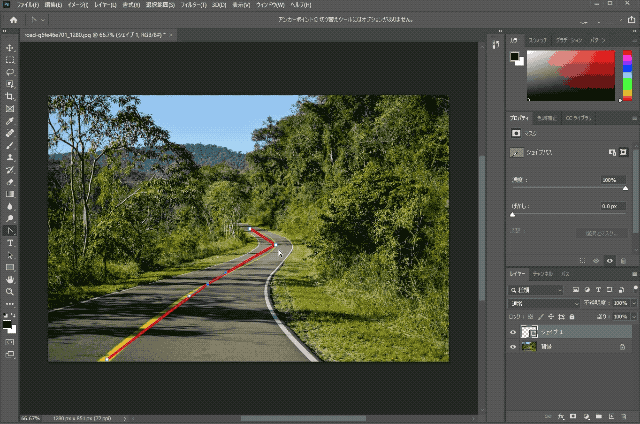
曲線を調整するためにアンカーポイントを動かすときは「Ctrl」キーを押しながらアンカーポイントをドラッグして動かします。「Ctrl」キーを押すとマウスのポインタが変わるので、その状態でドラッグします。
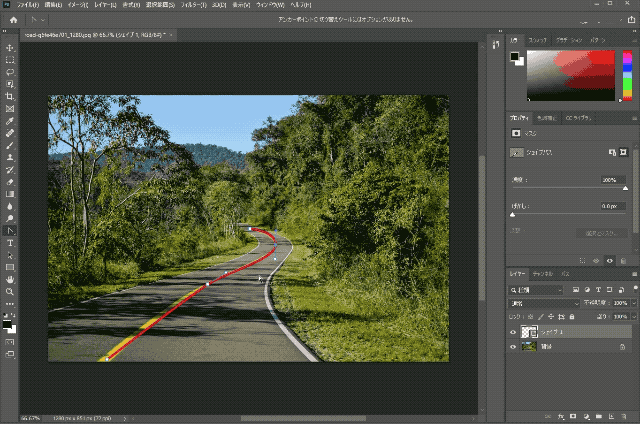
もうひとつのアンカーポイントも「Ctrl+ドラッグ」で調整します。

曲線にするときに出てきた青い線の端をドラッグすると曲がり具合を微調整できます。
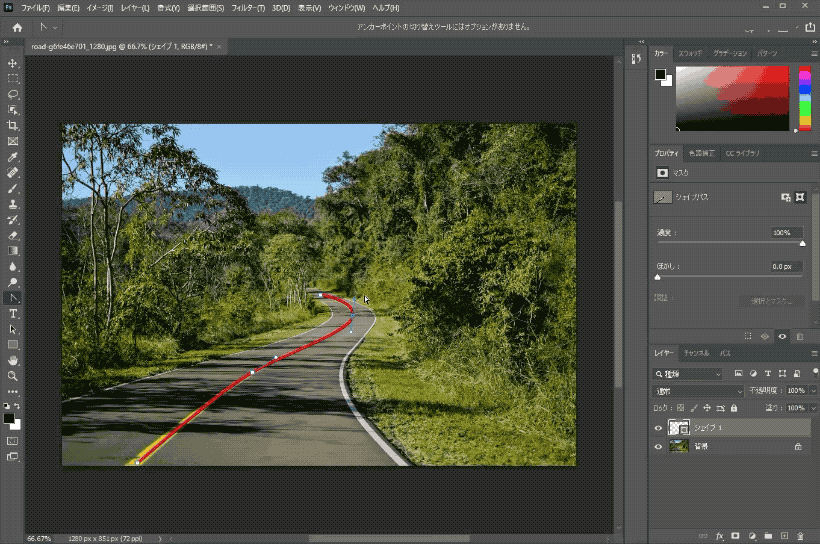
Photoshopのペンツールでの、基本的な操作はこれだけです。ざっくりと線を書いてから微調整するという使い方ができれば、どんな曲線でも書けるようになります。
ただし、この曲線を矢印にすることはできません。
このサイトでおすすめしているAffinity Photoであればペンツールで矢印が書けますし、もっと簡単にペンツールが使えるようになっています。合わせて参考にしてください。