TikTokの運営がリリースしているCapCutのデスクトップ版

CapCutデスクトップ版のバージョン2がリリースされて、Mac版のCapCutでもウォーターマークがつかなくなりました。
この記事の方法を試してみるより、バージョンアップしたほうが早いと思います。
加えて、スマホ版のCapCutで右上につくロゴを消したい方がおられるようです。
ウォーターマークに関連してスマホ版のロゴについても追記しました。
スマホ版CapCutのテンプレートで右上につくロゴを消したい
CapCutのスマホ版で、テンプレートを使うと、このように「CapCut」というロゴが右上についてしまいます。
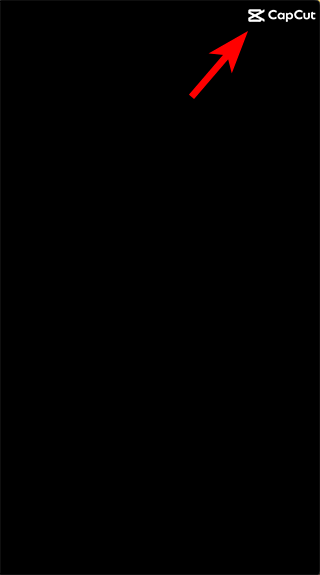
このロゴを消す方法ですが、エクスポートする際に「保存してTikTokへシェア」を選択します。
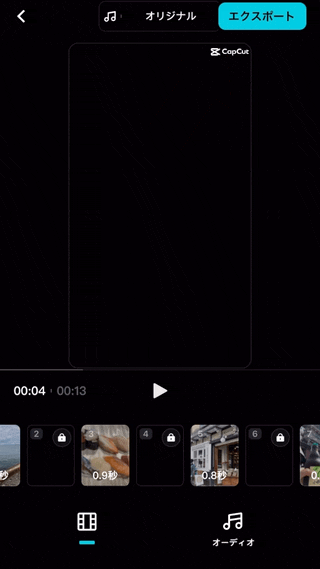
見てもらうとわかるように「CapCutの透かしなし」と表示されています。
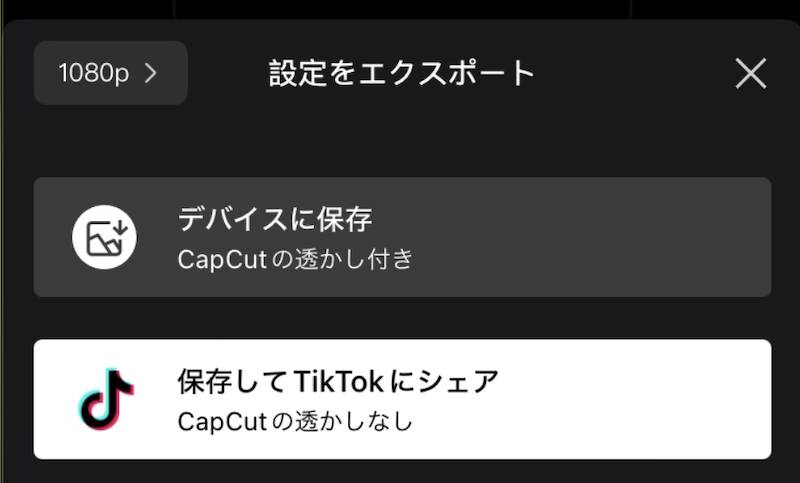
エクスポートが完了すると「”CapCut”が”TikTok”を開こうとしています」と表示されるので「キャンセル」をタップします。
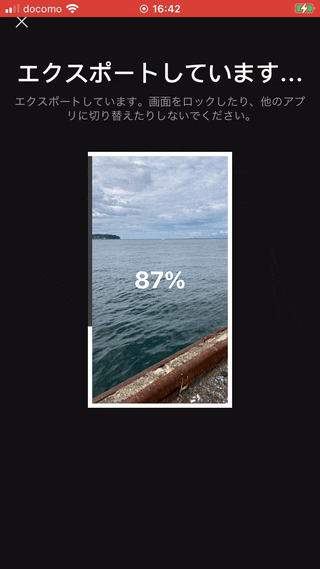
もしTikTokが開いてしまった場合でも、そのまま投稿せずにTikTokを閉じてください。
これで、右上のロゴなしで動画をエクスポートすることができました。
エクスポートされた動画はアルバムに保存されているはずです。
アルバムに保存された動画を観てみると、このように右上のロゴが表示されていません。
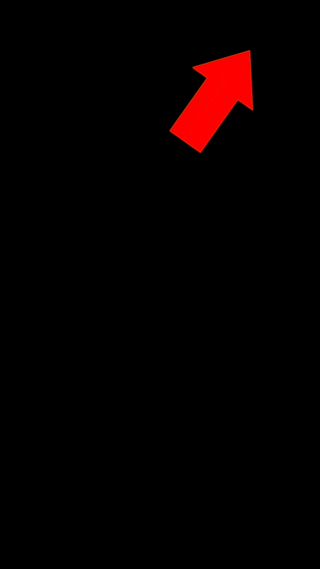
ただし、注意点としてCapCutのテンプレートには著作権があるので、TikTok以外の動画SNSに投稿するのはやめたほうが良いです。
特に、商用で利用すると著作権侵害で訴えられたときに言い訳ができません。
エクスポートした動画を個人的に利用するなら大丈夫でしょう。
ちなみに、CapCutのデスクトップ版でテンプレートを使ってもロゴはつきません。
しかし、テンプレートやその他の素材に著作権がある可能性があるので注意してください。

スマホ版CapCutの最後の広告を消す方法
上記に関連して、スマホ版CapCutの広告についても消す方法を解説します。
スマホ版CapCutで普通に新しいプロジェクトを作成すると、このように最後にCapCutの広告(ロゴ)がつきます。
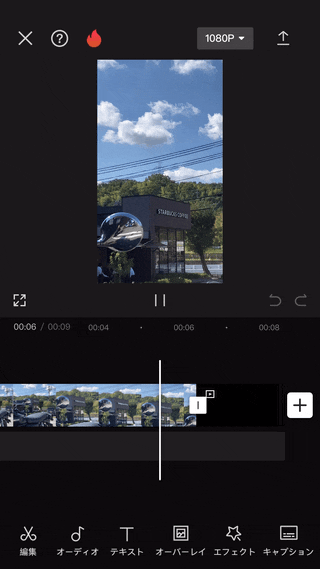
これは手動で簡単に消すことができます。
広告の部分を選択して「削除」をタップします。
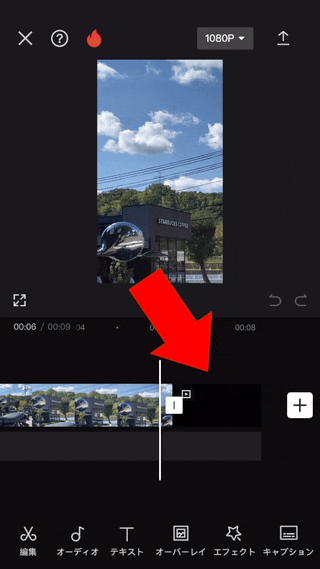
これで広告(ロゴ)を消すことができました。
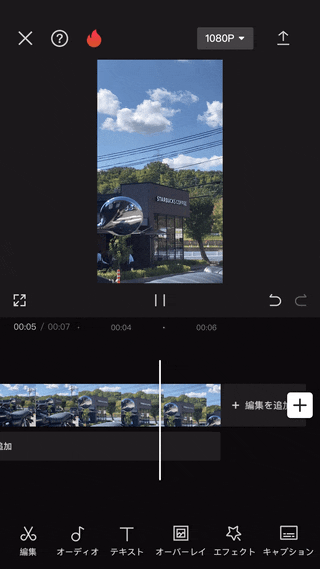
広告を消したからといって何か問題になることはありませんので、安心して使ってください。
CapCutデスクトップ版のウォーターマークを消す方法
まず、右上にある「エクスポート」ボタンをクリックします。
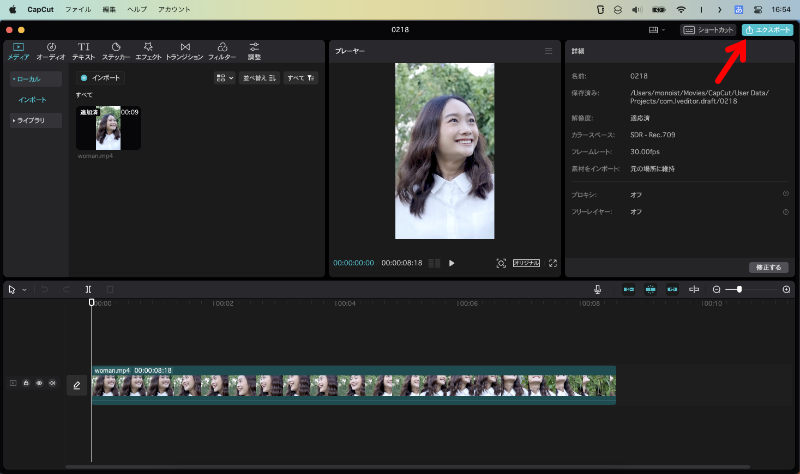
するとエクスポートの画面に「ウォーターマークを削除」というチェックボックスがあるので、チェックを入れると、ログイン画面が出てきます。
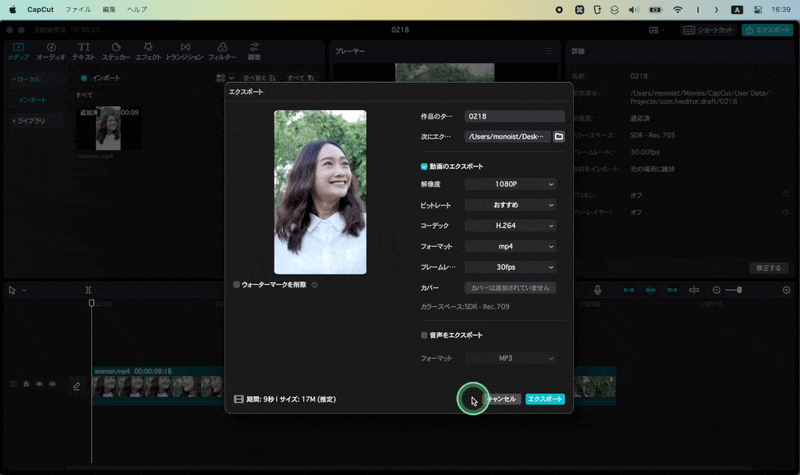
TikTokの運営会社が作っているアプリなので、TikTokのアカウントでログインしましょう。他の種類のアカウントでログインすることもできます。
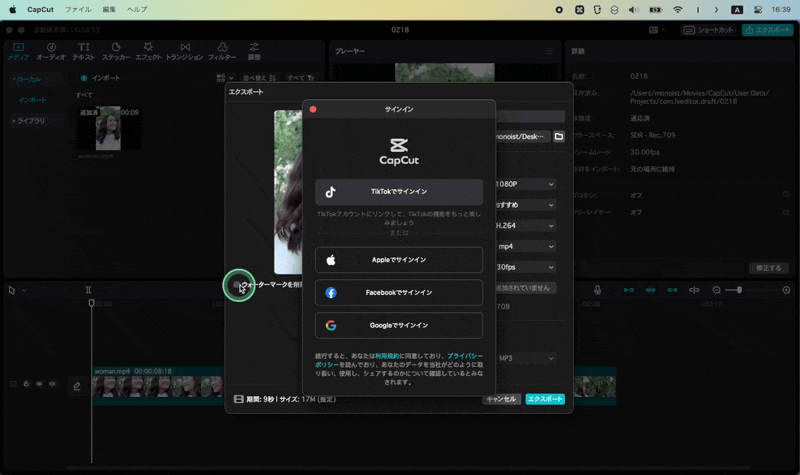
TikTokのログインができると、このように「CapCutを開くことを許可しますか?」と表示されるので「許可」をクリックします。
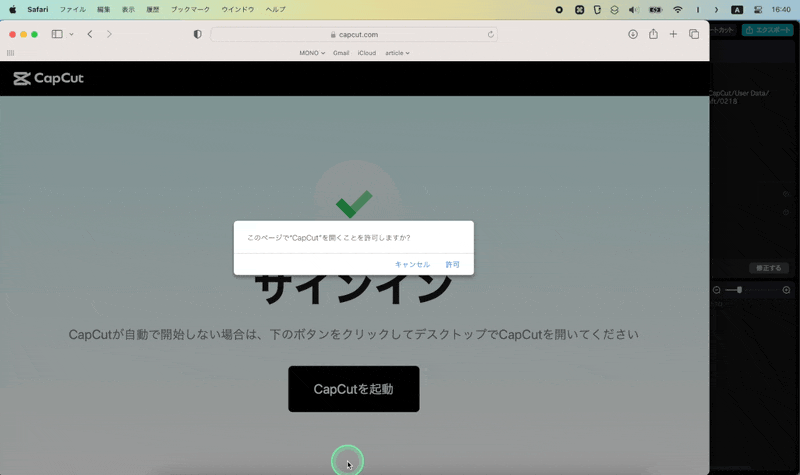
するとかんたんなアンケートがあります。
SNSの動画を作るなら「ソーシャルメディア」動画編集者なら「プロフェッショナル」どの答えを選んでも問題ないので、アンケートに答えて「確認」をクリックします。
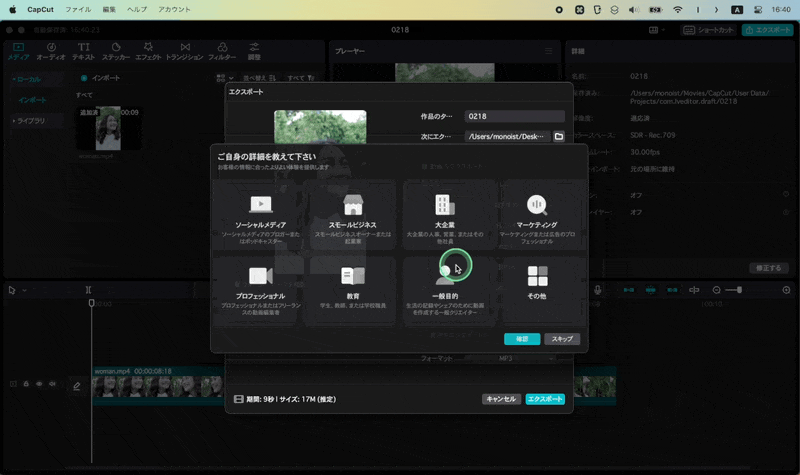
これでエクスポートの画面に戻って、「ウォーターマークを削除」にチェックが入った状態になります。

あとは、エクスポートすれば、ウォーターマークなしで、動画の書き出しができます。
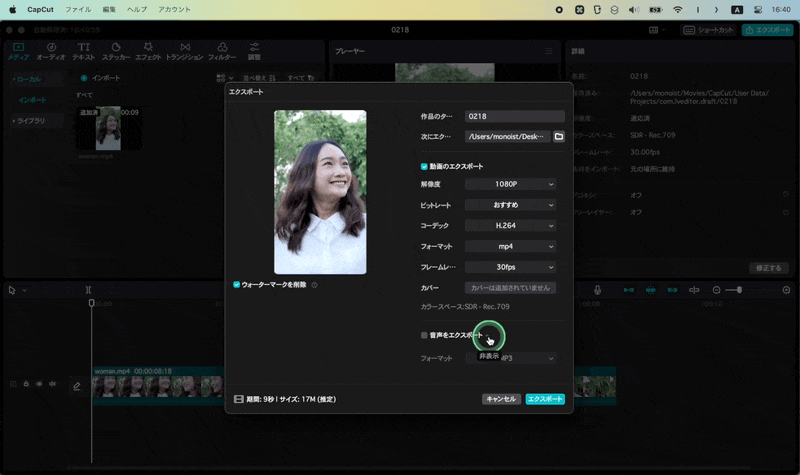
とにかく、無料で動画編集できる上に、顔加工まで出来るおもしろい編集アプリになっています。
ぜひ、活用してください。
PC版CapCutの使い方まとめ
【日本語】PC版CapCutを英語版から日本語にする方法(Mac / Windows)
エクスポートとは?PC版CapCutの書き出し設定について詳しく解説(Mac/Windows)
【Mac】CapCutデスクトップ版のウォーターマークを消す方法
【Mac/Windows】CapCutのPC版で顔を加工・補正する方法とやり方
【Mac/Windows】CapCutのおすすめフォントと字幕の使い方
【Mac/Windows】CapCutにフォントを入れる方法とおすすめ日本語フォント
【Mac/Windows】PC版CapCutの縦動画や横動画の解像度について解説
【Mac/Windows】キーフレームとは?PC版CapCutで画像を動かす方法