このサイトでは、WindowsのFilmoraを使って動画編集する方法を解説しています。このFilmoraですが、無料版でも画面収録が使える便利なアプリです。この記事では有料版でも無料版でも使える画面収録の使い方を解説していきます。
Wondershare Filmoraで画面収録をする方法
Filmoraを開いたらとりあえず「新しいプロジェクト」を選んでおきましょう。
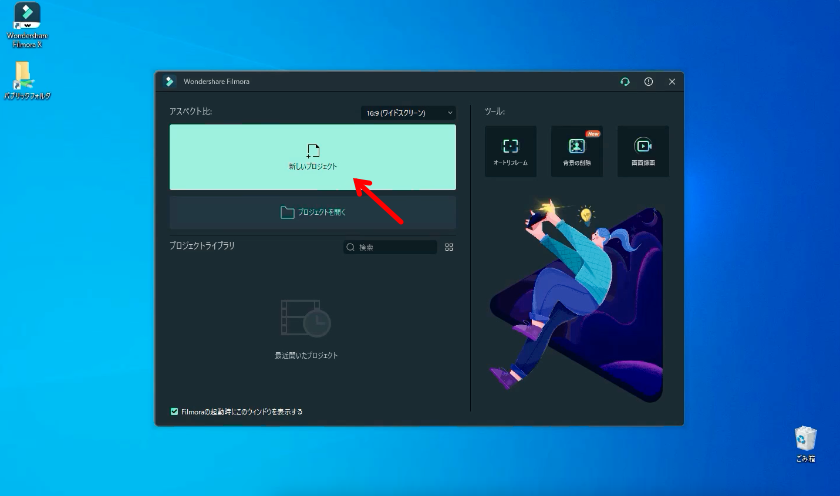
ファイルメニューの「メディアを録音録画する>PC画面録画」を選択します。

するとFilmoraの録画アプリが起動します。
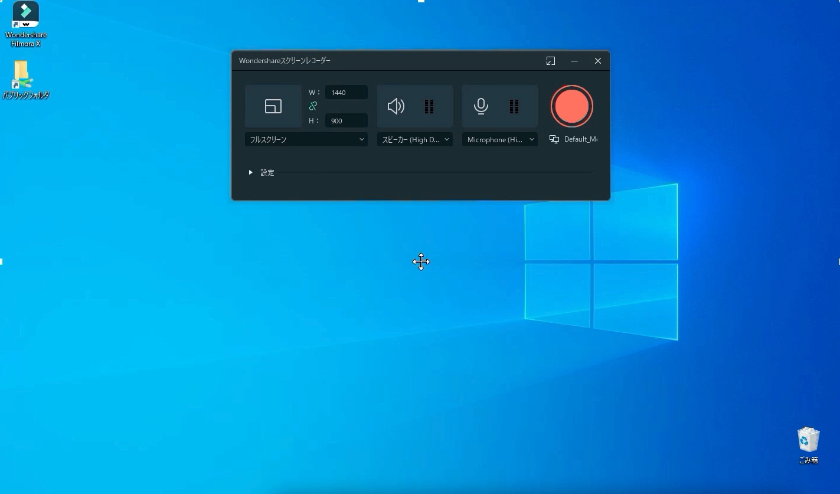
このまま録画ボタンを押すと画面収録ができますが、角を移動させて必要部分だけ収録する機能が便利です。
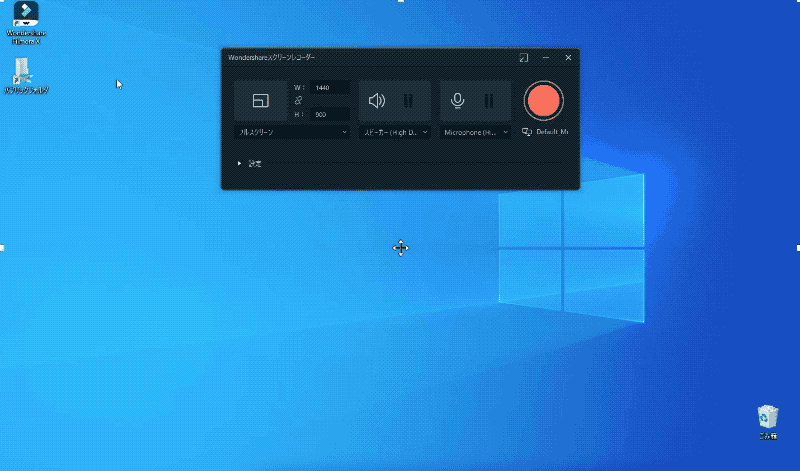
録画ボタンを押すと3秒のカウントダウンのあと、画面収録が始まります。
収録の停止をするとFilmoraの画面に戻りますがここからがポイントです。
無料版Wondershare Filmoraで画面収録を保存する
有料版のFilmoraを使っていれば、このまま画面収録を編集できますが、無料版だとこのような透かしが入ってしまいます。
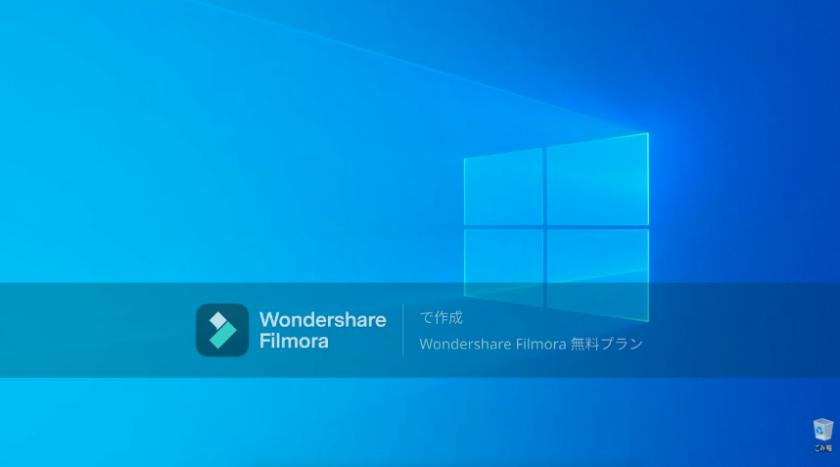
そこで、収録されたファイルを右クリックして「エクスプローラーに表示」を選択すると、画面収録された元のファイルが表示されます。
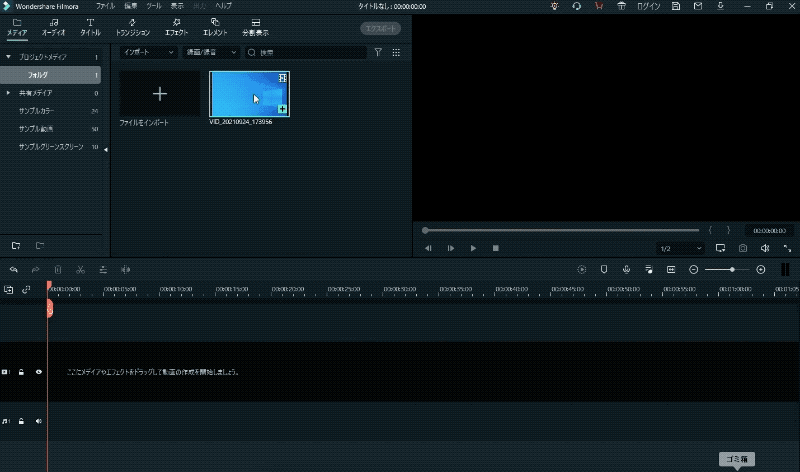
あとはこのファイルを好きなところに移動させて使えば、無料版でも透かしが入ることなく画面収録の動画を使えます。
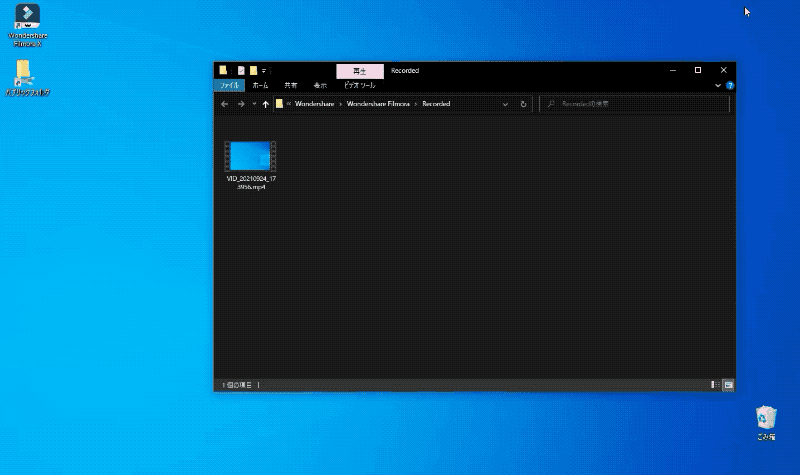
わたしはこのサイトで解説するためにFilmoraを購入しましたが、無料でも動画編集の練習ができるとても良いアプリです。ぜひ使ってみてください。おすすめです。