顔を隠したり車のナンバーを隠したり、YouTubeなどの動画にモザイクを入れたいことは多いと思います。Filmora XのWindows版のバージョン10.5.2ではモザイクがうまく追加できなかったのですが、現在はFilmora 12にアップデートされていてモザイクが追加できない不具合が解決しています。
この記事ではモザイクを追加する方法とフェイスオフの使い方、モーショントラッキングを使ってモザイクを動かす方法をお伝えします。
- Filmoraで画面の一部にモザイクをかける方法
- Filmoraのフェイスオフでモザイクをかける使い方
- Filmoraでモザイクをかけて動かす方法
- モーショントラッキングからモザイクが追加できない場合
- Wondershare Filmoraの使い方まとめ
Filmoraで画面の一部にモザイクをかける方法
画面の一部にモザイクをかけるエフェクトは「エフェクト>ビデオエフェクト>ユーティリティ」にある「モザイク」です。
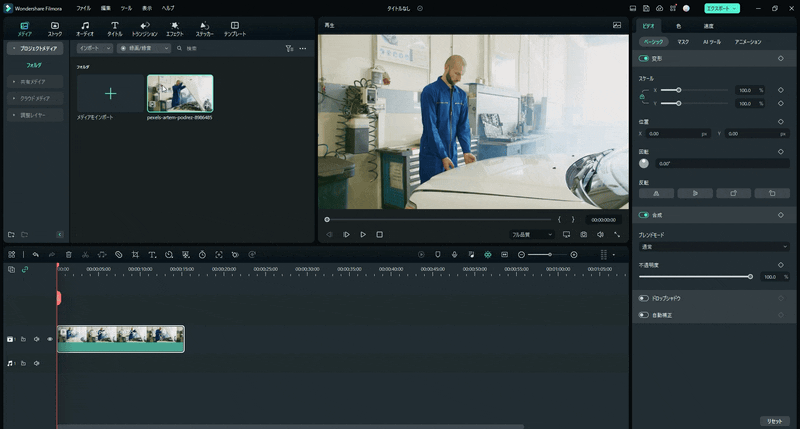
「モザイク」エフェクトを動画の上にかけます。

モザイクをかけたい時間にあわせて伸ばします。
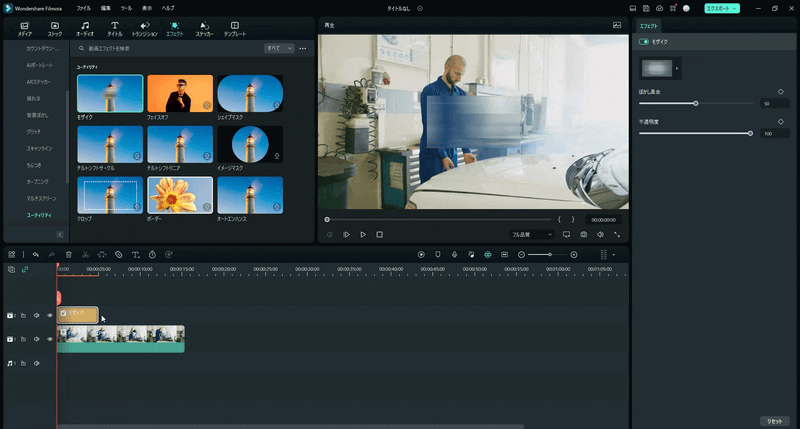
モザイクを選択した状態だと、画面右のパネルが「エフェクト」になっているので、そこからモザイクのタイプを選択できます。

プレビュー画面のモザイクをクリックすると、モザイクの位置と大きさを調整できます。
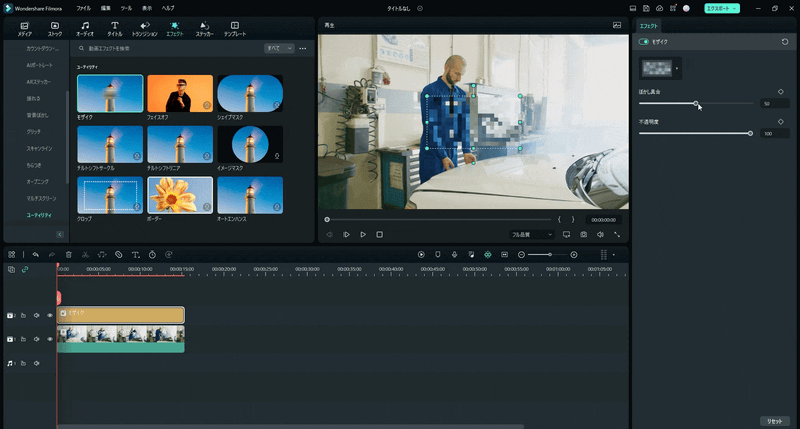
Filmoraのフェイスオフでモザイクをかける使い方
もし、モザイクを人間の顔だけにかけたいのであれば、Filmoraの新機能「フェイスオフ」というエフェクトが使えるかもしれません。
タイムラインに動画が配置された状態で、「エフェクト>ビデオエフェクト>ユーティリティ」の「フェイスオフ」を動画の上にかけます。
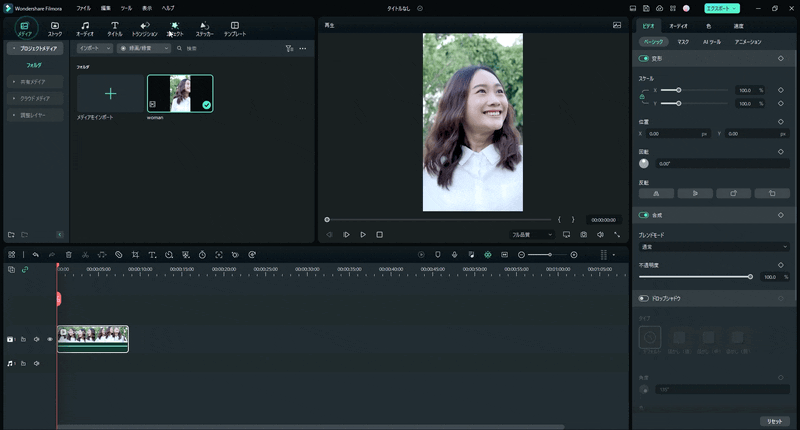
顔にモザイクをかけたい時間にあわせて、エフェクトを伸ばします。

これだけで、人間の顔にモザイクをかけて動かすことができます。

しかし、上の例のように、正面を向いている顔にはモザイクがかかるのですが、横顔にはモザイクがかかりません。
横顔にもモザイクをかけたいのであれば、以下で解説するモーショントラッキングを使う必要があります。
Filmoraでモザイクをかけて動かす方法
Filmoraでモザイクをかけて動かす基本的な流れはこのようになります。
- モーショントラッキングを設定する
- モーショントラッキングにモザイクを追加する。
またモザイクが追加できない不具合が発生する可能性もあるので、不具合を回避してモザイクを追加する方法もこの後に解説しています。
Filmoraでモーショントラッキングを設定する
タイムラインに動画を追加したら、画面右のパネルから「AIツール」を選択します。

AIツールを下にスクロールすると「モーショントラッキング」があるのでオンにします。
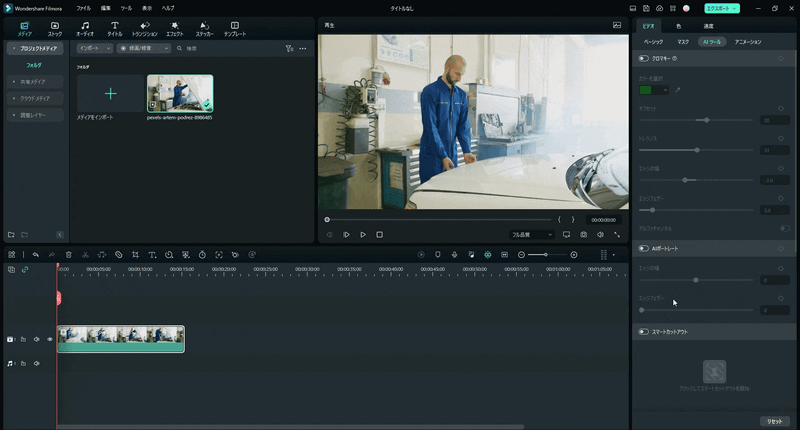
モーショントラッキングの範囲を、モザイクをかけたい部分に合わせます。
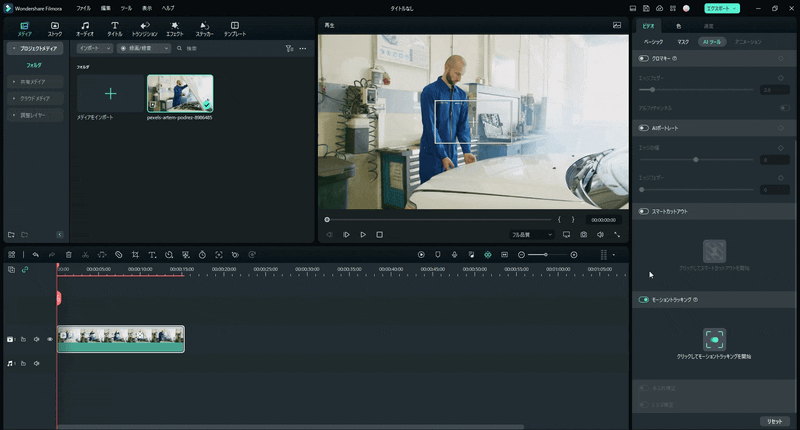
「モーショントラッキングを開始」をクリックして追跡します。

追跡が終わったら「OK」でダイアログを閉じます。
Filmoraでモーショントラッキングにモザイクを追加する
モーショントラッキングのリンク要素から「モザイクを追加」を選択します。
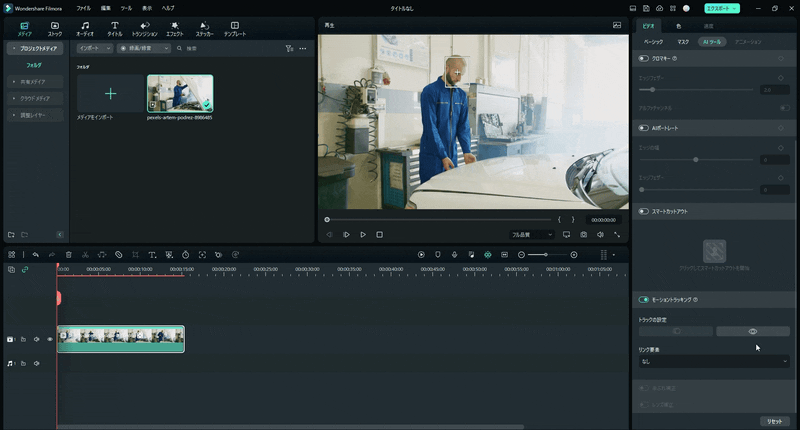
モザイクを追加したら、モザイクが選択された状態になるので「タイプ」を選択します。

プレビュー画面のモザイクをクリックして、位置と大きさを合わせたら、作業は完了です。
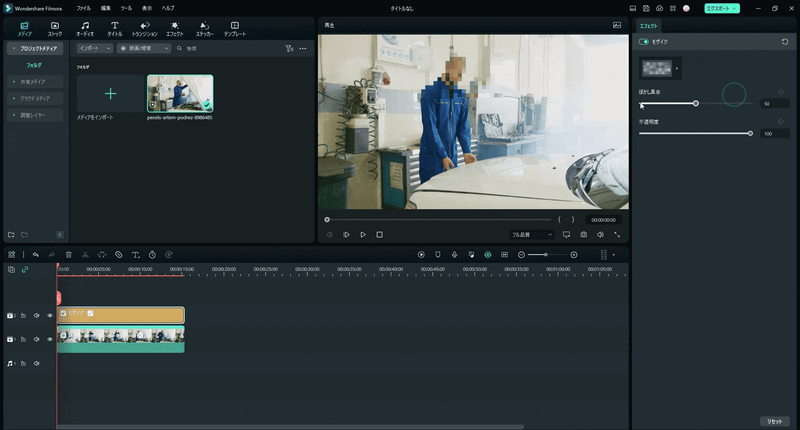
これでモザイクがモーショントラッキングで動くようになります。

モーショントラッキングからモザイクが追加できない場合
モーショントラッキングの設定でモザイクが追加できない場合は、バージョンが古い可能性があります。
「ヘルプ>アップデートを確認」で最新バージョンがないかチェックしてください。
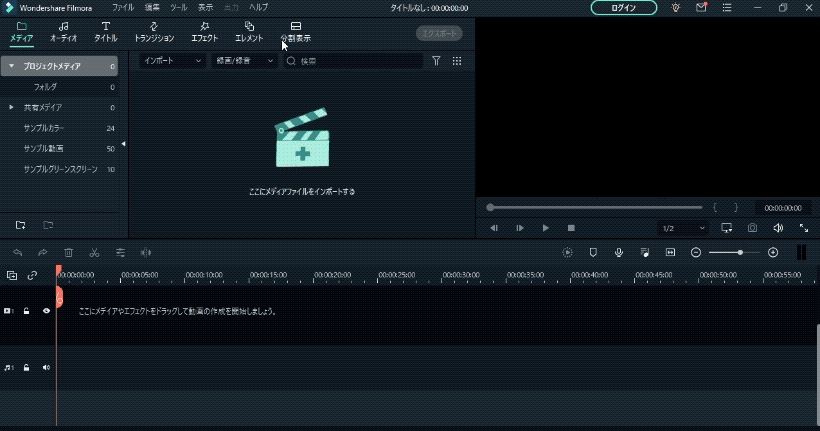
もしバージョンアップができないようであれば、以下の方法で回避してモザイクを追従させることもできます。
モザイクを追加できない不具合はFilmora Xで起きる問題だったので、下記でもFilmora Xの画面で解説しています。
Filmoraでエフェクトのモザイクを追加する
モーショントラッキングの追跡が終わったらいったん「OK」で編集画面に戻ります。

「エフェクト>ユーティリティ」にある「モザイク」を選択します。
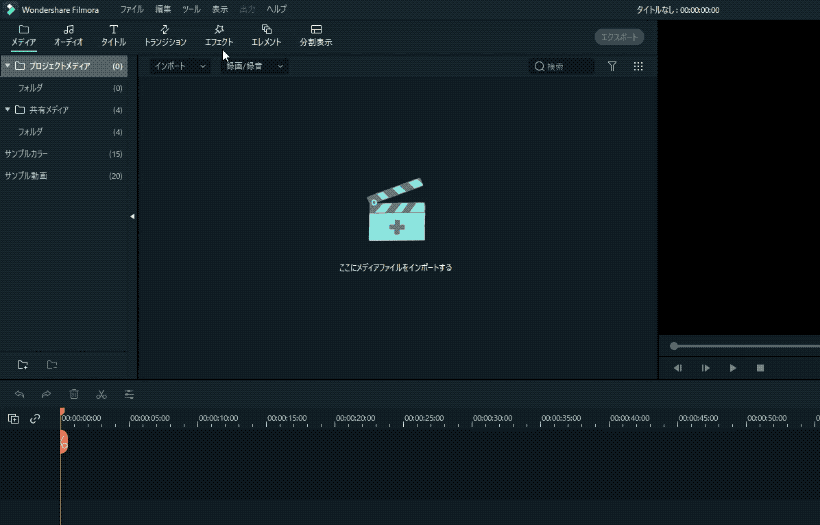
「モザイク」エフェクトを動画の上に配置します。
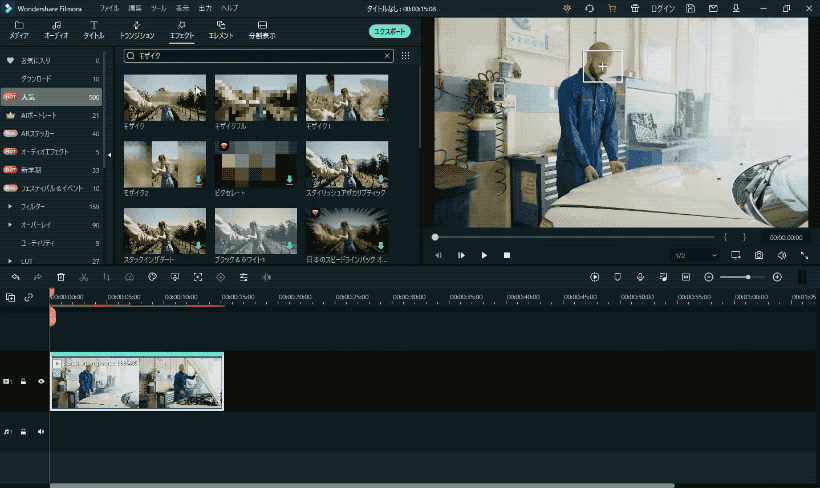
タイムラインのモザイクエフェクトをかけたい時間に合わせてドラッグします。
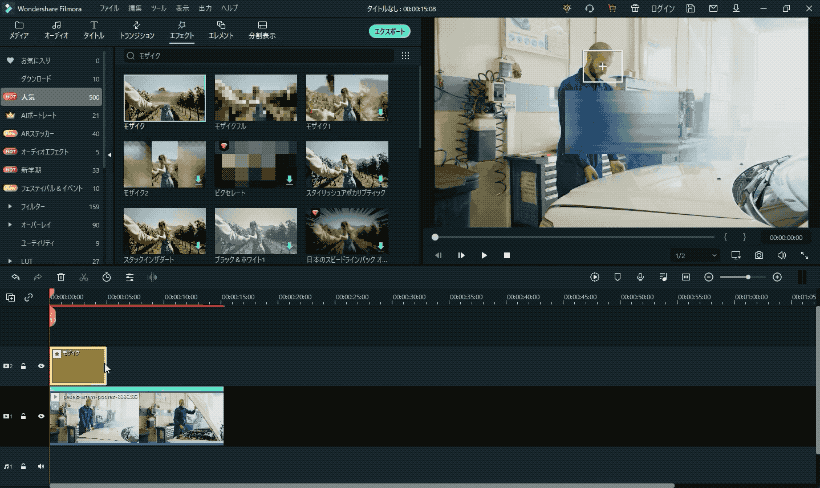
タイムラインのモザイクエフェクトをダブルクリックして「タイプ」を選択します。
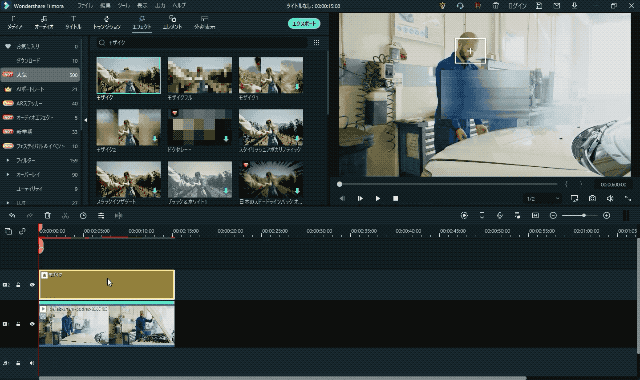
プレビュー画面でモザイクをかけたい部分にサイズを合わせます
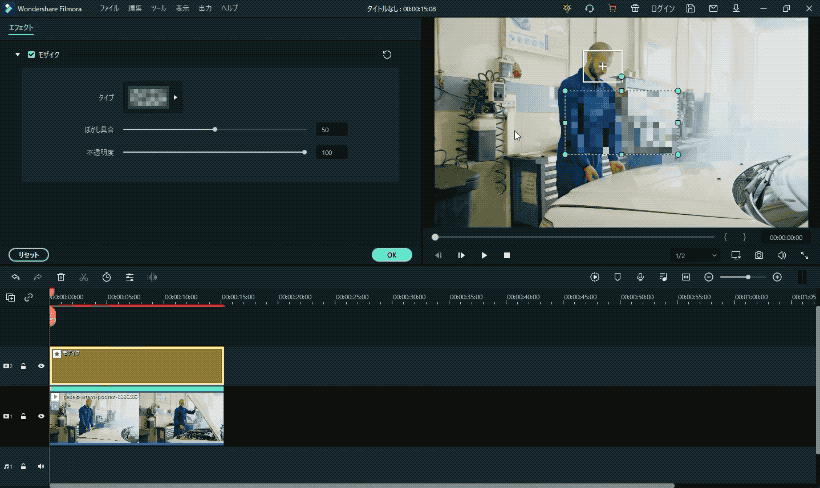
このモザイクエフェクトをモーショントラッキングに追従させます。
Filmoraのモーショントラッキングでエフェクトを追従させる
タイムラインの動画部分をダブルクリックして、モーショントラッキングの「なし」からモザイクを選択します。「モザイクを追加」ではないので注意してください。
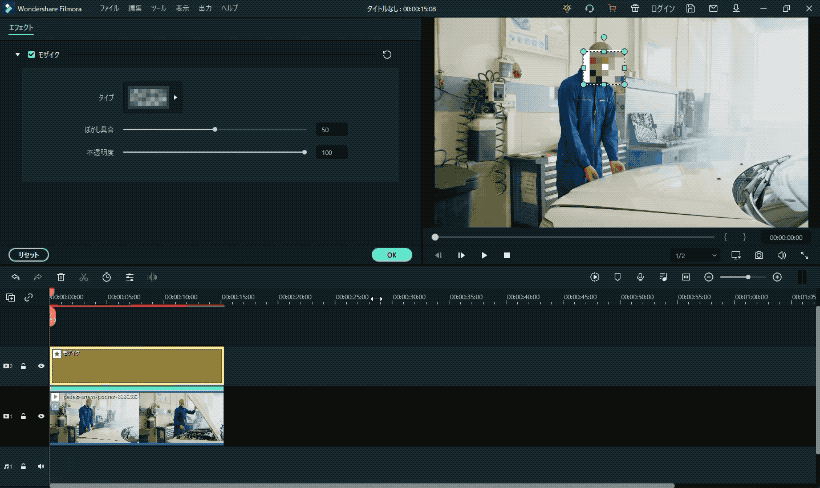
これでモザイクがモーショントラッキングの動きにあわせて動きます。

モーショントラッキングからモザイクを追加するのはバージョン10.2以降で使える機能になっていて、バージョン10.5.2で追加できない不具合はWindowsの無料版だけでした。一時的なものですのでアップデートすれば解決すると思います。
最後に解説した回避方法はモザイクだけでなく全てのエフェクトでモーショントラッキングが使える方法ですので、使えるようになると役立つと思います。
FilmoraはAmazonに公式ショップがあって、よくセール価格で売られています。
もしセールをしていたらお得に購入できますよ。
Wondershare Filmoraの使い方まとめ
YouTube動画を作るWondershare Filmoraの使い方まとめ
エフェクトとトランジションを使ってYouTubeの終了画面を作成する
WindowsのFilmoraでとてもよく使うおすすめショートカット
FilmoraでBGMなどの音楽を入れる方法とフェードアウトのやり方
Filmoraで画面の一部にモザイクをかける方法と動かす方法
Filmoraで一時停止するフリーズフレームの使い方と削除する方法