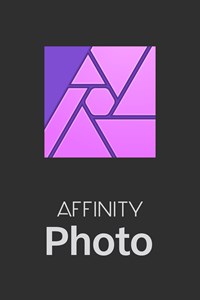わたしはMacのFinal CutとPhotoshopを使ってYouTubeの収益化を担当しましたが、今から個人でYouTubeを始めるとなると「Photoshopを使ってサムネイルを作りましょう」とは言いにくいです。今回はPhotoshopよりもっと安いAffinity Photoを使って、YouTubeのサムネイルを制作する作り方を解説していきます。
合わせてPhotoshopを使ってYouTubeのサムネイルを作る方法も解説しました。
Affinity PhotoでYouTubeのサムネイルを制作する作り方
Photoshopを一番安く使う方法は、Adobeのフォトプランを契約して月1,000円と少し払うことですが、年間契約なので1年13,000円くらいをずっと払い続けることになります。一方のAffinity Photoは買いきりのアプリなので、このサイトではAffinity Photoをおすすめしています。
では実際にYouTubeのサムネイルを作ってみましょう。
YouTube動画のサムネイルに使う部分のスクリーンショットをAffinity Photoで開きます。
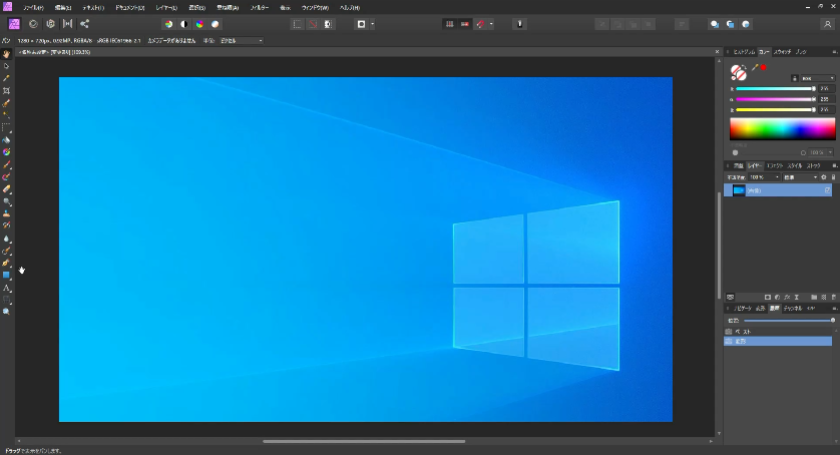
「アーティスティックテキスト」ツールで文字の大きさを決めてから動画のタイトルを入力します。

フォントを決めて、文字の色を白にします。

YouTubeのサムネイルでよく使われる「角ゴシック」というフォントはWindowsにはありませんのでインストールする必要があります。
フォントのインストールや操作のもっと詳しいやり方はこちらの記事で解説しています。
タイトルの文字にアウトラインを付けます。

アウトラインの色を決めます。
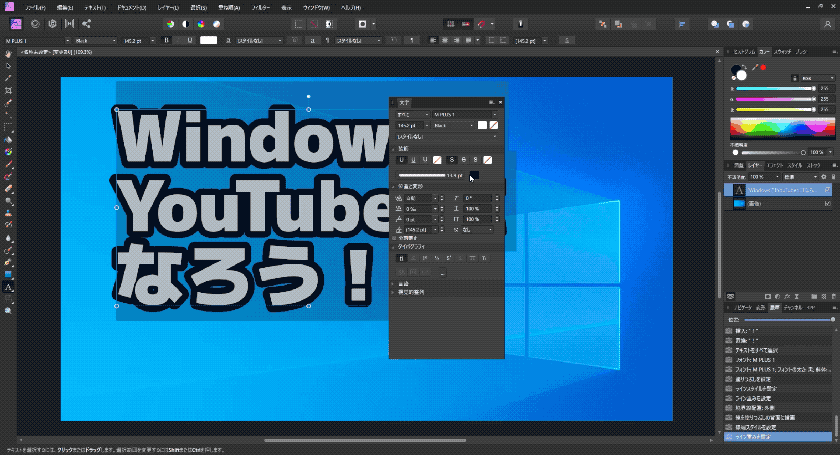
レイヤーの横にある「エフェクト」でアウトラインをもう一度重ねます。

エフェクトの詳しい使い方はこちらの記事で解説しています。
Affinity Photo形式のファイルのままではYouTubeに設定できないので「ファイル」メニューの「エクスポート」で画像ファイルとして書き出します。
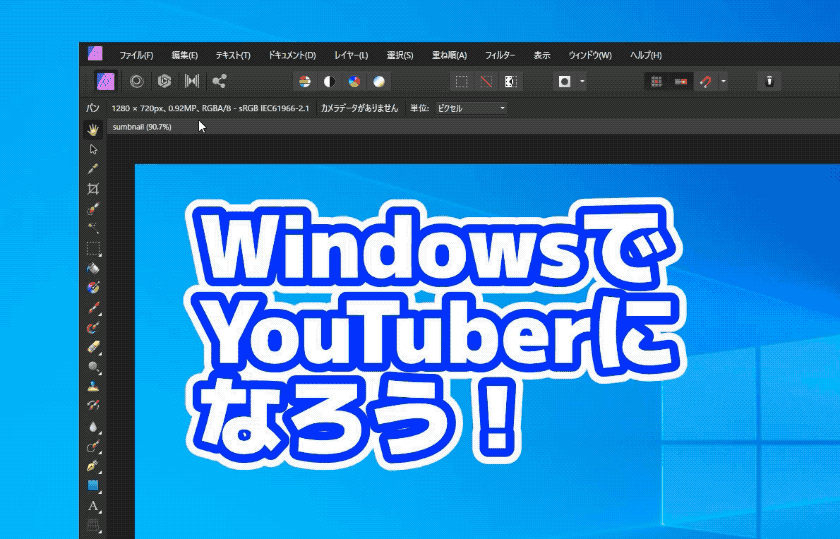
これで完成です。

とても簡単なサムネイルになっていますが、この操作さえできればどんなYouTuberのサムネイルでも、真似をすることができます。好きなYouTuberのサムネイルを真似して練習するのが一番有効な練習方法ですよ。
YouTubeのサムネイルを設定する
次はYouTubeにアップした動画にサムネイルを設定していきます。
YouTube Studioの編集画面を開きます。
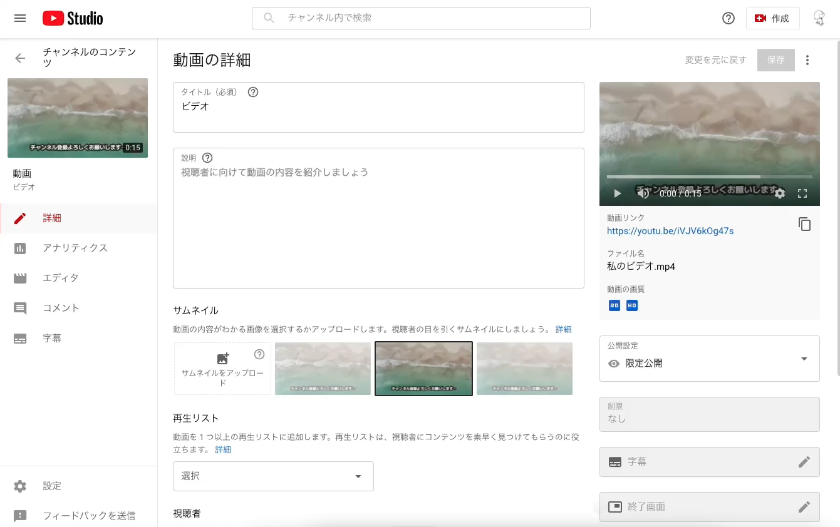
「サムネイルをアップロード」をクリックすると電話番号の確認が必要になります。

「確認」をクリックするとこの画面が開くのでスマホの電話番号を入力します。

SMSで認証コードが送られてくるので入力すると、電話番号が確認されてカスタムサムネイルが使えるようになります。
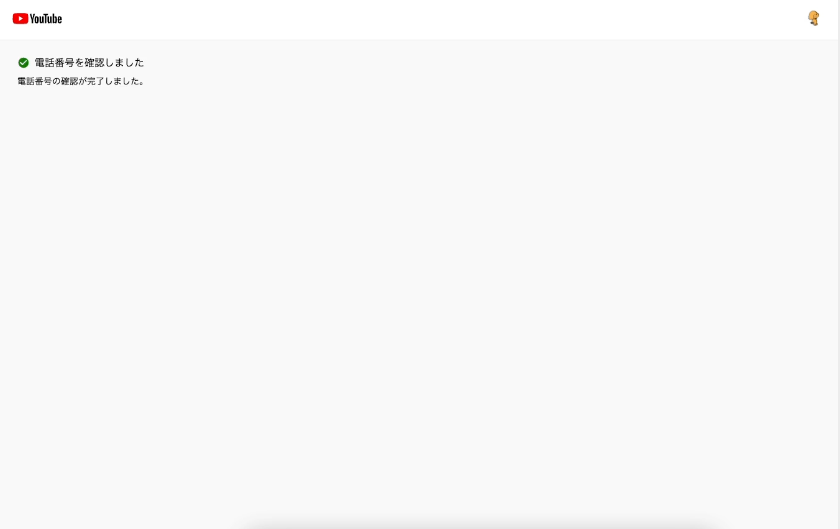
あとは「サムネイルをアップロード」をクリックしてサムネイルを選択して「保存」をクリックするとカスタムサムネイルが設定されます。

YouTubeのチャンネル登録者を増やすには、終了画面も重要です。
終了画面の設定方法も解説しているので参考にしてください。
Affinity Photo解説シリーズ
WindowsのAffinity Photoで「書き出し」ってどうするの?
WindowsのAffinity Photoで角ゴシックフォントを使う方法
Affinity PhotoでPhotoshopのレイヤー効果を使う方法
Affinity PhotoでPhotoshopの自由変形をする方法
Affinity Photoの切り抜きツールとPhotoshopの遠近法ワープを使う方法
Affinity PhotoでPhotoshopのコンテンツに応じた消去をする方法
Affinity Photoのペンツールの使い方と矢印の作り方
【Windows】Affinity Photoのカラーピッカーが独特だったので解説します
Photoshopは年間契約で13,000円がずっとかかって、途中で解約すると違約金が発生します。Affinity PhotoならYouTubeなどのサムネイルに必要な機能が全て使えて、買ってしまえば永久に使えるので、とてもお得なアプリになっています。