Filmoraは録画機能がついていて、そのまま編集までできるので、わたしはWindowsで頻繁に使っています。
Googleの検索をみていると、どうやら録画機能で音声が出ないという症状に悩んでいる方がおられるようなので……。
この記事では録画の音声トラブルを解説していきます。
マイクの録音ができないトラブルはこちらの記事で解説しています。
Filmoraの録画で音が出ないときに確認したいこと
Filmoraの録画機能「スクリーンレコーダー」には、音声のレベルメーターがついていて、録画を始める前に音声が入っているか確認することができます。
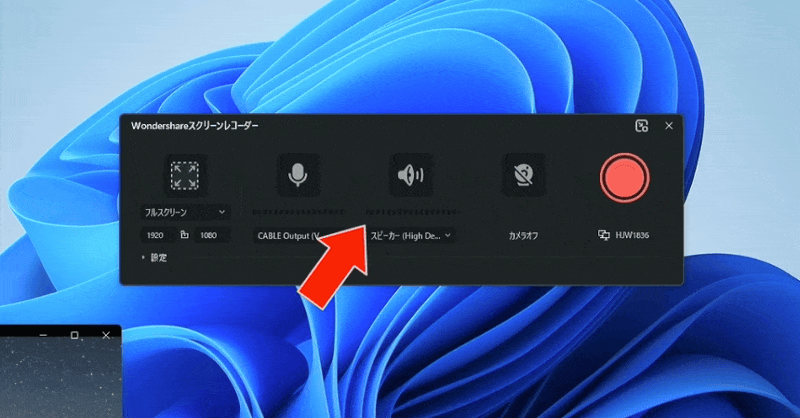
まずは、録画ボタンを押す前に、録画したい動画やゲームを流してみて、レベルメーターが反応しているかどうか確認してください。
レベルメーターが反応していない場合は、以下のような原因が考えられます。
音が出ない原因:他の出力デバイスを選択している
基本的にFilmoraは実際に音が出ている音声しか録音できません。
例えば、実際に使っているヘッドホンとは別のスピーカーを選択している場合には音声が録音できない、ということになります。
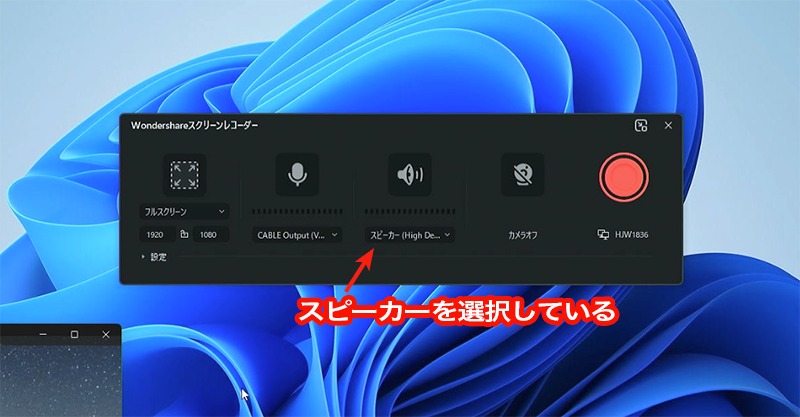
この場合は、実際に使っているヘッドホンなどのデバイスを選択することで音が出る(収録できる)ようになります。
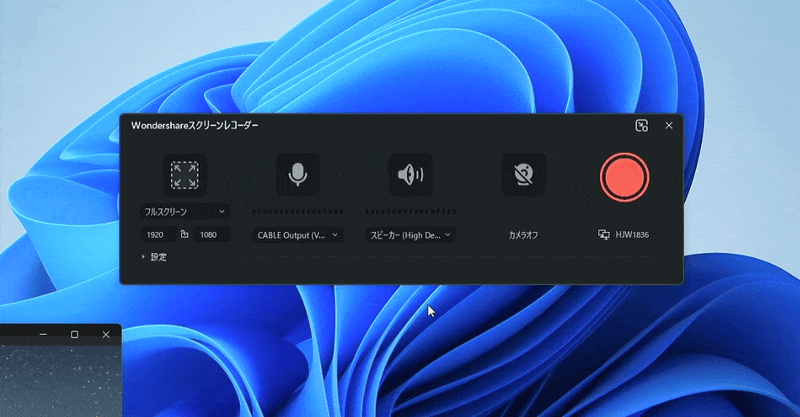
音が出ない原因:音が小さい・消音している
実際に出ている音しか収録できないので、例えばプレーヤーで消音していると音声を収録できません。
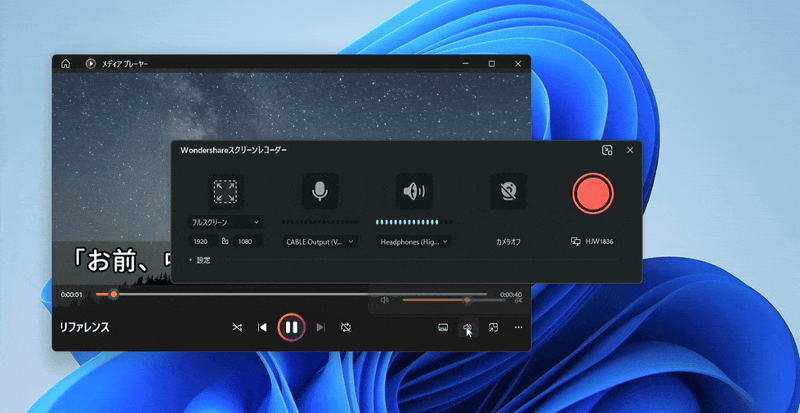
ちょっとややこしいですが、Windows側で消音している場合は録音できます。

このあたり、ややこしくなるので、実際に音を出しながら収録するようにしてください。
消音しながらスクリーンレコーダーを使いたい場合は、物理的にスピーカーの音量つまみを絞ると間違いなく録音できるはずです。
わたしが消音しながら録画するときには、ミキサーで音量を絞るようにしています。

実際に音が出ているデバイスを収録するようにすれば、音が出ないというトラブルは起きにくくなるでしょう。
まとめ:Filmoraの録画で音がでない場合は?
Filmoraの録画で音が出ない場合のトラブルシューティングは
- 実際に音が出ているデバイスを選択しているか
- アプリなどで音量を小さく消音していないか
この2点を確認してください。
音のトラブルはわかりにくいので、音量レベルメーターで音が出ているか確認するのが一番良い方法です。
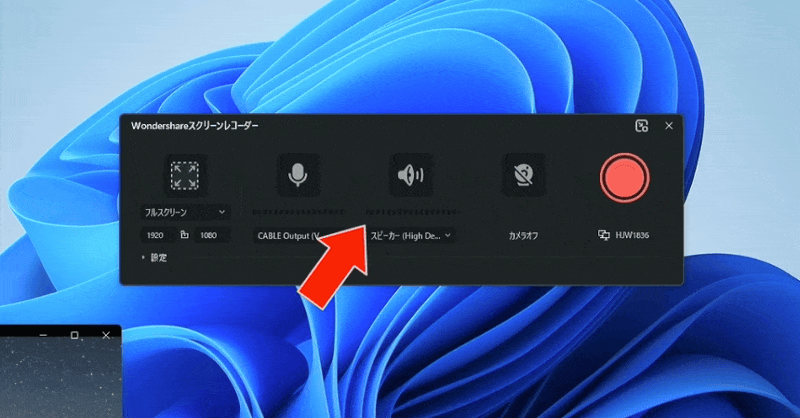
録音ボタンを押してしまうと確認できないので、その前に確認してみてください。
FilmoraはAmazonに公式ショップがあって、よくセール価格で売られています。
もしセールをしていたらお得に購入できますよ。
Wondershare Filmoraの使い方まとめ
YouTube動画を作るWondershare Filmoraの使い方まとめ
YouTuberのようなカット編集をFilmoraで動画編集する使い方
FilmoraでYouTuberっぽいテロップ字幕を作る使い方