Filmoraのライセンスはかなり厳しいライセンスになっていますが、その分、バージョンアップに対応していて、理解していれば柔軟に運用することもできます。
この記事では、Filmoraのライセンスを複数のPCで使う方法を解説していきます。
Filmoraのライセンスは何台まで?
Filmoraのライセンスは、WindowsとMacで別々になっています。
そして、1つのライセンスにつき1台しか使うことができません。
ただし、同時に1台というライセンスになっていて、Windows同士もしくはMac同士であれば、ライセンスを切り替えて複数のPCで使うことができます。
Filmoraのライセンスを複数のPCで使う方法
1つのライセンスを別のPCで使いたい場合、別のPCでログインするだけでライセンスを切り替えることができます。
別のPCへライセンスを移行する場合も、ログインするだけなので、とても簡単に移行できます。
やり方は簡単で、新しく使いたいPCのログインボタンをクリックします。
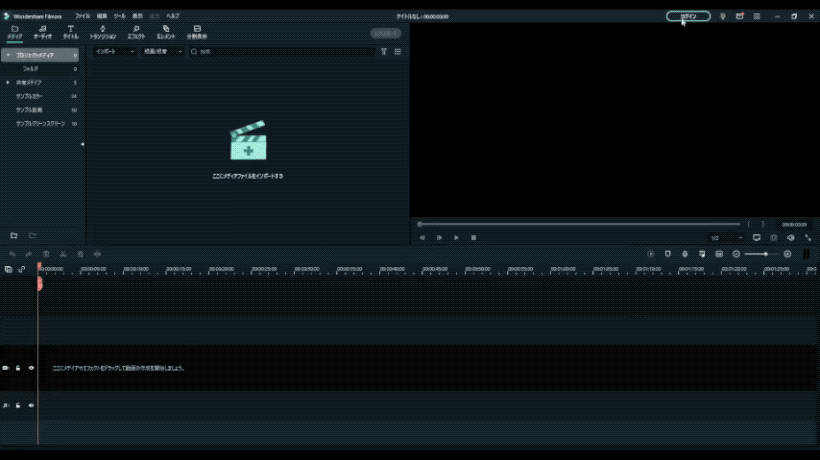
Filmoraの製品登録をしたメールアドレスとパスワードでログインします。

ログインに成功すると「デバイス数の制限は1つです」という注意が表示され、前に使っていたPCからログアウトするかどうか聞かれるので「このデバイスでログイン」をクリックします。

すると、前に使っていたPCからはログアウトされて、新しくログインしたPCでFilmoraを使えるようになります。もし、前に使っていたPCで再度使いたいのであれば、そのPCでログインし直せば使えるようになります。
同時に1台、というライセンスですが、ログインするだけで切り替えられるので柔軟に使えるライセンスになっていると思います。
FilmoraのライセンスはWindowsとMacで違うことに注意
最初に書いた通り、FilmoraのライセンスはWindowsとMacで別々になっています。Windowsのライセンスを持っている状態で、Macにログインしてもライセンスを切り替えて使うことはできません。
ログインはできるものの、透かしが入る無料テスト版の状態になります。
ライセンスを購入するときには、Windowsで使うか、Macで使うか、よく考えた方が良さそうです。
FilmoraはAmazonに公式ショップがあって、よくセール価格で売られています。
もしセールをしていたらお得に購入できますよ。
Wondershare Filmoraの使い方まとめ
YouTube動画を作るWondershare Filmoraの使い方まとめ
エフェクトとトランジションを使ってYouTubeの終了画面を作成する
WindowsのFilmoraでとてもよく使うおすすめショートカット
FilmoraでBGMなどの音楽を入れる方法とフェードアウトのやり方
Filmoraで画面の一部にモザイクをかける方法と動かす方法
Filmoraで一時停止するフリーズフレームの使い方と削除する方法