わたしはFinal CutとPhotoshopを使ってYouTubeチャンネルの収益化を担当しましたが、一番こだわっていたのはナレーションの音質でした。聴きやすい音声にするにはいろいろと難しい話が必要になってきますが、この記事ではFilmoraを使って録音しようとしたら音が出ない、録音できない場合の対策を解説していきます。
- Filmoraを使って録音できないときの原因は?
- Filmoraで入力チャンネルがあっているか確認する
- マイクが間違っている場合の確認方法は?
- Windows10でマイクの音が出ていないのか確認する方法
- Windows11でマイクの音が出ていないのか確認する方法
- Wondershare Filmoraの使い方まとめ
Filmoraの「スクリーンレコーダー」を使うときに音が出ない場合はこちらの記事で解説しています。
Filmoraを使って録音できないときの原因は?
Filmoraに限らず、例えばDAWなどの音楽制作に使うアプリでも、音の出ない原因はマイクの入力ができてないという原因があります。マイクの入力の間違いはたいていこのふたつでしょう。
- 入力デバイスを間違えている
- マイクの種類を間違えている
入力デバイスの間違いはFilmoraの設定で直りますが、マイクの種類を間違えている場合は難しい問題になってきます。
まずは入力デバイスの間違いから見ていきましょう。
Filmoraで入力チャンネルがあっているか確認する
入力デバイスの間違いが起きるときは、例えばノートパソコンにマイクがついていて、録音用のマイクをつなげるなどの、マイクの入力が複数あるときに起こります。この場合は、自分が録音しようとしている入力に合わせれば音声が録音できるはずです。
オーディオ録音画面の「デバイス」をクリックすると音声入力デバイスを選択できます。
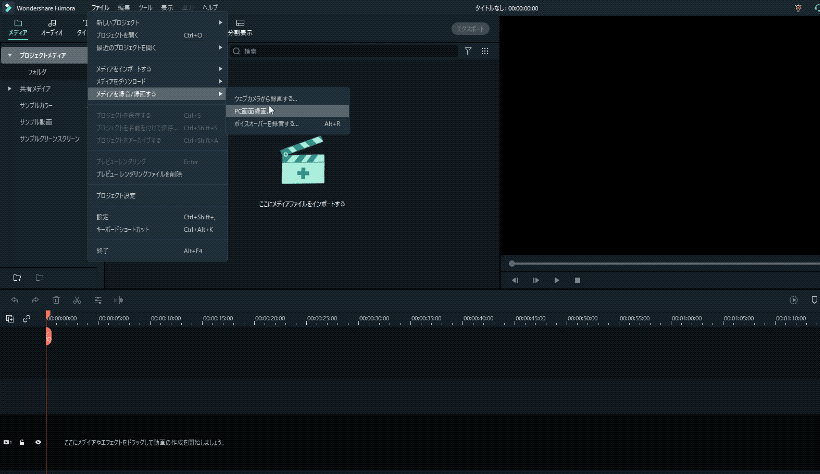
この例では、パソコンにマイクとオーディオインターフェイスが入力されています。
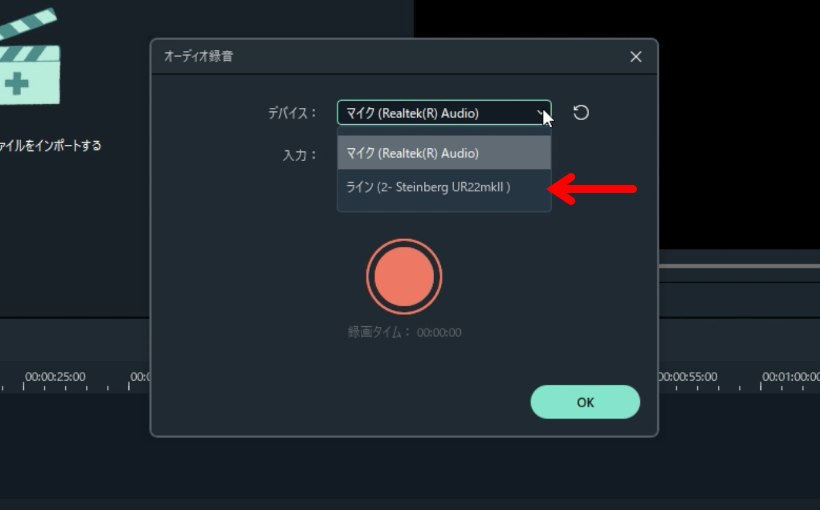
自分が録音したいデバイスに合わせれば音が出るようになります。
マイクが間違っている場合の確認方法は?
入力チャンネルを間違っていないのに音が出ないという場合は、マイクを間違っている可能性が高くなります。
マイクにはこのような種類があります。
- (エレクトレット)コンデンサーマイク
- ダイナミックマイク
- コンデンサーマイク
そして間違いやすいポイントがあります。
マイクの間違いの原因1
Amazonなどで安いコンデンサーマイクが売っていますが、ほとんどがエレクトレット・コンデンサーマイクを「コンデンサーマイク」として売っています。間違いではないのですが、全く違う種類のマイクになります。
本当のコンデンサーマイクにはオーディオインターフェイスが必要です。
安いコンデンサーマイクはパソコンに直接刺して使うマイクですので、オーディオインターフェイスに刺しても音が出ないということが起こります。
マイクの間違いの原因2
エレクトレットコンデンサーマイクとダイナミックマイクは、差し込むジャックの種類が同じです。こういうイヤホンのジャックのような見た目になっています。

エレクトレットコンデンサーマイクは、先ほど書いたようにパソコンに直接刺して使いますが、ダイナミックマイクはオーディオインターフェイスに刺して使います。つまりダイナミックマイクを直接パソコンに刺しても音が出ないということになります。
Windows10でマイクの音が出ていないのか確認する方法
音は目に見えないので、音が出ない確認をするのはなかなか難しいのですが、Windowsであれば「設定」から確認することができます。まずはWindows10の確認方法です。
「設定>システム>サウンド」を開きます。

ここに「マイクのテスト」があるので録音しようとしているマイクを軽く叩いてみると、音の入力ができているか目でみてわかります。

入力できていなければ上の「入力デバイスを選択…」のところで選択を変えてみましょう。
どのデバイスでも音が入力できていないようであれば、マイクの間違いの可能性が高くなるので自分が買ったマイクがどんなマイクか調べてみたり、オーディオインターフェイスのことを調べたりするといいと思います。
Windows11でマイクの音が出ていないのか確認する方法
Windows11でマイクをテストをするには「設定」を開いて「サウンド」をクリックします。
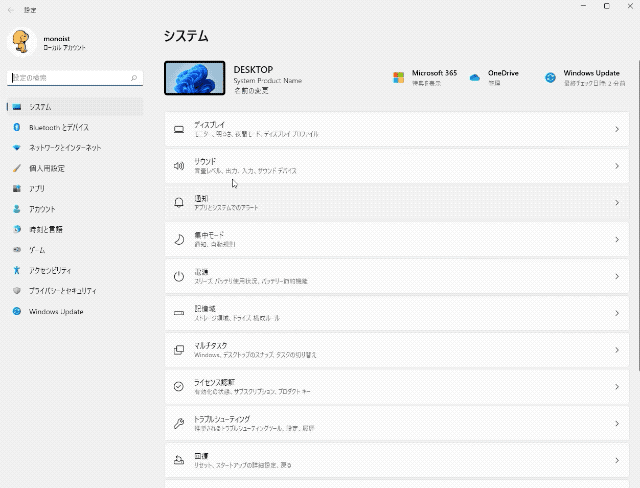
下にスクロールしてテストしたいマイク(入力デバイス)をクリックします。
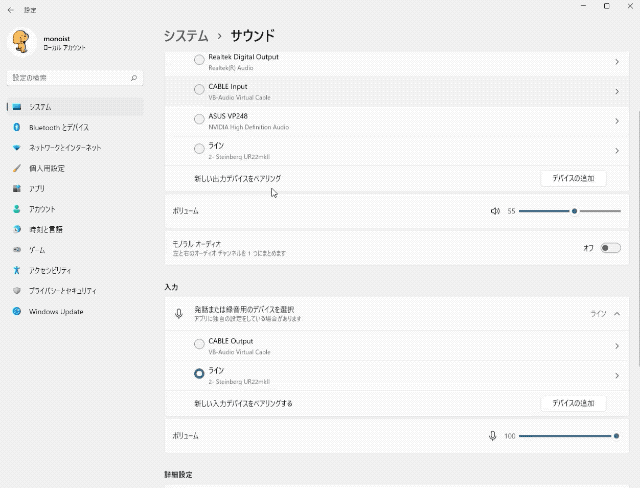
「テストの開始」をクリックしてマイクを軽く叩いてみると音が出ているか見ることができます。

どのデバイスでも音が入力できていないようであれば、マイクの間違いの可能性が高くなるので自分が買ったマイクがどんなマイクか調べてみたり、オーディオインターフェイスのことを調べたりするといいと思います。
無事に音が出るようになったら、もっと高音質で録音する方法も解説しているので参考にしてください。
FilmoraはAmazonに公式ショップがあって、よくセール価格で売られています。
もしセールをしていたらお得に購入できますよ。
Wondershare Filmoraの使い方まとめ
YouTube動画を作るWondershare Filmoraの使い方まとめ
YouTuberのようなカット編集をFilmoraで動画編集する使い方
FilmoraでYouTuberっぽいテロップ字幕を作る使い方